• Abgelegt bei: Fehlerbehebung beim Computer • Bewährte Lösungen
1Computer friert nach dem Starten ein, bitte helfen Sie!
Die erste Möglichkeit, dieses Problem zu beheben, ist die Verwendung des Windows-Installationsdatenträgers, mit dessen Hilfe der Systemfehler behoben werden kann und der Computer wie gewohnt hochgefahren werden kann. Auf den meisten Computern ist Windows jedoch bereits beim Kauf vorinstalliert, und es ist kein zusätzlicher Windows-Installationsdatenträger beigefügt. Keine Sorge, Sie können einen solchen Windows-Wiederherstellungsdatenträger auch selbst erstellen, wenn Sie nicht so viel Geld dafür ausgeben möchten.
23 Schritte, um das Einfrieren des Computers beim Starten/Booten zu beheben
Besorgen Sie sich hier zunächst ein Windows-Wiederherstellungsprogramm: Wondershare LiveBoot Boot CD/USB. Mit diesem Programm können Sie selbst mit einem Klick eine bootfähige Diskette brennen und Ihren Computer beim Booten in wenigen Minuten reparieren.
Sie erhalten einen Download-Link, sowie einen Registrierungscode des Programms von Wondershare. Laden Sie es herunter und installieren Sie es auf einem anderen funktionierenden Computer. Dann befolgen Sie die folgenden Schritte, um Ihre eigene bootfähige CD oder ein USB-Laufwerk zu erstellen und das Problem des Einfrierens Ihres Computers in 3 Schritten zu lösen.
Schritt 1. Erstellen Sie Ihre eigene bootfähige CD oder ein USB-Laufwerk mit 1 Klick
Führen Sie das Programm auf Ihrem Computer aus, und Sie erhalten einen Assistenten, in dem Sie detaillierte Anleitungen zum Erstellen einer bootfähigen CD oder eines USB-Sticks finden, mit denen Sie Ihren eingefrorenen Computer starten können. Wenn Sie eine bootfähige CD erstellen möchten, legen Sie eine leere CD in den Computer ein und klicken Sie auf die grüne Schaltfläche auf der Benutzeroberfläche. Warten Sie einen Moment, und Ihre bootfähige CD wird automatisch erstellt.
Wenn Sie ein bootfähiges USB-Laufwerk erstellen möchten, ist der Vorgang derselbe wie oben. Sie müssen nur die CD durch ein leeres USB-Laufwerk ersetzen.
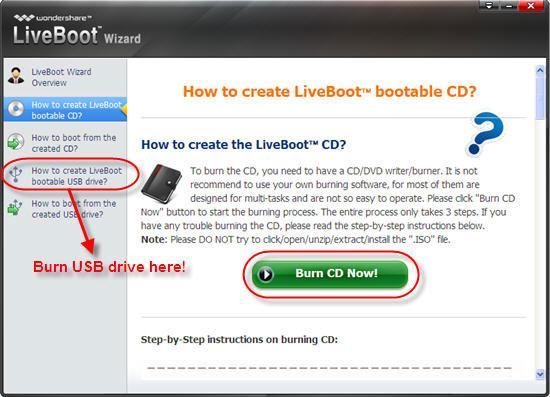
Schritt 2. Greifen Sie mit dem bootfähigen CD-/USB-Laufwerk auf Ihren eingefrorenen Computer zu
Nehmen Sie nun die bootfähige CD oder das USB-Laufwerk heraus und wechseln Sie zu Ihrem eingefrorenen Computer. Stecken Sie es in den Computer und starten Sie ihn neu. Wenn das System startet, drücken Sie sofort F12, um das Boot Device Menu aufzurufen. Klicken Sie dann auf "Onboard- oder USB-CD-ROM-Laufwerk", und Sie erhalten das folgende Boot-Menü. Wählen Sie die Option "Von LiveBoot booten", um auf Ihren eingefrorenen Computer zuzugreifen.
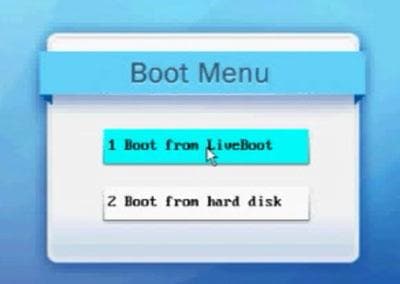
Schritt 3. Beheben Sie das Einfrieren Ihres Computers nach dem Starten
Wenn Sie Ihren eingefrorenen Computer aufrufen, wird das LiveBoot-Programm gestartet. Gehen Sie zu "Windows Recovery" und wählen Sie "Loading Crash Solution". Hier finden Sie die Lösung für das Einfrieren Ihres Computers. Folgen Sie einfach der Methode, die das Programm anbietet, und führen Sie die Schritte entsprechend aus.
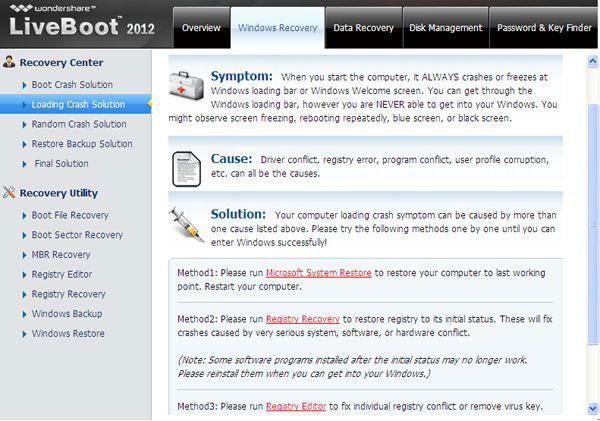
Wenn das Problem behoben ist, nehmen Sie die LiveBoot-CD bzw. das USB-Laufwerk heraus und starten Sie den Computer wie gewohnt neu. Dann werden Sie feststellen, dass Sie Ihren Computer wie gewohnt erfolgreich hochfahren können und beim Starten nicht mehr einfrieren werden.
3Verlorene Daten wiederherstellen, die durch einen Computer-Fehler verursacht wurden
Manchmal, mit falschen Operationen wird in Festplatte formatiert und unzugänglichen Daten führen, wird die schlimmste verursacht Daten von Ihrer Festplatte verloren.unter diesen Umständen, benötigen Sie eine leistungsfähige Datenrettungssoftware, um Ihre verlorenen Daten wiederherzustellen.c

Recoverit - Die beste Datenrettungssoftware
- Stellen Sie verlorene oder gelöschte Dateien, Fotos, Audiodateien, Musik und E-Mails von jedem Speichergerät effektiv, sicher und vollständig wieder her.
- Unterstützt die Wiederherstellung von Daten aus Papierkorb, Festplatte, Speicherkarte, Flash-Laufwerk, Digitalkamera und Camcorder.
- Unterstützt die Wiederherstellung von Daten bei plötzlicher Löschung, Formatierung, verlorener Partition, Virenbefall und Systemabsturz in verschiedenen Situationen.
Recoverit Data Recovery ist in der Lage, gelöschte/verlorene Dateien oder formatierte Partitionen von Festplatten (HDD und SSD), externen Festplatten, USB-Flash-Laufwerken, Speicherkarten, Digitalkameras, Camcordern, iPods, Musik-Playern und vielen Arten von mobilen Geräten (Nokia, Blackberry-Telefone und Telefone mit älterem Android OS als ICS) wiederherzustellen.
Computer-Fehlerbehebung
- Win Systemabsturz
- BIOS-Passwort knacken
- Die Shift-Taste funktioniert nicht
- Zugriff verweigert-Fehler unter Windows beheben
- "Ntoskrnl.exe"-Fehler beheben
- MBR Fehlermeldung 1, 2 und 3 lösen
- Windows-Tipps
- Windows 10 mithilfe der Eingabeaufforderung reparieren
- Überhitzungsproblemen lösen
- Windows 10 startet nicht mehr
- Was ist Windows PE
- Bootfähiges USB-Laufwerk für Windows PE ersllten
- Computer-Probleme
- RunDLL-Fehler beheben
- "Hard Disk 3F0" auf HP-Systemen
- Administrator-Kennwort entfernen
- Beschädigte BOOTMGR Abbildung
- Administrator-Kennwort entfernen
- "Unmountable Boot Volume" beheben
- Blauer Bildschirm-Fehler




Classen Becker
chief Editor