• Abgelegt bei: Fehlerbehebung beim Computer • Bewährte Lösungen
Der Bootmanager (BOOTMGR) ist eine von Windows erstellte Software, die vorinstalliert ist und Sie durch den Startvorgang Ihres Computers führt. Diese Software wurde entwickelt, um den Startvorgang des Betriebssystems zu automatisieren. Ohne diese Funktion müssten wir den längeren Weg gehen und das Betriebssystem manuell über das BIOS-Dienstprogramm starten. Der Fehler "Bootmgr fehlt" wird beim Hochfahren des Computers angezeigt, gleich nachdem Sie den Netzschalter gedrückt haben.
Eine solche Fehlermeldung bedeutet, dass Ihr Computer nicht auf bootmgr zugreifen kann, um zu starten. Es ist zwar frustrierend, keinen Zugriff auf den Computer zu haben, aber der Fehler "bootmgr fehlt" ist ein häufiges Problem, das bei vielen Benutzern auftritt. Die unten aufgeführten Lösungen werden Ihnen helfen, diesen Fehler zu beheben.
Es gibt 2 Möglichkeiten, wie dieser Fehler auf Ihrem Computer auftritt:
- BOOTMGR fehlt. Drücken Sie Strg Alt Entf zum Neustart
- BOOTMGR konnte nicht gefunden werden
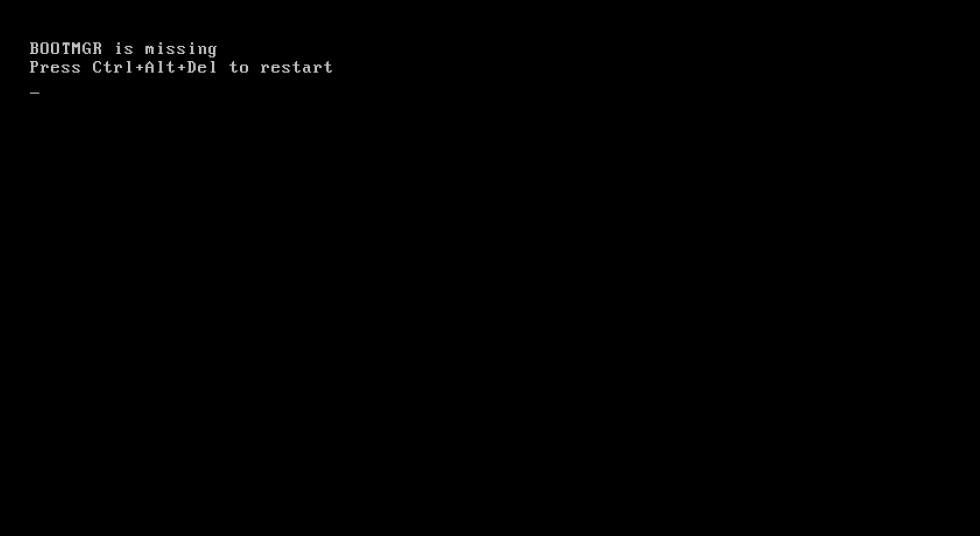
Was ist die Ursache für diesen Fehler?
- Fehlgeschlagene Windows-Installation oder -Update
- Viren, die den Boot-Bereich betreffen
- Abgestürzte oder beschädigte Festplattenlaufwerke
- Veraltetes BIOS-Dienstprogramm
- Wenn der Computer versucht, von einer nicht bootfähigen Quelle zu starten. Dies bedeutet, dass die Festplatte nicht zum Booten konfiguriert ist oder nicht die richtigen Bootdateien enthält.
Solche Fehler bedeuten, dass Sie Ihren Computer nicht normal benutzen oder auf Ihre Daten zugreifen können, bis der Fehler behoben ist. Aber seien Sie unbesorgt. Die folgenden Lösungen wurden für Sie hervorgehoben, um das Problem "BOOTMGR fehlt" in Windows 7, Vista, XP, etc. zu beheben.
Teil 1. Nicht bootfähige Festplatten entfernen
Ein nicht bootfähiger Datenträger ist ein Gerät, das keine Daten enthält, die zum Booten Ihres PCs benötigt werden.
Eine einfache Möglichkeit, den Fehler bootmgr is missing zu beheben, besteht darin, nicht bootfähige Datenträger wie USB-Sticks, CDs, DVDs, Disketten und externe Festplattenlaufwerke zu entfernen. Stellen Sie nach dem Ausbau sicher, dass Sie die Bootreihenfolge im BIOS-Dienstprogramm ändern, damit Ihr PC von dem von Ihnen gewählten Laufwerk startet.
Teil 2. Wiederherstellung des BCD
BCD steht für Boot Configuration Data. Der Fehler bootmgr is missing kann auch auftreten, wenn der BCD-Speicher fehlt oder beschädigt ist.
Um den BCD-Speicher wiederherzustellen, gehen Sie ins Windows-Menü und suchen Sie nach Advanced Startup Options (Windows 8, 10) oder System Recovery Options (Windows 7, Vista). Wählen Sie Fehlerbehebung und dann im nächsten Fenster erweiterte Optionen.
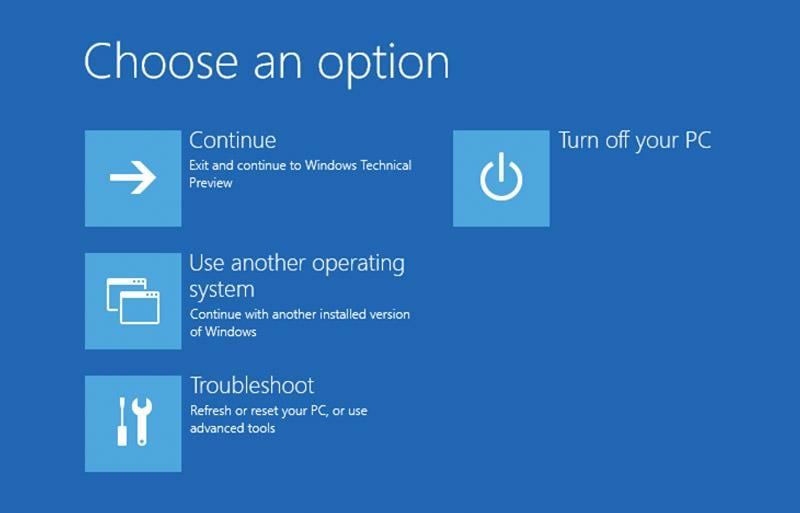
Wählen Sie die Option "Eingabeaufforderung", warten Sie, bis die Eingabeaufforderung gestartet wird, und geben Sie bootrec/rebuildbcd in die Eingabeaufforderung ein
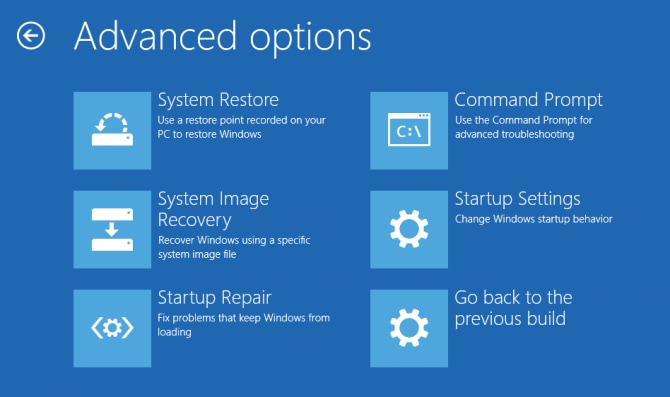
Teil 3. Behebung des Fehlens von BOOTMGR bei einer Windows-DVD
Wenn Sie einen Windows-Installationsdatenträger haben, können Sie diesen direkt verwenden, um das Problem mit dem fehlenden Bootmgr zu beheben. Wenn Sie keine haben, ist die erste Option zu empfehlen, da Sie sich so den Kauf einer Windows-Installations-DVD sparen können.
Als Nächstes wollen wir uns ansehen, wie man das Problem des fehlenden Bootmgr mit einer Windows-DVD schrittweise beheben kann.
Schritt 1. Legen Sie die Windows-DVD in den DVD-Player Ihres Computers ein und starten Sie ihn neu
Schritt 2. Einstellen von Sprache, Uhrzeit und Tastatur auf der Schnittstelle
Schritt 3. Klicken Sie auf "Computer reparieren"
Schritt 4. Windows wird dann versuchen, das Installationsverzeichnis für Windows 7, Vista oder XP zu finden. Wenn Sie mehr als eine auf Ihrem Computer haben, wählen Sie diejenige, die Sie reparieren möchten
Schritt 5. Klicken Sie auf "Startup Repair"
Schritt 6. Sie erhalten die Meldung "Startup Repair überprüft Ihr System auf Probleme...".
Schritt 7. Danach werden Sie aufgefordert, Ihren Computer neu zu starten. Nun können Sie die DVD entfernen und den Computer neu starten. Dann werden Sie feststellen, dass alles gut funktioniert. Übrigens, Sie können weitere Methoden zur Behebung des BOOTMGR-Problems kennenlernen.
Teil 4. Verloren gegangene Daten wiederherstellen, wenn Sie den Computer mit der oben genannten Methode nicht starten konnten
Der Fehler BOOTMGR fehlt führt häufig dazu, dass der Computer nicht gebootet werden kann. Dafür können Sie nicht auf die Daten auf dem Computer zugreifen. In den meisten Fällen können Sie das Problem mit Hilfe einer Windows-DVD oder eines bootfähigen Mediums beheben. Aber wenn Sie scheitern, können Sie auf ein leistungsfähiges System-Crash-Recovery-Tool zurückgreifen - Recoverit Data Recovery Software Software, um Ihre Daten wiederherzustellen. Folgen Sie den nachstehenden Schritten, um fortzufahren.
- Starten Sie Recoverit und wählen Sie einen Datenwiederherstellungsmodus. Wenn Ihr Windows 10 nicht hochfährt, wählen Sie die Option "Wiederherstellen vom Cash Computer" und klicken Sie im nächsten Fenster auf "Start".

- Bei der Auswahl eines Modus zur Erstellung eines bootfähigen Laufwerks können Sie zwischen einem USB-Boot-Laufwerk wählen. Klicken Sie auf die Schaltfläche "Erstellen", um den Vorgang zu starten.

- Stellen Sie sicher, dass Sie Ihre wichtigen Daten sichern, denn das folgende Pop-up-Fenster wird Sie auffordern, Ihr USB-Laufwerk zu formatieren. Klicken Sie dazu auf die Schaltfläche "Formatieren".

- Achten Sie bitte darauf, dass Sie Ihren USB-Flash nicht auswerfen, während ein bootfähiges Laufwerk erstellt wird. Es gibt eine Folgeanweisung oder Sie können sich die vollständige Anleitung ansehen, um den nächsten Schritt zur Datenwiederherstellung einzuleiten.

- Das Erstellen eines bootfähigen Laufwerks dauert eine Weile, und nach diesem Prozess gibt es drei einfache Schritte für die Datenwiederherstellung.

- Bevor Sie den Datenwiederherstellungsprozess von nicht bootfähigem Windows 10 einleiten, stellen Sie sicher, dass Sie Ihre PC-Boot-Sequenz ändern, um von dem bootfähigen Medium zu booten, das gerade von Ihnen entwickelt wurde.

Rufen Sie das BIOS mit der Funktionstaste F12 auf, nachdem Sie Ihren Computer neu gestartet haben. Diese Eingabetaste kann sich je nach Computermodell verschieben. Weitere Informationen finden Sie unter wie Sie Ihren Computer über ein USB-Laufwerk starten.
Recoverit wird automatisch gestartet, sobald das Booten vom bootfähigen Laufwerk aktiviert ist. Dann können Sie entweder Ihre verlorenen Daten von Windows 10 wiederherstellen oder Daten von der Festplatte kopieren. Sie müssen sich keine Sorgen um die Wiederherstellung von Daten aus einem nicht mehr startfähigen Windows 10 machen. Mit dieser Anleitung ist es ganz einfach, Probleme mit verlorenen Daten unter Windows 10 zu beheben.
Computer-Fehlerbehebung
- Win Systemabsturz
- BIOS-Passwort knacken
- Die Shift-Taste funktioniert nicht
- Zugriff verweigert-Fehler unter Windows beheben
- "Ntoskrnl.exe"-Fehler beheben
- MBR Fehlermeldung 1, 2 und 3 lösen
- Windows-Tipps
- Windows 10 mithilfe der Eingabeaufforderung reparieren
- Überhitzungsproblemen lösen
- Windows 10 startet nicht mehr
- Was ist Windows PE
- Bootfähiges USB-Laufwerk für Windows PE ersllten
- Computer-Probleme
- RunDLL-Fehler beheben
- "Hard Disk 3F0" auf HP-Systemen
- Administrator-Kennwort entfernen
- Beschädigte BOOTMGR Abbildung
- Administrator-Kennwort entfernen
- "Unmountable Boot Volume" beheben
- Blauer Bildschirm-Fehler




Classen Becker
chief Editor