• Abgelegt bei: Computer Datenrettung • Bewährte Lösungen
F: Wie kann man OneDrive in Windows 10 automatisch synchronisieren?
"Hallo Freunde, ich bin ein Windows 10 Benutzer. Es bietet mir bereits viele Funktionen, einschließlich der OneDrive Sync App. Gibt es eine Möglichkeit, OneDrive in Windows 10 automatisch zu synchronisieren? Ich kann die herkömmliche Methode des Drag & Drop verwenden, aber ich finde sie umständlich. Kann mir jemand eine zuverlässige Auto-Sync-Software empfehlen?"
Obwohl Google Drive und Dropbox an der Spitze der Cloud-Speicherdienste stehen, hat Microsoft stark in seine eigenen Dienste investiert. OneDrive von Microsoft ermöglicht es Benutzern, ihre wichtigen Dateien an einem zentralen Ort sicher zu speichern. Außerdem können Sie mit einem internetfähigen Gerät von überall aus auf diese Dateien zugreifen. Im Gegensatz zu den herkömmlichen Festplatten verfügt dieses Modell über zusätzliche Funktionen und ist internetbasiert.
Es gibt noch weitere Vorteile bei der Verwendung von Windows 10. Aber was ist OneDrive in Windows 10? Neben der Speicherung von Dateien in der Cloud können Sie auch die Windows-Einstellungen auf mehreren Geräten synchronisieren und roamen. Der PC muss mit einem Microsoft-Konto verbunden sein.
Wenn der Computer abstürzt oder verloren geht, ist es einfach, die Daten wiederherzustellen, da sie in der Cloud gespeichert sind. Nachfolgend finden Sie die besten Methoden zur automatischen Synchronisierung von OneDrive in Windows 10. Außerdem erhalten Sie einen Einblick in den Umgang mit Problemen mit OneDrive, das nicht mit Windows 10 synchronisiert.
Teil 1: Lernen Sie OneDrive in Windows 10 kennen
Computernutzer nutzen die Möglichkeit, Windows 10 mit OneDrive zu synchronisieren. Das ist nicht nur bequem, sondern auch kostenlos. Das heißt, es kostet Sie nichts. Sobald die Dateien hochgeladen und gespeichert sind, können Sie von Smartphones, Tablets und anderen Computern aus auf sie zugreifen. Und als ob das noch nicht genug wäre, benötigen Sie für den Zugriff auf die Dateien keine Internetverbindung.
Dies ist ein idealer Sicherungsplan, mit dem Sie Dateien gemeinsam nutzen und Daten übertragen können. Wenn Sie unglücklicherweise eines der Geräte verlieren, ist es einfach, die gespeicherten Daten von OneDrive wiederherzustellen.
Im Folgenden erfahren Sie mehr darüber, wie Sie OneDrive mit Windows 10 synchronisieren, um von überall auf Ihre Dateien zuzugreifen. Hier erfahren Sie, wie Sie in Windows 10 eine automatische Sicherung auf OneDrive einrichten können.
Teil 2: Wie synchronisiert man OneDrive in Windows 10 manuell?
Das Gute an OneDrive ist, dass es benutzerfreundlich ist. OneDrive wird mit einem Ordner geliefert. Alle Ordner, die Sie synchronisieren möchten, ziehen Sie hierher und legen sie ab. Wenn Sie eine selektive Stapelsynchronisierung bevorzugen, anstatt alle Dateien zu synchronisieren, können Sie dies tun. Hier sehen Sie, wie OneDrive in Windows 10 verwendet wird.
1. One Drive einrichten
Um One Drive nutzen zu können, müssen Sie ein Microsoft-Konto haben. Sie können Ihre Daten verwenden, um sich bei Ihrem Konto anzumelden, wenn Sie eine @hotmail.com-, Xbox Live-, @outlook.com-, Skype-Konto- oder @live.com-E-Mail-Adresse haben.
Wenn Sie keine davon haben, besuchen Sie die offizielle Webseite von Microsoft, um ein Konto zu erstellen.
Schritt 1. Wählen Sie "Start" und suchen Sie nach "OneDrive". Sobald Sie es gefunden haben, öffnen Sie es.
Schritt 2. Um sich anzumelden, geben Sie Ihr Konto und Ihr Passwort ein.
2. Wählen Sie die zu synchronisierenden Ordner
Bei der Einrichtung Ihres Windows 10-Systems haben Sie standardmäßig die Wahl zwischen den zu synchronisierenden Ordnern. Dies ist eine Funktion, die Sie später ändern können. Klicken Sie in der unteren rechten Ecke des Bildschirms im Infobereich mit der rechten Maustaste auf das OneDrive-Symbol und dann auf "Einstellungen". Dies führt Sie zum Microsoft OneDrive-Konto, wo Sie "Ordner auswählen" wählen sollten.
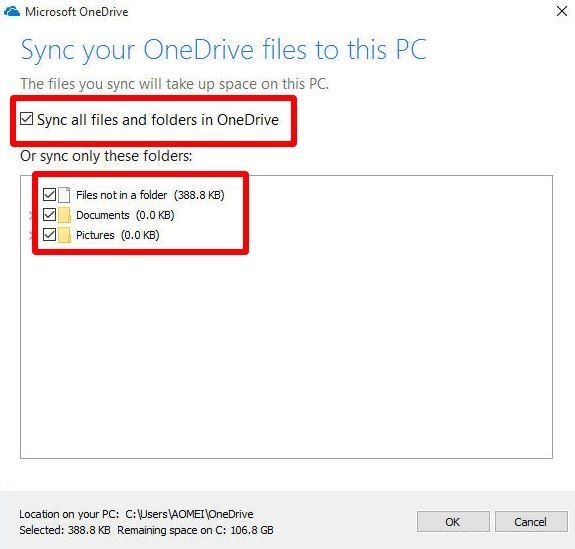
Schritt 1. Wählen Sie im Benachrichtigungsbereich das "Cloud" Symbol. Klicken Sie dann in der oberen rechten Ecke auf die Schaltfläche mit den drei Punkten und wählen Sie "Einstellungen".
Schritt 2. Gehen Sie nun auf die Schaltfläche "Ordner auswählen". Hier sollten Sie auf die Registerkarte "Konto" klicken.
Schritt 3. Es gibt die Option "Alle Dateien verfügbar machen", deaktivieren Sie sie.
Schritt 4. Bestätigen Sie die Ordner, die sichtbar sein sollen und klicken Sie auf "OK".
Schritt 5. Klicken Sie auf "OK".
Die einzigen Ordner und Dateien, die auf Ihrem Gerät sichtbar sind, sind die, die Sie in Schritt 4 ausgewählt haben. Diejenigen, die nicht ausgewählt wurden, werden nicht auf dem Gerät angezeigt. Wenn Sie jedoch die OneDrive-Erfahrung auf der Webseite nutzen, erhalten Sie Zugriff auf die Ordner und Dateien, die Sie nicht angegeben haben. Sie können Inhalte entfernen und hinzufügen, indem Sie die gleichen Anweisungen wie bei der Auswahl der zu synchronisierenden Ordner verwenden.
Hinweis: Es ist wichtig zu wissen, dass OneDrive mit einer bestimmten Funktion die Ordner automatisch synchronisiert. Mit dieser Funktion können Sie Dateien in den Ordnern Desktop, Bilder und Dokumente auf OneDrive sichern. Sie sind nicht nur sicher, sondern auch von anderen Geräten aus zugänglich.
Schritt 1. Klicken Sie mit der rechten Maustaste auf das "OneDrive-Symbol" in der rechten oberen Ecke, klicken Sie auf die Menüschaltfläche mit den drei Punkten und dann auf "Einstellungen".
Schritt 2. Wählen Sie auf der Registerkarte "Sicherung" die Option "Sicherung verwalten".
Schritt 3. Wählen Sie zum Abschluss "Sicherung starten".
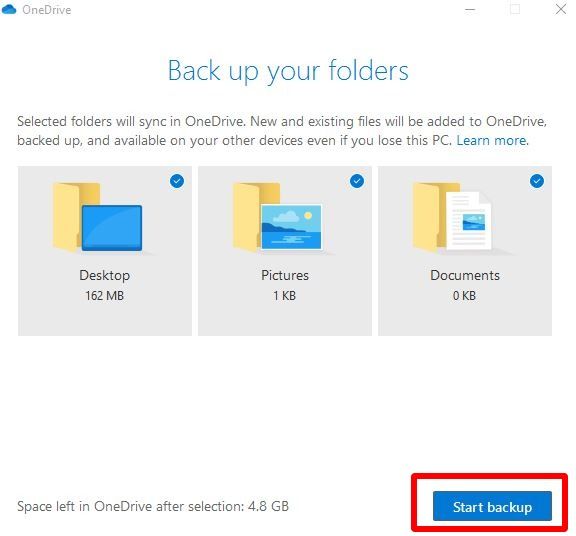
3. Dateien zu OneDrive hochladen
Es gibt zwei Möglichkeiten, wie Sie OneDrive verwenden können, um Dateien hinzuzufügen. Sie können die Dateien kopieren und einfügen oder per Drag & Drop in den OneDrive-Ordner ziehen. Öffnen Sie "Dieser PC". Auf der linken Seite befindet sich "OneDrive", klicken Sie darauf, um es zu öffnen. So greifen Sie auf den OneDrive-Ordner zu.
Das Hochladen von Dateien auf OneDrive ist einfacher, da es in den Datei-Explorer integriert ist. Wenn Sie die folgenden drei Schritte befolgen, erhalten Sie ein unkompliziertes Erlebnis.
Schritt 1. Drücken Sie gleichzeitig die Windows-Taste und E, um den "Datei-Explorer" zu öffnen.
Schritt 2. Wählen Sie im linken Fensterbereich den "OneDrive" Ordner.
Hinweis: Wenn es mehrere Konten auf dem Computer gibt, haben die Ordner unterschiedliche Namen. Bei Geschäftskonten trägt der Ordner den OneDrive-Family Namen, während er bei einem normalen Konto als OneDrive-Personal bezeichnet wird.
Schritt 3. Kopieren Sie die Dateien und fügen Sie sie ein oder ziehen Sie sie per Drag & Drop in den OneDrive-Ordner.
Sobald dies geschehen ist, werden die Dateien automatisch mit Ihrem Konto synchronisiert.
Gelegentlich kann es bei OneDrive zu Problemen bei der Sicherung von Dateien kommen. Wenn Onedrive unter Windows 10 nicht synchronisiert, könnte dies an der Verwendung einer älteren Version der App liegen. Ein weiterer Grund könnte der Mangel an ausreichendem Speicherplatz sein.
Die Synchronisierungsprobleme könnten auch auf eine zu große Datei zurückzuführen sein. OneDrive erlaubt das Hochladen von Dateien mit einer maximalen Größe von 10 GB, selbst wenn Sie ein Premium-Konto verwenden. Andere Probleme, die zu Synchronisierungsproblemen führen können, sind z.B. ein falsches Betriebssystem-Update, eine unzuverlässige Internetverbindung oder eine verweigerte Genehmigung. Mit dem besten Tool für die Synchronisierung können Sie diese Probleme also ganz einfach lösen.
Teil 3: Wie synchronisiert man OneDrive in Windows 10 mit dem AOMEI Backupper?
Der AOMEI Backupper ist ein zuverlässiges Tool zur Synchronisierung von OneDrive, mit dem Sie Ihre Inhalte besser synchronisieren können. Aufgrund seiner Zuverlässigkeit ist dies eine der besten Synchronisations- und Sicherungssoftwares.
Sie haben die Möglichkeit, ein Backup von Windows 10 zu erstellen oder Ordner und Dateien mit OneDrive zu synchronisieren. Sie müssen sich keine Sorgen um die Größenbeschränkung von 10 GB machen. Der beste Grund für dieses Tool ist, dass Sie Windows 10 automatisch mit OneDrive synchronisieren können.
Diese Software unterstützt Windows 7/8/10/XP/Visa. Laden Sie die OneDrive-App herunter, richten Sie ein Microsoft-Konto ein und synchronisieren Sie Dateien mit OneDrive in Windows 10. Nachfolgend erfahren Sie, wie Sie Windows 10/8/7 automatisch mit OneDrive synchronisieren.
Schritt 1: Starten Sie die Software
Laden Sie die AOMEI Backupper Software herunter und starten Sie sie.
Schritt 2: Wählen Sie die Dateisynchronisation Option
Dort sehen Sie auf der linken Seite die "Backup" Option; wählen Sie sie aus. Klicken Sie nun auf die Option "Dateisynchronisierung".

Schritt 3: Wählen Sie den Ordner
Um die Ordner auszuwählen, die Sie synchronisieren möchten, wählen Sie "Ordner hinzufügen".

Hinweis: Um bestimmte Dateien ein- oder auszuschließen, klicken Sie auf "Filtereinstellungen". Um auf diese Funktion zugreifen zu können, sollten Sie die "Professional Version" besitzen, die ein kostenpflichtiges Konto ist. Sie können also auch Ihr aktuelles Gerät aufrüsten.

Schritt 4: Wählen Sie die Cloud
In diesem Stadium sehen Sie ein Dropdown-Menü; klicken Sie darauf. Jetzt können Sie zur Option "Ein Cloud-Laufwerk auswählen" gehen. Hier sollten Sie "OneDrive" als bevorzugten Zielpfad festlegen und "OK" wählen. Dadurch wird die Auswahl bestätigt.
Schritt 5: Planen Sie die Aufgabe
Wenn Sie Windows 10 mit OneDrive synchronisieren möchten, klicken Sie auf "Planen", um dies einzurichten. Beim nächsten Systemstart wird jede verpasste Synchronisierung nachgeholt.
Hinweis: Wenn es im Quellordner Änderungen gibt und das Tool diese erkennt, werden die Dateien mit der Option "Echtzeit-Synchronisierung" synchronisiert. Um diese Option zu erhalten, aktualisieren Sie Ihre Version auf eine höhere Version.
Schritt 6: Starten Sie den Synchronisierungsprozess
Sobald dies geschehen ist, wählen Sie "Synchronisierung starten".

Hinweis: Um sie leichter zu finden, können Sie einen eindeutigen Kommentar eingeben, indem Sie auf "Optionen" klicken. Sie können sich auch informieren, wenn eine Aufgabe abgeschlossen ist. Aktivieren Sie dazu "E-Mail-Benachrichtigung aktivieren".
Schritt 7: Beenden Sie die Aufgabe
Bevor Sie auf die "Fertigstellen" Option klicken, warten Sie, bis der Synchronisierungsvorgang abgeschlossen ist.

So können Sie OneDrive zur automatischen Synchronisierung von Windows 10 mit dem AOMEI Backupper verwenden.
Fazit
Wenn Sie sich schon immer gefragt haben, wie ich meine Dokumente mit OneDrive Windows 10 synchronisieren kann, erfahren Sie hier, wie Sie es machen. Trotzdem können Sie bei der manuellen Ausführung auf einige Schwierigkeiten stoßen. Dies sollte kein Problem sein, da Sie dies mit dem AOMEI Backupper automatisch tun können. Dieses Tool ermöglicht die automatische Sicherung von Windows 10 auf OneDrive und zwar ganz bequem.
Sobald die Dateisynchronisierung eingerichtet ist, erfolgt die Synchronisierung automatisch, ohne dass Sie dabei sein müssen. "OneDrive synchronisiert nicht mit Windows 10" sollte kein Problem mehr sein. Mit demselben Tool können Sie eine automatische Sicherungsaufgabe für Ihre Dateien, Partitionen, Ihr System und Ihre Festplatte einrichten. Wenn etwas passiert, können verlorene Daten wiederhergestellt werden und der Computer kann in einen früheren Zustand zurückversetzt werden.
Computer-Fehlerbehebung
- Win Systemabsturz
- BIOS-Passwort knacken
- Die Shift-Taste funktioniert nicht
- Zugriff verweigert-Fehler unter Windows beheben
- "Ntoskrnl.exe"-Fehler beheben
- MBR Fehlermeldung 1, 2 und 3 lösen
- Windows-Tipps
- Windows 10 mithilfe der Eingabeaufforderung reparieren
- Überhitzungsproblemen lösen
- Windows 10 startet nicht mehr
- Was ist Windows PE
- Bootfähiges USB-Laufwerk für Windows PE ersllten
- Computer-Probleme
- RunDLL-Fehler beheben
- "Hard Disk 3F0" auf HP-Systemen
- Administrator-Kennwort entfernen
- Beschädigte BOOTMGR Abbildung
- Administrator-Kennwort entfernen
- "Unmountable Boot Volume" beheben
- Blauer Bildschirm-Fehler




Classen Becker
chief Editor