• Abgelegt bei: Computer Datenrettung • Bewährte Lösungen
F: Wie behebt man den Fehler "Windows kann kein Systemabbild auf diesem Computer finden"?
"Heute bin ich auf meinem Computer auf das Problem gestoßen, dass ich nicht in der Lage bin, ein Systemabbild auf dem Windows 10-System auszuführen. Es gibt die Fehlermeldung, dass das System kein Systemabbild auf diesem Computer finden kann. Das Problem ist, dass die Sicherung des Systemabbilds auf dieser Computerfestplatte und nicht auf einem anderen externen Laufwerk gespeichert wird. Ich möchte wissen, ob es eine Möglichkeit gibt, dieses Problem vollständig zu beheben. Wenn ja, dann möchte ich wissen, wie das am einfachsten geht und ich möchte den Fehler im Detail kennen.
Windows kann Sie mit mehreren Fehlern überraschen, mit denen Sie nur schwer umgehen können. Es besteht jedoch kein Grund zur Panik, Sie können dieses Problem sicher beheben und eine Systemwiederherstellung auf Ihrem Computer durchführen. Es gibt zwei primäre Möglichkeiten, diesen Fehler zu beheben, die in der Anleitung erwähnt werden. In diesem Leitfaden erhalten Sie auch einen Überblick, der Sie im Detail über den Fehler informiert. Sicherlich kennen Sie einige der häufigsten Gründe für den Fehler "Windows kann kein Systemabbild auf diesem Computer finden". Wenn Sie sich des Fehlers bewusst werden, können Sie dieses Problem in Zukunft angehen. Befolgen Sie also sorgfältig den Leitfaden, um sich aus dieser verheerenden Situation zu befreien.
Teil 1: Überblick über "Windows kann kein Systemabbild auf diesem Computer finden"
Wenn Sie sich bemühen, dieses Problem vollständig zu lösen, dann müssen Sie diesen Fehler erst einmal richtig kennen. Dieser Fehler kann aus verschiedenen Gründen auftreten, die Sie kennen sollten. Die Änderung des Ordnernamens "WindowsImageBackup" kann ebenfalls zu diesem Fehler führen. Wenn dies nicht der Fall ist, kann auch das Ablegen dieses Ordners in einem anderen Ordner dieses Dilemma auslösen. Manchmal fügen Benutzer verschiedene Ordner in diesen speziellen Ordner "WindowsImageBackup" ein, wodurch Fehler wie diese entstehen. Mit anderen Worten: Wenn Sie andere Ordner in den Ordner "WindowsImageBackup" hinzufügen, mit Ausnahme von Disk-Images anderer Computer, wird das System-Image nicht gefunden. Stellen Sie also sicher, dass Sie keinen anderen Ordner in "WindowsImagebackup" hinzufügen. Es gibt eine Liste von Schuldigen für diesen Fehler, aber er ist sicherlich lösbar.
Teil 2: Manuelles Beheben des Windows Systemwiederherstellungsfehlers
Die erste und wichtigste Methode besteht darin, dieses Problem manuell zu lösen. Dies ist die einfachste Methode, die Sie in Ihrer Situation anwenden können. Bei dieser Methode müssen Sie keine Drittanbieter einsetzen, um das Problem zu lösen. Sie können Ihr Problem einfach manuell lösen, indem Sie diese Schritte befolgen;
Schritt 1: Ändern Sie den System-Image-Ordner in "Windowsimagesbackup".
Wie bereits erwähnt, ist der Name des Ordners von großer Bedeutung und jede Änderung dieses Namens kann zu dem Fehler führen. Stellen Sie sicher, dass der System-Image-Ordner den Namen "Windowsimagebackup" trägt. Wenn Sie dieses Problem beheben möchten, ändern Sie den Namen, wenn er nicht der oben genannte ist. Sobald Sie die Korrekturen vorgenommen haben, wird Ihr Problem hoffentlich gelöst sein.
Schritt 2: Legen Sie den Ordner "WindowsImageBackup" in das Stammverzeichnis eines Laufwerks
Nicht nur der Name, sondern auch der falsche Speicherort des Ordners kann zu dieser Fehlerform führen. Der Ordner für das Systemabbild muss sich auf der obersten Ebene der Festplatte Ihres Computers befinden. Andernfalls ist die Systemwiederherstellung nicht möglich, da sich der Ordner mit dem Systemabbild nicht am richtigen Ort befindet. Vergewissern Sie sich, dass sich Ihr Ordner im Stammverzeichnis befindet und korrigieren Sie ihn, wenn dies nicht der Fall ist.
Schritt 3: Ändern Sie den Namen des Unterordners nicht
Sie müssen nur den Namen des Ordners ändern, nicht den des Unterordners. Behalten Sie den ursprünglichen Namen bei, den Windows beim Erstellen der Systemwiederherstellung vergeben hat. Wenn Sie Änderungen vorgenommen haben, schlägt die Wiederherstellung automatisch fehl, da Windows kein Backup für den Computer finden würde.
Schritt 4: Fügen Sie keine Ordner im Ordner "WindowsImageBackup" hinzu
Behalten Sie alle anderen Vorsichtsmaßnahmen im Hinterkopf und vergewissern Sie sich, dass Sie keinen Ordner im Ordner "WindowsImageBackup" hinzugefügt haben. Wenn ja, entfernen Sie den Ordner sofort, außer den bereits vorhandenen Originalordnern. Ein unbekannter Unterordner in diesem Ordner kann die Systemwiederherstellung stören.
Schritt 5: Stellen Sie sicher, dass die Datei mediaID.bin zusammen mit Ihrem Systemabbild gespeichert wird.
Wenn Sie Ihr Systemabbild auf ein externes Laufwerk kopiert haben, sei es eine Festplatte oder ein USB-Laufwerk, stellen Sie sicher, dass Sie die Datei mediaID.bin zusammen mit Ihrem Systemabbild kopiert haben. Wenn dieser Ordner fehlt, ist Ihr System-Image-Backup nutzlos.
Wenn Sie alle oben genannten Schritte in Ihrem Dilemma ausprobiert haben, überprüfen Sie erneut, ob der Fehler immer noch besteht oder nicht. Wenn der Fehler so hartnäckig ist, dass er Sie immer noch irritiert, dann folgen Sie der nächsten Methode, um aus dieser problematischen Situation herauszukommen.
Teil 3: Beheben Sie den Fehler "Windows kann das Systemabbild nicht finden" mit dem AOMEI Backupper
Wenn die Anwendung manueller Lösungen keine Abhilfe geschaffen hat, müssen Sie diese Software eines Drittanbieters ausprobieren, um Ihr Problem zu lösen. Der AOMEI Backupper ist eine erstaunliche Software mit vielfältigen Funktionen für Menschen auf der ganzen Welt. Befolgen Sie diese Schritte sorgfältig, um den Fehler vollständig zu beheben;
- Erstellen eines Windows-Systemabbilds
Zunächst müssen Sie ein Windowssystem-Image erstellen, um fortfahren zu können;
Schritt 1. Öffnen Sie die Systemsteuerung, gehen Sie zu System und Sicherheit > Dateiverlauf und klicken Sie dann auf "System Image Backup" in der unteren linken Ecke. Oder Sie geben Sicherung und Wiederherstellung direkt in das Suchfeld ein und wählen es aus der Liste der Suchergebnisse aus.
Schritt 2. Schließen Sie das USB-Laufwerk an Ihren Computer an und wählen Sie es als Zielpfad aus, dann klicken Sie auf Weiter.
Schritt 3. Bestätigen Sie Ihre Backup-Einstellungen und klicken Sie auf Backup starten

- Systemabbild wiederherstellen
Nachdem Sie das Windows-Systemabbild erstellt haben, ist es nun an der Zeit, es mit dem AOMEI Backupper wiederherzustellen. Folgen Sie dazu sorgfältig diesen Schritten:
Schritt 1: Laden Sie den AOMEI Backupper herunter und öffnen Sie die Anwendung, sobald sie heruntergeladen ist. Wählen Sie auf der linken Registerkarte "Wiederherstellen" und klicken Sie dann auf "Aufgabe auswählen" oder "Bilddatei auswählen".

Schritt 2: Wählen Sie nun das Backup-Image aus und klicken Sie auf die Weiter Schaltfläche, um Ihr System zu dem Zeitpunkt wiederherzustellen, zu dem das Backup erstellt wurde.
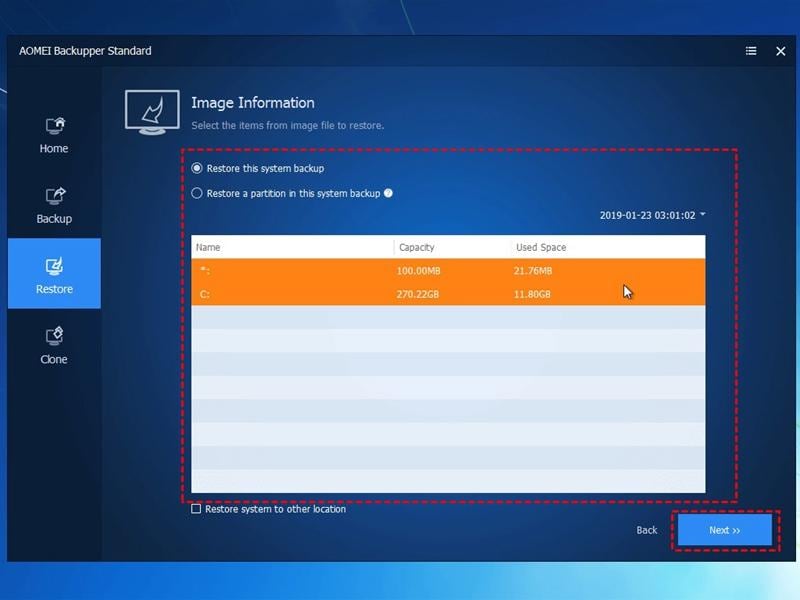
Schritt 3: Wählen Sie außerdem die gewünschte Option, um das gesamte Image oder einen Teil davon wiederherzustellen und klicken Sie auf Weiter.

Schritt 4: Im letzten Schritt sehen Sie auf der Seite "Zusammenfassung der Operation" eine Vorschau der Operation, die ausgeführt werden soll. Klicken Sie dann auf "Wiederherstellung starten". Warten Sie, bis der Vorgang abgeschlossen ist und klicken Sie dann auf "Fertig stellen". Der Wartevorgang kann je nach Größe des Wiederherstellungssystems einige Zeit in Anspruch nehmen.

Fazit
Es gibt Millionen von Windows-Nutzern rund um den Globus. Es besteht kein Zweifel, dass im Umgang mit Betriebssystemen und Speichergeräten zahlreiche Fehler auftreten. Wenn Fehler wie der oben genannte auftreten, sollten Sie sich nicht stressen lassen. Sie können Ihr Problem einfach lösen, indem Sie einige schnelle Methoden befolgen. Das Einzige, was Sie beachten müssen, ist, dass Sie den Zustand Ihres Windows nach einer bestimmten Zeit überprüfen sollten. Auf diese Weise wissen Sie, welche Fehler auf Sie zukommen könnten und können sie im Voraus erkennen. Der Schutz Ihrer Daten muss für Sie Priorität haben. Bevor Sie sich also auf eine der oben genannten Methoden stürzen, stellen Sie sicher, dass Sie eine Sicherungskopie all Ihrer wichtigen Daten erstellt haben. Schließlich sollten Sie sicherstellen, dass Sie die beste verfügbare Software wie den AOMEI Backupper verwenden.
Computer-Fehlerbehebung
- Win Systemabsturz
- BIOS-Passwort knacken
- Die Shift-Taste funktioniert nicht
- Zugriff verweigert-Fehler unter Windows beheben
- "Ntoskrnl.exe"-Fehler beheben
- MBR Fehlermeldung 1, 2 und 3 lösen
- Windows-Tipps
- Windows 10 mithilfe der Eingabeaufforderung reparieren
- Überhitzungsproblemen lösen
- Windows 10 startet nicht mehr
- Was ist Windows PE
- Bootfähiges USB-Laufwerk für Windows PE ersllten
- Computer-Probleme
- RunDLL-Fehler beheben
- "Hard Disk 3F0" auf HP-Systemen
- Administrator-Kennwort entfernen
- Beschädigte BOOTMGR Abbildung
- Administrator-Kennwort entfernen
- "Unmountable Boot Volume" beheben
- Blauer Bildschirm-Fehler




Classen Becker
chief Editor