• Abgelegt bei: Foto/Video/Audio Lösung • Bewährte Lösungen
Audacity ist bei seinen Benutzern sehr beliebt, um Audioaufnahmen aufzunehmen und zu bearbeiten. Menschen, die mit Medien, Radio und Musik zu tun haben, verlassen sich auf dieses Tool, da es ihnen bei der Ausübung ihrer Arbeit hilft. Sie können mehrere Arten von Audio gleichzeitig aufnehmen. Ist das nicht cool? Ja, das ist es.
Selbst mit diesen Vorteilen kann Audacity manchmal abstürzen. Die Folge ist der Verlust Ihrer wichtigen Aufnahmen. Ist das nicht beängstigend? Dieses Problem hat unsere Aufmerksamkeit erregt und wir sind hier, um Sie vor diesem Problem zu schützen. Im folgenden Artikel lernen Sie verschiedene Möglichkeiten kennen, wie Sie Ihre gelöschten und verlorenen Fotos finden und wiederherstellen können, z.B. mit dem Audacity-Wiederherstellungsprogramm und wie Sie sie schützen können.
Teil 1: Wie kann man gelöschte oder verlorene Audacity-Audiodateien wiederherstellen?
In diesem Abschnitt werden verschiedene Methoden zur Wiederherstellung von Audacity erläutert, d.h. zur Wiederherstellung Ihrer gelöschten oder verlorenen Audiodateien. Also, lassen Sie uns beginnen und die Vorteile dieser Lösungen ansehen.
Methode 1: Wiederherstellung von Audacity-Aufnahmen mit der Wondershare Recoverit Audio File Recovery Software
Wenn Sie Ihre Audacity-Aufnahmen verloren haben, dann machen Sie sich keine Sorgen und haben Sie Geduld. Denn in diesem Abschnitt erfahren Sie mehr über eine Software namens Wondershare Recoverit Audio File Recovery Software, die Ihnen bei der Wiederherstellung von Audacity hilft. Mit dieser Software können Sie Ihre gelöschten oder verlorenen Dateien, einschließlich Audiodateien, wiederherstellen. Um in den Genuss seiner grenzenlosen Vorteile zu kommen, müssen Sie nur die Software herunterladen und starten und den einfachen Schritten folgen. Schauen wir uns an, welche Aktionen Sie durchführen müssen, um die Vorteile zu nutzen.
Schritt 1: Auswählen des Speicherorts
Um den Wiederherstellungsprozess zu beginnen, wählen Sie zunächst den Ort aus, an dem die Daten verloren gegangen sind.

Schritt 2: Scannen des Speicherorts
Klicken Sie nach der Auswahl auf Start. Damit wird der Scanvorgang gestartet. Es wird einige Zeit dauern, aber sobald der Scanvorgang abgeschlossen ist, werden die gescannten Dateien auf dem Bildschirm vor Ihnen angezeigt.

Schritt 3: Auswählen der betreffenden Audiodatei
Wählen Sie aus der Liste der verfügbaren Dateien die betreffende Datei aus, die Sie wiederherstellen möchten.
Schritt 4: Wiederherstellen der Audiodatei
Nachdem Sie die Datei ausgewählt haben, klicken Sie auf "Wiederherstellen" und speichern Sie die Datei an dem von Ihnen gewünschten Ort.
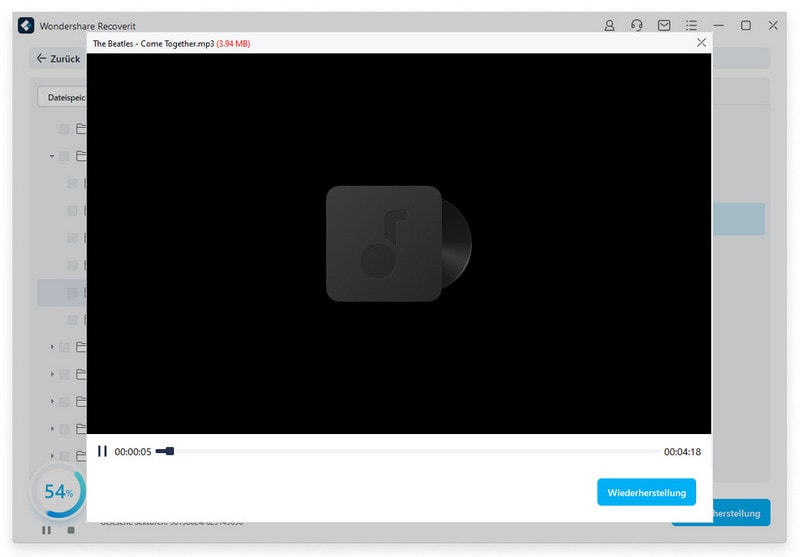
Methode 2: Wiederherstellen von Audacity-Aufnahmen aus exportierten Dateien
Eine weitere Methode, mit der Sie Ihre wichtigen gelöschten Audacity-Aufnahmen wiederherstellen können, ist über die exportierte Datei Ihres Geräts. Dazu ist es jedoch erforderlich, dass Sie die verlorene Spur zunächst mit dem "Exportieren" Befehl exportiert haben. Auf diese Weise können Sie Ihre gelöschten Aufnahmen direkt in den exportierten Audioaufnahmen wiederfinden.
Um mit dieser Methode fortzufahren, folgen Sie den folgenden einfachen Schritten.
1. Suchen Sie den Speicherort, d.h. den Ordner, in dem Sie Ihre Audacity-Aufnahmen gespeichert haben.
2. Wählen Sie die Audacity-Aufnahme aus, die Sie verloren haben und klicken Sie auf "Öffnen".
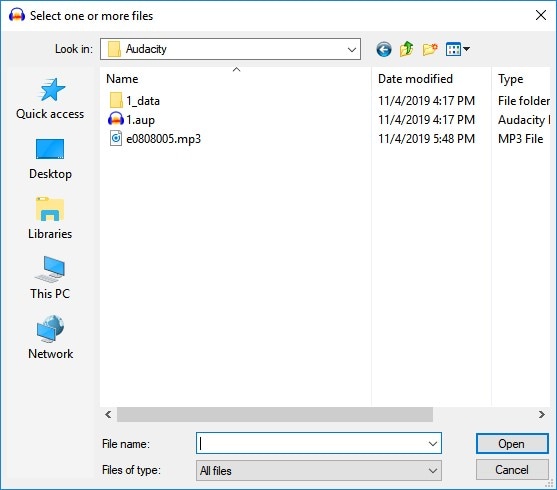
3. Damit wird Ihre Aufnahme in Ihr Audacity übertragen.
Nachdem Sie diese Schritte durchgeführt haben, können Sie Ihre Aufnahmen jetzt genießen.
Teil 2: Wie kann man nicht gespeicherte Audacity-Spuren finden und wiederherstellen?
Manchmal, wenn Sie mit Ihren Audiodateien in Audacity arbeiten, stürzt Audacity plötzlich ab. Auf diese Weise kann Ihre nicht gespeicherte Aufnahme plötzlich verloren gehen. Aber um Sie vor dieser Situation zu schützen, haben wir einige praktikable und effiziente Lösungen für dieses Problem. Schauen wir uns diese effektiven Methoden an, um das Problem in den Griff zu bekommen.
Methode 1: Audacity-Aufnahmen im temporären Audacity-Ordner finden
Es gibt immer einen temporären Ordner auf dem Laufwerk, auf dem Ihr Audacity installiert ist. Diese Ordner enthalten auch Ihre verlorenen Audiodateien. Sie können die Audioaufnahmen aus diesem Ordner wiederherstellen und an einem beliebigen Ort auf Ihrem Computer speichern; Sie können sie problemlos weiter bearbeiten. Um in den Genuss der Vorteile zu kommen, befolgen Sie die folgenden Schritte.
1. Suchen Sie die betreffende ungespeicherte Audioaufnahme.
2. Öffnen Sie dann Audacity und kopieren Sie unter "Beschreibung" den Pfad der Datei. Er wird für verschiedene Fenster unterschiedlich sein. Bei Windows 10/8 ist es C:\Benutzer\Benutzername\AppData\Local\Audacity\SessionData und bei Windows 7 ist es C:\Benutzer\Benutzername\AppData\Local\Temp\audacity_1_2_temp. Unter Windows XP verwenden Sie C:\Dokumente und Einstellungen\\Lokale Einstellungen\Temp\audacity_1_2_temp.

3. Öffnen Sie nun den temporären Ordner und suchen Sie die Dateien mit der Erweiterung ".au".
4. Ziehen Sie diese Datei dann in Audacity.
5. Zum Schluss speichern Sie die ungespeicherte Datei an dem gewünschten Ort.
Auf diese Weise finden Sie Ihre verlorene Audacity-Datei und können sie an dem von Ihnen gewünschten Ort speichern.
Methode 2: Auffinden und Wiederherstellen durch automatische Absturzsicherung
Audacity hat den Vorteil, dass es über eine AutoSave-Funktion verfügt, die Ihnen helfen kann, wenn Audacity abstürzt. Damit können Sie in Audacity das Wiederherstellungsprogramm nutzen. Diese Funktion bewahrt Sie vor dem Verlust wichtiger, nicht gespeicherter Audioaufnahmen. Mit diesen einfachen Schritten können Sie Ihre verlorene Aufnahme wiederherstellen.
1. Öffnen Sie Audacity nach dem Absturz erneut.
2. Ein Wiederherstellungsdialogfeld wird auf dem Bildschirm angezeigt.
3. Verwerfen Sie dies nicht, denn dann verlieren Sie Ihre Aufnahmen.
4. Wählen Sie die nicht gespeicherte Aufnahme aus und stellen Sie sie wieder her.
5. Speichern Sie die Audacity-Aufnahmen nach der Wiederherstellung an dem von Ihnen gewünschten Ort.

Diese AutoSave-Funktion bewahrt Sie also vor dem Verlust Ihrer wichtigen Audioaufnahmen und Sie können Ihre Aufnahmen auch dann wiederherstellen, wenn Ihr Audacity plötzlich abstürzt.
Teil 3: Tipps, die Sie zum Schutz von Audacity-Aufnahmen kennen sollten
Ein großer Teil der Leute nutzen Audacity für ihre professionellen und privaten Audioaufnahmen und verlassen sich darauf. Man sollte sich also immer vor jeder Art von Problemen in Bezug auf den Verlust von Audiodateien schützen. Auf diese Weise müssen Sie sich nicht mit den Möglichkeiten des Audacity-Wiederherstellungsprogramms befassen. Wir haben ein paar tolle Tipps für Sie, mit denen Sie Ihre Audacity-Aufnahmen schützen und sich sicher fühlen können.
Also schnallen Sie sich jetzt an, denn wir werden gleich unsere Audacity-Aufnahmen sicher machen.
Tipp 1: Suchen und kopieren und Speichern Sie Ihre Audacity-Aufnahmen manuell
Um Ihre Audacity-Aufnahmen zu sichern, speichern Sie eine Kopie der Datei als Backup.
Um den Vorgang manuell durchzuführen, folgen Sie den nachstehenden Schritten.
1. Wählen Sie den gewünschten und sicheren Ort zum Speichern der Kopie.
2. Sie können auch das externe Gerät auswählen, auf dem die Kopie als Backup gespeichert werden soll.
3. Suchen Sie dann die gespeicherte Audacity-Datei.
4. Wählen Sie die gewünschte Datei mit der Erweiterung ".aup".
5. Kopieren Sie die Datei und fügen Sie sie an der gewünschten Stelle ein.
Wenn Sie diese Schritte befolgen, erhalten Sie eine Sicherungsdatei, die Sie im Falle von Problemen oder Unfällen verwenden können.
Tipp 2: Aktivieren Sie die AutoSave-Funktion von Audacity
Es gibt eine AutoSave-Funktion in Audacity, mit der Sie Ihre Bearbeitung speichern können. Sie hilft, wenn Ihr Audacity plötzlich abstürzt. Um diese Funktion zu aktivieren, folgen Sie den folgenden einfachen Schritten.
1. Klicken Sie in der Audacity-Oberfläche auf "Bearbeiten".
2. Scrollen Sie nach unten und wählen Sie die AutoSpeichern Option.
3. Stellen Sie dann die Frequenz auf AutoSave intern.
4. Wählen Sie zum Schluss die Option "Ok", um die Änderungen zu bestätigen.

Dadurch wird die Funktion aktiviert und Ihre Bearbeitungen werden mit der Zeit automatisch gespeichert.
Fazit
Audacity hilft einer großen Gruppe von Menschen beim Umgang mit ihren Audioaufnahmen. Aber die Technologie hat immer auch ihre Tücken. Im Falle eines Absturzes oder eines anderen Missgeschicks können Sie Ihre Audiodateien verlieren. Aber Sie brauchen sich keine Sorgen zu machen, denn Sie können diese Audioaufnahmen mit Hilfe der Wondershare Recoverit Audio File Recovery Software oder einem Backup wiederherstellen. Sie können auch Ihre AutoSave-Funktion aktivieren und die Kopie der Aufnahme als Backup behalten, um Ihre Audacity-Aufnahmen zu sichern und sich die Suche nach einem Audacity-Wiederherstellungsprogramm zu ersparen.
Leute fragen auch
-
Warum stürzt mein Audacity ständig ab?
Möglicherweise stürzt Ihr Audacity immer wieder ab, weil Ihr Generic-Treiber nicht auf dem neuesten Stand ist. Es kann auch vorkommen, dass Ihre Treiber nicht für Ihr Mainboard geeignet sind. -
Wo werden meine Audacity-Dateien gespeichert?
Wenn Sie Ihre Audacity-Datei speichern, wird sie im Datenordner mit der Endung .aup gespeichert. -
Welche Dateien werden von Audacity unterstützt?
Audacity unterstützt Dateien in den Formaten MP3, Windows Wave Format (.wav), Audio Interchange File Format (.aiff), AU-Dateien (.au) und Ogg Vorbis(.ogg). -
Wie kann man Dateien in Audacity freigeben?
Um Ihre Audacity-Datei weiterzugeben, speichern Sie sie auf Ihrem Computer und dann können Sie sie über E-Mail und andere Plattformen weitergeben.
Dateien Lösungen
- Video wiederhrestellen
- TikTok-Videos wiederherstelllen
- M4A-Dateien wiederherstellen
- QuickTime-Videos wiederherstelllen
- MKV-Videos wiederherstellen
- MP4-Videos wiederherstellen
- Foto wiederhrestellen
- Die kostenlosen Foto-Wiederherstellungsprogramme
- Instagram-Fotos wiederherstellen
- Dauerhaft gelöschte Bilder wiederherstellen
- Snapchat Bilder wiederherzustellen
- Fotos von Micro-SD-Karten wiederherstellen
- Dokument wiederherstellen
- Ungespeicherte Word-Dokumente
- Beschädigte Word-Datei
- Ungespeicherte PowerPoint-Datei
- Verlorene PDF-Dateien
- Verlorene PDF-Dateien
- Dokument reparieren
- Excel-Dateien reparieren
- Excel-Fehler beheben
- Word-Reparatur-Tool
- Schreibgeschützte Excel-Dateien
- Excel-Arbeitsmappe reparieren
- Mehr




Classen Becker
chief Editor