• Abgelegt bei: Foto/Video/Audio Lösung • Bewährte Lösungen
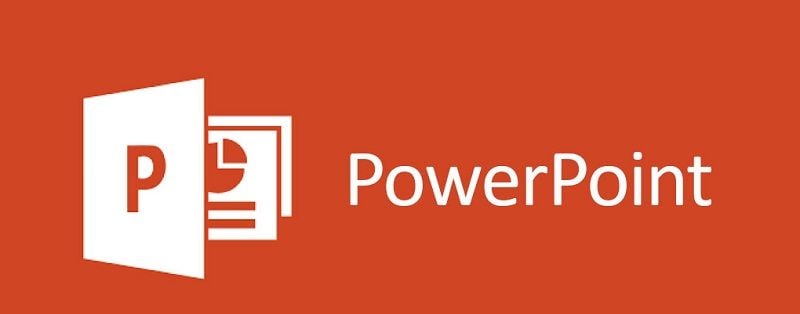
PowerPoint ist zwar eine äußerst einfallsreiche und effiziente Anwendung, aber es kommt immer wieder vor, dass Benutzer auf Probleme wie dieses stoßen. Sie wissen vielleicht schon, dass Sie alle Arten von Mediendateien in Ihre PowerPoint-Dokumente einbetten können. Es kann jedoch vorkommen, dass ein Problem auftritt, z.B. dass Videos in PowerPoint nicht abgespielt werden können. Um Ihnen zu helfen, dieses Problem zu beheben, habe ich diese ausführliche Anleitung erstellt, die verschiedene Lösungen für das Problem enthält, dass PowerPoint-Videos nicht automatisch abgespielt werden.
- Teil 1: Video kann in PowerPoint nicht abgespielt werden: Die möglichen Szenarien
- Teil 2: Wie behebt man das Problem, dass eingebettete Videos in PowerPoint nicht abgespielt werden?
- Teil 3: Was tun, wenn Videodateien nicht mehr abgespielt werden können oder beschädigt sind?
- Teil 4: Tipps zum Abspielen und Einbetten von Videos in PowerPoint
Teil 1: Video kann in PowerPoint nicht abgespielt werden: Die möglichen Szenarien
Bevor wir ins Detail gehen und die möglichen Lösungen für die fehlende Videowiedergabe in PowerPoint 2016/2018 erörtern, lassen Sie uns die häufigsten Szenarien betrachten.
Fall 1: Eingefügte Videos werden in PowerPoint nicht abgespielt
Dies ist ein häufigeres Problem, bei dem ein eingebettetes oder eingefügtes Video in der Präsentation nicht abgespielt wird. In diesem Fall erhalten wir oft eine spezielle Fehlermeldung, die besagt, dass das eingebettete Video in PowerPoint nicht abgespielt wird.

- Dies kann dazu führen, dass das Video nicht korrekt in die Präsentation eingebettet ist.
- Wenn Sie versuchen, ein YouTube-Video einzubetten, das nicht mehr verfügbar ist, kann dieses Problem auftreten.
- Sie hätten die URL des Videos anstelle des eingebetteten Links eingeben können.
- Die Wiedergabeoption für das Video ist eventuell in PowerPoint deaktiviert worden.
- Es könnte ein anderes Problem im Zusammenhang mit der PowerPoint-Anwendung, den temporären Daten und so weiter bestehen.
- Das Videoformat wird möglicherweise nicht von PowerPoint unterstützt, was zu diesem Fehler führt.
Fall 2: Das Originalvideo wird nicht abgespielt
Abgesehen von der eingebetteten Mediendatei besteht die Möglichkeit, dass auch das Originalvideo in PowerPoint nicht abgespielt wird.
- Das Video, das Sie in die Präsentation eingefügt haben, könnte fehlerhaft oder beschädigt sein.
- Die Datei könnte einige fehlende Fragmente enthalten.
- Das Video kann Probleme mit der Synchronisierung zwischen den Audio- und Bildkomponenten haben.
- Die Metadaten oder der Header der Videodatei könnten beschädigt sein.
- Auch der Ort, an dem das Video gespeichert ist, könnte beschädigt sein.
Teil 2: Wie behebt man das Problem, dass eingebettete Videos in PowerPoint nicht abgespielt werden?
Lassen Sie uns direkt verschiedene Möglichkeiten kennenlernen, wie Sie das Problem mit dem nicht abgespielten Video in PowerPoint beheben können (für das eingebettete Video).
Lösung 1: Überprüfen Sie den Link für das nicht abgespielte YouTube-Video in PowerPoint
Neben dem Einfügen von Videos von Ihrem Computer können Sie mit PowerPoint auch YouTube-Videos in eine Präsentation einbetten. Wenn das YouTube-Video in PowerPoint nicht abgespielt wird, vergewissern Sie sich, dass das Video noch vorhanden ist und dass Ihr System mit einem stabilen Netzwerk verbunden ist. Sie können auch diese Vorschläge befolgen, um das Problem weiter zu diagnostizieren.
Schritt 1. Die meisten Leute machen den Anfängerfehler, die YouTube-URL zu kopieren und nicht den eingebetteten Link. Bitte beachten Sie, dass das Video nicht in PowerPoint geladen wird, wenn Sie nur die URL hinzufügen.

Schritt 2. Sobald das Video auf YouTube geladen ist, klicken Sie einfach auf die Schaltfläche "Teilen" am unteren Rand des Videoplayers und wählen Sie den Code zum Einbetten aus. Später kopieren Sie diesen Einbettungslink und fügen ihn in PowerPoint ein.

Lösung 2: Setzen Sie die Wiedergabeoptionen für das Video zurück
Sie wissen vielleicht schon, dass PowerPoint uns verschiedene Optionen zum Abspielen von Videos in der Präsentation bietet. Wenn das PowerPoint-Video nicht automatisch abgespielt wird, haben Sie möglicherweise eine andere Wiedergabeoption dafür eingestellt. In diesem Fall können Sie zu den Wiedergabeeinstellungen gehen und die Autoplay-Funktion ändern.
Schritt 1. Öffnen Sie einfach die Datei in PowerPoint und klicken Sie auf das Video, das nicht automatisch abgespielt wird.
Schritt 2. Dadurch werden im Menüband (Navigationsleiste) verschiedene Video Tools aktiviert, die Sie durchsuchen und die Funktion "Wiedergabe" auswählen können.
Schritt 3. Wählen Sie unter den angezeigten Optionen zum Abspielen des Videos die Funktion "Start", um auszuwählen, wie Sie das Video laden möchten. Sie können wählen, ob es automatisch, nach einem Klick oder nach einer Klicksequenz abgespielt werden soll.
Schritt 4. Nehmen Sie die erforderlichen Änderungen für die Videowiedergabe vor und prüfen Sie, ob der Fehler "Video kann in PowerPoint nicht abgespielt werden" damit behoben ist.

Lösung 3: Optimieren Sie die Medienkompatibilität in PowerPoint
Obwohl PowerPoint alle wichtigen Videoformate wie MP4, MPEG und AVI unterstützt, kann es bei einigen Videos zu Kompatibilitätsproblemen kommen. Wenn das in PowerPoint eingebettete Video aufgrund eines Kompatibilitätsproblems nicht abgespielt wird, können Sie das Problem damit beheben.
Schritt 1. Falls das Video nicht in PowerPoint abgespielt wird, starten Sie zunächst die Anwendung und öffnen Sie Ihre Präsentation darin.
Schritt 2. Gehen Sie nun in das Hauptmenü und navigieren Sie zum Abschnitt Datei > Info und wählen Sie die "Kompatibilität optimieren" Funktion.

Schritt 3. Das Programm erkennt die eingefügten Videodateien automatisch und optimiert sie, um sicherzustellen, dass Sie keine Kompatibilitätsprobleme haben.
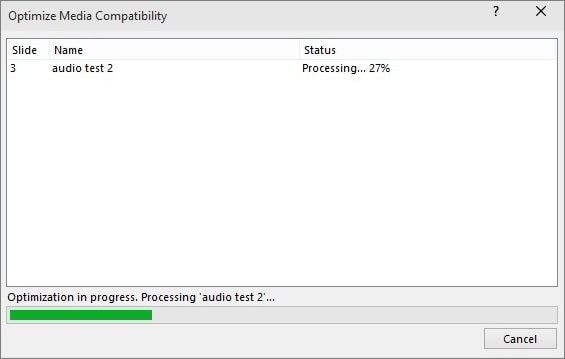
Lösung 4: Löschen Sie alle unerwünschten temporären Inhalte
Wenn sich in Ihrem Windows-System eine Menge temporärer Daten angesammelt hat, kann dies zu unerwünschten Problemen auf Ihrem Computer führen. Mit dieser einfachen Methode lässt sich das Problem, dass PowerPoint-Videos nicht automatisch abgespielt werden, jedoch beheben.
Schritt 1. Gehen Sie zunächst in das Startmenü Ihres Systems und starten Sie von dort aus die Ausführen Eingabeaufforderung.
Schritt 2. Wenn sich die Ausführen Eingabeaufforderung öffnet, geben Sie den Befehl %temp% ein und drücken die Eingabetaste.
Schritt 3. Dies öffnet den TEMP-Ordner auf Ihrem System und ermöglicht es Ihnen, die temporären Daten auf Ihrem System auszuwählen und sie zu löschen.
Schritt 4. Außerdem können Sie auch auf das Windows-Laufwerk gehen und nach der Zeichenfolge ".tmp" suchen. Damit können Sie nach temporären Dateien auf Ihrem Computer suchen und diese löschen.
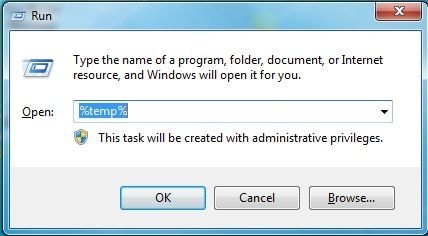
Nachdem Sie die temporären Daten gelöscht haben, starten Sie Ihr System neu und laden Sie die Präsentation erneut in PowerPoint, um sie zu überprüfen.
Teil 3: Was tun, wenn Videodateien nicht mehr abgespielt werden können oder beschädigt sind?
Wenn Sie nun wissen, wie Sie das Problem mit dem eingebetteten Video in PowerPoint beheben, das nicht abgespielt wird, lassen Sie uns zum zweiten Szenario übergehen. Wenn das PowerPoint-Video nicht automatisch abgespielt wird, kann es sein, dass das Video selbst beschädigt ist. In diesem Fall müssen Sie das Video zunächst reparieren und dann die funktionierende Datei erneut in Ihre Präsentation einbetten. Hierfür können Sie Wondershare Repairit Video Repair verwenden, eine außergewöhnliche Anwendung zur Videoreparatur. Das Tool bietet eine benutzerfreundliche DIY-Lösung, die Sie einsetzen können, wenn Ihr PowerPoint-Video nicht abgespielt werden kann.
- Wondershare Repairit kann fast alle Arten von Fehlern und Problemen in einer Videodatei beheben, wie z.B. den Fehlercode 224002. Dazu gehören beschädigte Videos, fehlende Header, ein Problem mit den Metadaten und vieles mehr.
- Sie können auch alle Arten von Wiedergabeproblemen im Video beheben, wie fehlende Fragmente, verschwommene Bilder, nicht synchronisierter Ton, verzerrte Bilder, etc.
- Derzeit unterstützt die Anwendung alle führenden Videoformate wie MP4, MOV, MPEG, FLV, AVI, MKV und mehr.
- Es besteht die Möglichkeit, mehrere Videos gleichzeitig zu laden und eine Vorschau der Ergebnisse anzuzeigen, bevor Sie das reparierte Video speichern.
- Wenn der Standard-Algorithmus zur Videoreparatur Ihren Anforderungen nicht genügt, können Sie auch die erweiterte Reparatur ausprobieren. Es wird mehr Zeit in Anspruch nehmen, aber die Ergebnisse der Videoreparatur wären weitaus besser.
Sobald Sie Wondershare Repairit Video Repair auf Ihr System heruntergeladen haben, können Sie die folgenden Schritte ausführen, um das Problem der fehlenden Videowiedergabe in PowerPoint 2010/2012/2016/2020 zu beheben.
Schritt 1: Laden Sie die beschädigten Videos in die Anwendung
Starten Sie zunächst Wondershare Repairit auf Ihrem System und fügen Sie die beschädigten Videos hinzu. Sie können das beschädigte Video einfach per Drag & Drop verschieben oder auf das Hinzufügen-Symbol klicken, damit Sie die Dateien durchsuchen und hierher laden können.

Schritt 2: Starten Sie den Prozess der Videoreparatur
Sobald die beschädigten Videos hinzugefügt wurden, können Sie deren Details wie Name, Größe, Pfad, etc. einsehen. Wenn Sie möchten, können Sie hier weitere Videos hinzufügen, um etwas aus der Liste zu löschen. Sobald Sie bereit sind, klicken Sie auf die Schaltfläche "Reparieren", um den Vorgang zu starten.

Schritt 3: Vorschau und Speichern der reparierten Videos
Da es eine Weile dauern kann, bis das Tool Ihre Videos repariert, warten Sie, bis der Prozess abgeschlossen ist. Am Ende können Sie Ihre Videos in der nativen Oberfläche von Wondershare Video Repair in der Vorschau ansehen und an einem vertrauenswürdigen Ort speichern.

Schritt 4: Führen Sie eine erweiterte Videoreparatur durch (optional)
Wenn Ihr Video stark beschädigt ist, kann ein Standard-Scan das Problem möglicherweise nicht beheben. Klicken Sie in diesem Fall auf die Option "Erweiterte Videoreparatur", um hier ein Beispielvideo hinzuzufügen. Bitte stellen Sie sicher, dass das Beispielvideo auf demselben Gerät aufgenommen wurde wie die beschädigte Datei. Außerdem sollte es das gleiche Format haben, damit die Anwendung es als Referenz behalten kann.

Das Tool benötigt zwar mehr Zeit, um eine erweiterte Videoreparatur durchzuführen, aber die Ergebnisse sind auch besser. Ebenso können Sie eine Vorschau der Ergebnisse der erweiterten Reparatur anzeigen und Ihre reparierte Videodatei an einem vertrauenswürdigen Ort speichern.

Das war's! Sobald das Video repariert ist, können Sie versuchen, es erneut in Ihr Dokument einzufügen und das Problem mit dem nicht abspielbaren eingebetteten Video in PowerPoint zu beheben.
Teil 4: Tipps zum Abspielen und Einbetten von Videos in PowerPoint
Wenn Sie kein Video in PowerPoint abspielen können, dann können die oben aufgeführten fünf Lösungen Abhilfe schaffen. Außerdem können Sie die folgenden Vorschläge umsetzen, um das Problem der fehlenden Videowiedergabe in PowerPoint zu lösen.
Wie bettet man ein Video ein?
Um zu vermeiden, dass das Video im PowerPoint-Szenario nicht abgespielt werden kann, stellen Sie sicher, dass Sie die Datei korrekt einbetten. Starten Sie dazu PowerPoint und laden Sie Ihr Dokument in die Anwendung. Gehen Sie nun im Navigationsmenü auf die Registerkarte Einfügen und klicken Sie auf die "Video" Funktion. Hier können Sie wählen, ob Sie ein Video von Ihrem Computer oder nur den eingebetteten Link einfügen möchten.
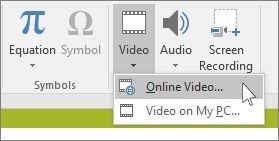
Welche Videoformate funktionieren mit PowerPoint?
Gegenwärtig unterstützt PowerPoint alle führenden Videoformate wie MP4, MPEG, AVI, ASF und SWF. Microsoft empfiehlt jedoch, MP4-Dateien zu den Dokumenten hinzuzufügen. Sie können auch Dateien mit AAC- und -Kodierung einfügen.
Wie kann man verhindern, dass Videos in PowerPoint nicht abgespielt werden?
Abschließend empfehle ich Ihnen die folgenden Schritte, um sicherzustellen, dass das Problem, dass das Video einer PowerPoint-Präsentation nicht abgespielt wird, nicht mehr auftritt.
- Achten Sie darauf, dass Sie nur Videos in PowerPoint einfügen, die mit dem Tool kompatibel sind.
- Versuchen Sie, das Video im Voraus abzuspielen, um sicherzustellen, dass die Datei nicht beschädigt ist.
- Vermeiden Sie es, FLV- oder andere Flash-Inhalte in PowerPoint einzufügen, da dies oft zu Verzögerungen oder Kompatibilitätsproblemen führen kann.
- Überprüfen Sie auch die Größe des eingebetteten Videos und gehen Sie in den Bereich Tools Ihres PowerPoint, um sicherzustellen, dass die Anwendung die Datei verwenden kann.
- Vergewissern Sie sich beim Einfügen eines YouTube-Videos, dass das Video nicht privat ist und dass es in Zukunft auf dem Server verfügbar sein wird.
Damit kommen wir zum Ende dieser ausführlichen Anleitung zur Behebung des Problems, dass Videos in PowerPoint nicht abgespielt werden. Wie Sie sehen, habe ich zwei Hauptszenarien für nicht automatisch abgespielte PowerPoint-Videos mit 5 verschiedenen Lösungen aufgelistet. Sie können die aufgeführten Methoden ausprobieren, wenn das in PowerPoint eingebettete Video nicht abgespielt wird. Wenn das Video selbst jedoch beschädigt ist, können Sie Wondershare Repairit ausprobieren. Es ist ein außergewöhnliches Programm zur Videoreparatur, das alle Arten von beschädigten Videos im Handumdrehen reparieren kann.
Tipps zur Dateireparatur
- Video-Reparatur
- Kostenloses Videoreparatur-Tool
- Speicherkartenfehler
- Kein Ton auf YouTube
- Gopro-Video reparieren
- Dateiübertragungsfehler
- Video auf dem Mac reparieren
- PowerPoint kann keine Medien abspielen
- Digitale Videoreparatur
- MP4-Videoreparatur-Software
- Videowiedergabefehler 224003
- Foto-Reparatur
- Unlesbare Bilder reparieren
- Beste JPG-Fotoreparatur-Software
- JPEG-Fotos auf Mac reparieren
- Gray Box in Fotos beheben
- PNG-Dateien reparieren
- Photoshop ungültiger JPEG-Marker
- Datei-Reparatur




Classen Becker
chief Editor