• Abgelegt bei: Foto/Video/Audio Lösung • Bewährte Lösungen
"Wenn ich ein Video auf Facebook abspiele, funktioniert es nach einiger Zeit nicht mehr, d.h. es wird für einige Zeit abgespielt und lädt dann und endet. Warum passiert das? Wie kann ich das beheben?"
Die meisten Social-Media-Vermarkter sind sich der Auswirkungen bewusst, die Facebook-Videos, die auf dem Handy nicht abgespielt werden, auf Menschen haben. Wenn Sie nach dem trendigen Videobetrachtungsverhalten in der Masse suchen, werden Sie das sicherlich Facebook zuschreiben, mehr noch als YouTube oder verwandte Seiten. Das liegt vor allem daran, dass das, was als Social-Media-Plattform begann, nun zeigt, wie ansprechende Inhalte tatsächlich beim Publikum ankommen, insbesondere über Videos.
Es kann viele Gründe geben, die dazu führen können, dass Facebook-Videos auf dem iPad, iPhone oder einem anderen Gerät nicht abgespielt werden. Zunächst müssen Sie die richtigen Einstellungen für den Adobe Flash Player vornehmen. Aber wenn das der Fall ist, kann es einige ernsthafte Bedenken geben. Und dieser Artikel kann sich als nützlich erweisen, um das Thema weiter zu vertiefen.
- Teil 1: Warum werden Facebook-Videos auf Android, iPhone/iPad oder Chrome nicht abgespielt?
- Teil 2: Schnelle Lösungen für Facebook-Videos, die auf Android nicht abgespielt werden
- Teil 3: Wie behebt man, dass Facebook-Videos auf dem iPhone/iPad nicht abgespielt werden?
- Teil 4: Facebook-Videos werden in Chrome nicht abgespielt
- Teil 5: Reparieren Sie Facebook-Videos, die nicht abgespielt werden, mit Video Repair Tool
Teil 1: Warum werden Facebook-Videos auf Android, iPhone/iPad oder Chrome nicht abgespielt?
Angesichts des überragenden Potenzials, das Facebook auf die breite Masse hat, kann es ein wenig störend sein, wenn Facebook-Videos auf verschiedenen Browsern oder Netzwerken nicht abgespielt werden können. Wenn dieses Problem also das nächste Mal auftritt und Sie sich darüber ärgern, ist das gerechtfertigt. Aber warum sich darüber aufregen? Suchen Sie nach den unten genannten Gründen, die zu einem solchen Problem führen, und beheben Sie sie bald.
- Korrupter Cache: Der Cache oder die Cookies verlangsamen oft die Leistung Ihres Geräts, einfach weil die Apps dann nicht gut funktionieren können. Was Sie tun können, ist Facebook zum Anhalten zu zwingen und den Cache zu löschen.
- Ungültige Konfigurationen: Auch das ist nicht ungewöhnlich. Es kann also sein, dass Sie diese Nachricht erhalten und daraufhin anfangen zu handeln.
- Deaktivierte Flash-Inhalte: Facebook-Videos, die auf dem Handy nicht abgespielt werden, können auf das Fehlen des Adobe Flash Players zurückgeführt werden, daher müssen die Einstellungen überprüft werden. Wenn der Flash-Inhalt deaktiviert ist, müssen Sie möglicherweise den Player im Browser aktualisieren oder die Datenschutzeinstellungen ändern.
- Unsachgemäßes Starten: Sie haben es vielleicht noch nicht bemerkt, aber melden Sie sich in diesem Browser bei Facebook ab, löschen Sie ihn vollständig und installieren Sie ihn neu. Starten Sie Ihr System neu, und es kann sein, dass es gerade anfängt zu funktionieren.
- Niedrige Netzwerkgeschwindigkeit oder schlechtes Netzwerksignal: Solange Sie sich nicht für eine gute Netzwerkumgebung entscheiden, sollten Sie die Seite ein paar Mal aktualisieren; die Chancen auf eine Anzeige sind gering.
- Unzureichender Platz: Grundsätzlich benötigen Videos von Facebook viel Platz zum Puffern, und wenn nicht genug davon vorhanden ist, werden Ihre Videos nicht rechtzeitig und erfolgreich geladen.
Teil 2: Schnelle Lösungen für Facebook-Videos, die auf Android nicht abgespielt werden
Die meisten Android-Benutzer haben schon oft gesagt, dass Videos einfach nicht abgespielt werden, wenn sie zügig durch den Facebook-Feed scrollen. Und das trotz mehrmaligem Neuladen der App. Wenn das auch auf Sie zutrifft, finden Sie hier einige Schnelllösungen, die Sie ausprobieren können, wenn Facebook-Videos auf Android-Geräten nicht abgespielt werden können.
- Aktualisieren Sie die Facebook-App
Ohne lange zu überlegen, besuchen Sie einfach den Play Store und wählen das Update für die Facebook-App aus. Es ist sicherer, sich die neue Version zu besorgen, sobald eine Update-Option zur Verfügung steht.
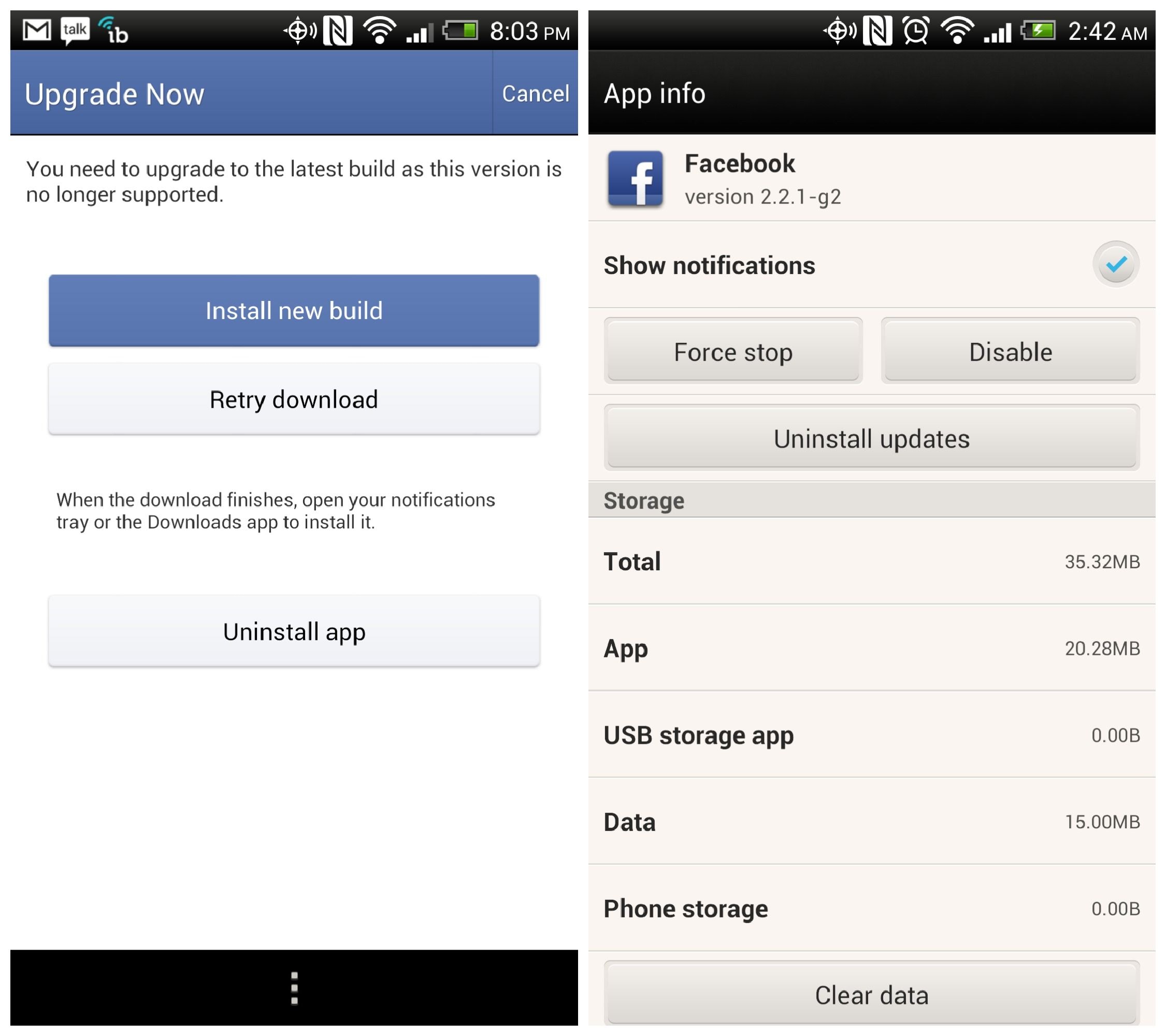
- Facebook-App-Caches löschen
Ehrlich gesagt, sind Caches bei der Verwendung einer App eine häufige Erscheinung. Diese belegen nun einen erheblichen Teil des Telefonspeichers und machen das Telefon unbrauchbar. Wenn also Ihre Facebook-App die Wiedergabe der Videos gestoppt hat, entfernen Sie bald die Cache-Dateien.

- Ist Ihr Internet langsam?
Video-Probleme treten auch bei langsamen Internetverbindungen auf. Wenn also Ihr Netzwerk Ihre Arbeit behindert, versuchen Sie, auf das WiFi umzusteigen oder noch besser, wechseln Sie zu einer alternativen mobilen Verbindung, und sehen Sie, ob sich das als nützlich erweist.
- Erzwingen Sie das Beenden der App
Android-Apps werden oft langsamer oder stürzen ganz ab. Starten Sie die App neu und Sie werden bald feststellen, dass Ihr Problem behoben ist. In der Tat ist dies in den meisten Fällen die beste Möglichkeit, das Problem zu umgehen.
- Installieren Sie die App neu
Falls die oben genannten vier Funktionen nicht die nötige Lösung bieten, können Sie versuchen, die App neu zu installieren. Der Prozess der Deinstallation und Neuinstallation ist in den allermeisten Fällen die Lösung.
- Starten Sie Ihr Telefon neu
Eine der praktikabelsten Möglichkeiten, einen Fehler auf Ihrem Gerät zu beheben, ist ein Neustart. Nach dem Neustart wird Ihr Telefon in einem aktualisierten Avatar angezeigt. Damit wird die Facebook-App aktualisiert und Probleme werden behoben.

Teil 3: Wie behebt man, dass Facebook-Videos auf dem iPhone/iPad nicht abgespielt werden?
Ihr heiß begehrtes iPhone kann Sie im Stich lassen, wenn die Facebook-Videos in der App nicht abgespielt werden. Wir verstehen Ihren Grund, sich zu ärgern, aber bringt Ihnen das eine praktische Lösung? Nein. Um dieses Problem zu beheben, finden Sie hier einige Möglichkeiten.
- Netzwerkeinstellungen zurücksetzen
Das ist eine gute Möglichkeit, um anzufangen. Setzen Sie die Netzwerkeinstellungen auf dem Gerät zurück, um sicherzustellen, dass der Cache gelöscht wird und das Netzwerk wieder seine normale Form annimmt.
Es ist ganz einfach: Gehen Sie zu Einstellungen > Allgemein > Zurücksetzen > Netzwerkeinstellungen zurücksetzen. Geben Sie dann den 4-stelligen Passcode des iPhones ein und tippen Sie auf Zurücksetzen. Alles wird auf die Werkseinstellungen zurückgesetzt.
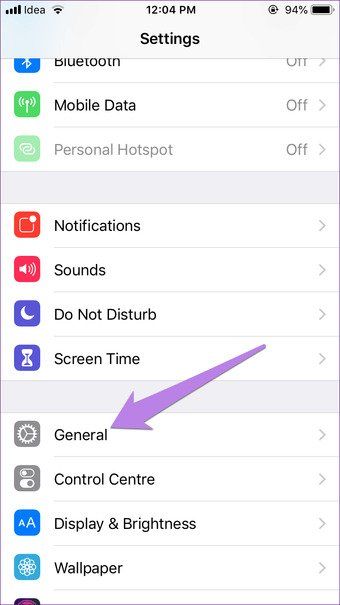
- Löschen des Telefoninhalts
Genau wie bei Ihrem Android-Gerät nimmt die Pufferung von Facebook-Videos viel Platz in Anspruch. Entfernen Sie also diese Cookies, Junk-Dateien und Caches und Sie können im Handumdrehen entlastet werden.

- Facebook-App aktualisieren
Sie können dann die Facebook-App aktualisieren, das Gerät neu starten und wieder reibungslos arbeiten.
- Facebook-Videos auf das iPhone laden
Wenn also keine der Methoden den Zweck erfüllt, laden Sie Facebook-Videos auf Ihr iPhone. Auf diese Weise liegen die Videos in der Video-App im Offline-Modus Ihres iPhones direkt vor Ihnen und Sie können sie nach Belieben abspielen. Vorbei sind die Zeiten, in denen Facebook-Videos auf dem Mac nicht mehr abgespielt wurden.

Nur zur Information: Es gibt jede Menge Online-Videodownload-Dienste, wie KeepVid, ClipConverter, VideoGrabby und andere.
Teil 4: Facebook-Videos werden in Chrome nicht abgespielt
Facebook-Videos, die unter Chrome nicht abgespielt werden, können weiterhin nerven, wenn es keine soliden Lösungen gibt. Wenn Sie unter Chrome arbeiten, können Sie auf die folgenden Methoden zurückgreifen:
Lösung 1: Neustart von Chrome
Durch den Neustart von Chrome stellen Sie nur sicher, dass er ordnungsgemäß neu gestartet wird. Dies kann wie folgt geschehen:
- Klicken Sie auf das "X" in der oberen rechten Ecke, um Chrome zu schließen, oder geben Sie einfach "chrome://neustart" in die Adressleiste ein und drücken Sie die Eingabetaste.
- Öffnen Sie nun Facebook, sehen Sie sich ein Video an und prüfen Sie, ob das Problem weiterhin besteht.
Lösung 2: Löschen von Cache/Cookies
Wenn die auf der Website oder App gespeicherten Caches oder Cookies die Elemente von Chrome oder sogar Facebook stören, müssen Sie Folgendes tun:
- Klicken Sie auf die Schaltfläche "Menü" in der rechten oberen Ecke und wählen Sie "Einstellungen".
- Scrollen Sie nun weiter nach unten und klicken Sie auf "Erweiterte" Optionen.
- Klicken Sie unter "Datenschutz & Sicherheit" auf die Option "Browsing-Daten löschen".
- Wählen Sie nun die Registerkarte 'Erweitert' und wählen Sie die ersten fünf Optionen.
- Suchen Sie die Kategorie "Zeitbereich" und wählen Sie die Option "Alle Zeiten".
- Klicken Sie auf "Daten löschen" und wählen Sie "Ja".
- Öffnen Sie nun Facebook und melden Sie sich mit Ihren Daten an.
- Spielen Sie testweise ein Video ab und sehen Sie, ob das Problem behoben ist.
Lösung 3: Aktivieren von Flash-Inhalten
Wenn also der Flash-Inhalt für Facebook deaktiviert ist, können die Videos nicht angesehen werden. Aktivieren Sie das mit diesen Schritten:
Schritt 1: Öffnen Sie die 'Facebook'-Seite oder -App und melden Sie sich mit Ihren Daten an.
Schritt 2: Klicken Sie auf das "Schloss"-Zeichen in der linken oberen Ecke, vor der Adressleiste.
Schritt 3: Wählen Sie die Option 'Seiten-Einstellungen' und klicken Sie auf das Dropdown-Menü 'Flash'.
Schritt 4: Wählen Sie "Zulassen" aus der Liste und starten Sie "Chrome" neu.
Schritt 5: Jetzt können Sie Facebook öffnen, sich noch einmal anmelden und sehen, ob es funktioniert.
Lösung 4: Zurücksetzen von Chrome
Falls das Problem weiterhin besteht, setzen Sie den Browser auf seine Standardeinstellungen zurück. In diesem Fall ist es Chrome. So können Sie es tun.
- Wählen Sie Chrome und klicken Sie oben rechts auf "Drei Punkte".
- Wählen Sie "Einstellungen" aus den Optionen.
- Scrollen Sie nach unten und klicken Sie auf die Option "Erweitert" und gehen Sie weiter nach unten.
- Klicken Sie unter "Zurücksetzen und Bereinigen" auf die Option "Einstellungen auf die ursprünglichen Standardwerte zurücksetzen".
- Klicken Sie auf die Option "Einstellungen zurücksetzen".
- Starten Sie Chome neu und öffnen Sie Facebook
- Sehen Sie nun nach, ob das Problem weiterhin besteht.
Teil 5: Reparieren Sie Facebook-Videos, die nicht abgespielt werden, mit Video Repair Tool
Wenn wir Facebook-Videos herunterladen, werden sie manchmal nicht mehr abgespielt. Der Hauptgrund ist die Quelle, die das Video beschädigt. Deshalb haben wir uns eine andere praktikable Lösung ausgedacht, um diese Videos einsatzfähig zu machen. Wondershare Repairit Online Tool, dessen Hauptaufgabe es ist, die beschädigten Videos zu reparieren und sie so gut wie neu zu machen. Sie können sich bei all Ihren beschädigten Videos auf dieses Programm verlassen.
Im nächsten Teil werden wir über die Vorteile und Schritte zur Verwendung dieses Tools sprechen. Lassen Sie uns beginnen!
Wir haben die wichtigsten Vorteile von Wondershare Repairit Online Tool in den folgenden Aufzählungspunkten skizziert:
- Es ist eine sichere Software.
- Es stellt sicher, dass Sie sich nicht anmelden müssen, um das Tool zu verwenden.
- Die Verwendung ist kostenlos.
- Es erlaubt Ihnen, die beschädigten Videos mit drei Videoformaten (MOV, 3GP, MP4) zu reparieren
- Sie können 10 Videos parallel reparieren.
- Es ist ein effizientes Werkzeug für Ihre Videos.
Befolgen Sie die unten aufgeführten Richtlinien, die für den Benutzer geplant sind, damit er beim Verlassen der Benutzeroberfläche ein perfekt funktionierendes Video in Händen hält.
Schritt 1: Einfügen des Videos
Wenn Sie die Software öffnen, sehen Sie das (+)-Zeichen. Tippen Sie darauf und durchsuchen Sie das beschädigte Video. Danach beginnt die Upload-Leiste mit der Verarbeitung.

Schritt 2: Reparatur-Prozess
Sobald der Upload abgeschlossen ist, wird der Reparaturvorgang von selbst eingeleitet.
Schritt 3: Speichern und Vorschau
In kürzester Zeit wird das reparierte Video auf der Oberfläche angezeigt. Vorschau und speichern Sie sie. Sie können auch ein anderes Video von derselben Seite aus reparieren.

Das Wondershare Repairit Online Tool funktioniert am besten bei kleinen Videolängen (weniger als 200 MB) und drei Videoformaten, wie oben erwähnt. Wondershare Repairit for Desktop hingegen kann eine Vielzahl von Fehlern verwalten und mit mehr als 10 Videoformaten umgehen. Es kann sogar beschädigte, korrupte oder defekte Videodateien wiederherstellen. Darüber hinaus bietet das Wondershare Repairit Video Repair Tool zwei Funktionen: "Schnelle Videoreparatur" und "Erweiterte Videoreparatur". Laden Sie es herunter und probieren Sie es aus.
- Schnelle Reparatur: Vergessen Sie übliche Videoreparaturen
Durch den perfekten Algorithmus können die beschädigten Videodateien in weitaus kürzerer Zeit als mit jedem anderen Tool gescannt und repariert werden. Sie müssen nur dreimal klicken, um auf die Videodatei zuzugreifen, die Sie reparieren möchten. Dieser Modus behebt häufige Videofehler, wie z.B. Flackerprobleme, träge oder langsam abspielende Videos, unscharfe/körnige/gefrorene/ruckelnde Videos, Audio-Lag-Probleme, nicht synchronisierte Videos, kaputte MP4-Dateien, festsitzende und tote Pixel auf den Videos, kein Ton im Video und so weiter.

- Erweiterte Reparatur: Verwendung einer Beispieldatei
In diesem Reparaturmodus werden einige Beispielvideos hinzugefügt, die mit demselben Gerät aufgenommen wurden. Mit der erweiterten Reparatur fügen Sie eine Beispieldatei hinzu und reparieren sie dann. Eine Beispieldatei wird mit demselben Gerät erstellt und hat das gleiche Format wie die beschädigte Videodatei. Es wird dann zur Reparatur der letzteren verwendet.

- Unterstützung für die Reparatur von Videoformaten wie:
MOV, MKV, MTS, M2TS, MP4, 3GP, FLV, AVI
- Unterstützung für Beschädigungsszenarien wie:
Beschädigung des Videodateisystems, Beschädigung des Video-Sliders oder des Video-Frames, Audio-Video-Synchronisationsprobleme, Beschädigung des Tonteils oder des Videoteils von Videodateien (nur Videos oder nur Audios), verschwommene/gefrorene/zuckende/körnige Videos, Fehler bei der Bewegung von Videos und dergleichen.
- Reparatur von beschädigten Videos aufgrund von:
Dateiübertragungsfehler, Speicherkartenfehler, falscher Download, Virenangriffe, Absturz des Computersystems, Probleme mit der Videokomprimierung, Absturz des Computersystems, Abspielen von Videos über nicht vertrauenswürdige Medienplayer von Drittanbietern und dergleichen.
- Einige weitere Funktionen von Repairit Video Repair sind:
Reparieren von Videos in mehreren Formaten gleichzeitig, Speichern der reparierten Dateien an einem festgelegten Ort, intuitive und benutzerfreundliche Oberfläche, Reparieren von Videos von verschiedenen Geräten wie SD-Karte, Speicherkarte, externe Festplatte, USB-Flash-Laufwerk, Camcorder, Drohnen, Digitalkameras, Reparieren vieler beschädigter Videodateien, keine Begrenzung der Größe der zu reparierenden Videodateien und so weiter.
Fazit
Wenn Ihre Facebook-Videos das nächste Mal nicht automatisch abgespielt werden und Sie alle Maßnahmen ausprobiert haben, vergessen Sie nicht, auf Recoverit zurückzugreifen. Natürlich ist es schrecklich, wenn man mitten in der Arbeit mit einem Videoabsturz konfrontiert wird, aber wenn Sie Recoverit verwenden und die Schritte befolgen, wie es die Benutzer tun müssen, werden Sie sich selbst etwas Gutes tun. Es wird zwar immer empfohlen, die aufgeführten Schritte für jeden der Browser zu befolgen, aber nur wenn Sie feststellen, dass die Dateien beschädigt oder unzugänglich sind, können Sie daran denken, Recoverit zu Hilfe zu nehmen. Außerdem ist es in seiner aktualisierten Version die beste Software, die derzeit für die Wiederherstellung von Dateien die Runde macht.
Leute fragen auch
F: Gibt es eine Möglichkeit, Facebook-Videos schneller zu laden?
A: Ja, gibt es! Während die meisten Browser eine Reihe von Regeln haben und Sie diese befolgen, können Sie mit der Facebook-App die Videos viel schneller laden. Jetzt, wo Recoverit im Trend ist, werden Sie kaum ein paar Minuten brauchen, um zu erkennen, ob das Video ein Problem hat, dieses zu beheben und es im Handumdrehen zu laden.
F: Kann ich die Standardauflösung für Facebook-Videos festlegen?
A: Um die Videoqualität zu ändern, klicken Sie auf das Dropdown-Menü Video-Standardqualität und wählen Sie SD oder HD nach Ihren Wünschen. Sie können auch auf das "Zahnrad"-Symbol klicken, das sich unten in der Videowiedergabe befindet. Aber dank Recoverit wird es einfacher, beschädigte Dateien zu beseitigen, zu reparieren und dann wieder Ihre Standardauflösung einzustellen.
Tipps zur Dateireparatur
- Video-Reparatur
- Kostenloses Videoreparatur-Tool
- Speicherkartenfehler
- Kein Ton auf YouTube
- Gopro-Video reparieren
- Dateiübertragungsfehler
- Video auf dem Mac reparieren
- PowerPoint kann keine Medien abspielen
- Digitale Videoreparatur
- MP4-Videoreparatur-Software
- Videowiedergabefehler 224003
- Foto-Reparatur
- Unlesbare Bilder reparieren
- Beste JPG-Fotoreparatur-Software
- JPEG-Fotos auf Mac reparieren
- Gray Box in Fotos beheben
- PNG-Dateien reparieren
- Photoshop ungültiger JPEG-Marker
- Datei-Reparatur




Classen Becker
chief Editor