• Abgelegt bei: USB-Wiederherstellung • Bewährte Lösungen
Ein USB-Stick oder ein USB-Flash-Laufwerk, ein Hardware-Gerät in Chipgröße, das uns bei verschiedenen Funktionen wie dem Speichern, Kopieren und vielem mehr unserer Dokumente und anderer Mediendateien über eine natürliche und sichere Verbindung hilft. Neben den intelligenten Funktionen dieses Laufwerks gibt es einen problematischen Zustand, bei dem der USB des Benutzers 0 Bytes anzeigt. Heute erfahren Sie, wie Sie Probleme mit der unbekannten Kapazität eines USB-Flash-Laufwerks im Detail beheben können.
Warum zeigen USB-Laufwerke 0 Bytes an?
Wie wir wissen, werden USB-Flash-Laufwerke mehrfach mit Windows oder anderen Laufwerken verbunden. Sie müssen zuerst die Ursache herausfinden, bevor Sie das Problem beheben können. Wenn Ihr Flash-Laufwerk bei der Verwendung eine unbekannte Kapazität anzeigt, kann dies verschiedene Gründe haben. Sie müssen nirgendwo anders suchen, denn hier haben wir all diese Ursachen bereits erklärt:
- Der Master Boot Record (MBR) kann beschädigt werden:
Der MBR ist eine Aufzeichnungstabelle, die den Code enthält, der zum Starten des Laufwerks erforderlich ist. Wenn der MBR eines USB-Flash-Laufwerks beschädigt ist, führt dies zu dem Problem, dass das Flash-Laufwerk 0 Bytes anzeigt.
Für diese Lösung müssen Sie das MBR-Toolkit installieren, um das Problem mit dem Master Boot Record zu beheben.
- Die Formatierung Ihres USB-Laufwerks ist vielleicht schon einmal fehlgeschlagen:
Der Formatierungsvorgang des USB-Flash-Laufwerks ist unvollständig geblieben, wenn Sie den Vorgang zuvor abgebrochen oder beendet haben. Dies führt zu dem Problem der unbekannten Kapazität des USB-Sticks.
Wenn Sie auf diese Ursache gestoßen sind, gehen Sie einfach in die Datenträgerverwaltung und formatieren Sie Ihr USB-Flash Laufwerk erneut.
- Auf dem Flash-Laufwerk können einige fehlerhafte Sektoren vorhanden sein:
Die wiederholte und häufige Verwendung des USB-Flash-Laufwerks führt dazu, dass das Laufwerk fehlerhafte Sektoren entwickelt, die weder lesbar noch beschreibbar sind.
Wenn ein Problem mit einem fehlerhaften Sektor die Ursache dafür ist, dass der Speicherstick 0 Bytes anzeigt, müssen Sie das Problem über die Eingabeaufforderung beheben, indem Sie "chkdsk usb_drive: /r" eingeben (der Buchstabe "r" steht für den vom Computer zugewiesenen Buchstaben Ihres USB-Sticks).
- Ihr USB-Flash-Laufwerk könnte physisch beschädigt sein:
Bei dieser physischen Beschädigung handelt es sich ebenfalls um einen fehlerhaften Sektor auf Ihrem Laufwerk, der durch unsachgemäße Pflege des USB-Flash-Laufwerks oder einen defekten Schaltkreis des inneren Flash-Laufwerks verursacht werden kann.
Wenn Ihr Laufwerk kaputt oder beschädigt ist, müssen Sie leider die Platine des Laufwerks austauschen.
- Möglicherweise hat sich ein Virus auf Ihrem USB-Laufwerk eingenistet:
USB-Laufwerke sind beschreibbar, wenn Ihr Computer zuvor mit einem Virus infiziert wurde, der in Ihr USB-Flash-Laufwerk eindringt.
Reparieren Sie zu diesem Zweck Ihr Laufwerk mit einer Anti-Malware-Software, die Viren auf Ihrem Laufwerk erkennt und entfernt.
- Ein Stromausfall kann dazu führen, dass das USB Gerät 0 Bytes anzeigt:
Ein Stromausfall von nur wenigen Nanosekunden kann dazu führen, dass Ihr USB-Flash-Laufwerk überhaupt nicht mehr reagiert. Das liegt an der sensiblen Platine dieses winzigen Geräts, die für einen bestimmten Leistungsbereich ausgelegt ist. Wenn dieser Spannungsbereich im laufenden Betrieb eine drastische Stromspitze erfährt, kommt es zu einem Kurzschluss auf der Platine und zu einer Störung.
Verwenden Sie einen Überspannungsschutz für Ihr USB-Flash-Laufwerk, um das Problem zu lösen, dass die Kapazität des USB-Flash-Laufwerks aufgrund von Überspannung nicht bekannt ist und vermeiden Sie so Stromspitzen auf dem Laufwerk.
- Wenn Sie Ihr Gerät abtrennen, kann dieses Problem ebenfalls auftreten:
Wenn Sie das USB-Laufwerk nach Beendigung der Nutzung trennen, ohne es sicher zu entfernen oder die Anweisungen zum Entfernen des Laufwerks aus dem Computer zu befolgen, kann dies dazu führen, dass Ihr USB-Flash-Laufwerk das Problem mit den 0 Bytes hat.
Um dieses Problem bei der Verwendung eines USB-Laufwerks zu vermeiden, müssen Sie nur die Protokolle zum Auswerfen des Laufwerks aus Ihrem Rechner befolgen.
Wie behebt man den Fehler, dass USB-Laufwerke 0 Bytes anzeigen?
Die Lösung für das Dilemma des USB-Sticks, der 0 Bytes anzeigt, wird hier mit vollständigen Schritten und bildlichen Darstellungen gelöst und behoben. Warten Sie! Bevor wir Sie zu den sicheren Lösungen weiterleiten, sollten Sie Ihre verlorenen Daten mit der empfohlenen und absolut kostenlosen Recoverit Software wiederherstellen, die sowohl für Windows als auch für MacBook verfügbar ist. Nachfolgend finden Sie die bewährten Lösungen zur Behebung der unbekannten Kapazität eines USB-Sticks.
Lösung 1. Formatieren Sie das USB-Laufwerk
Die erste Lösung für das Problem, dass der USB-Stick 0 Bytes anzeigt und nicht formatiert werden kann, ist das Formatieren des USB-Sticks. Folgen Sie den nachstehenden Schritten:
- Verbinden Sie Ihr Flash-Laufwerk mit dem PC und öffnen Sie Dieser PC, um das angeschlossene Laufwerk zu sehen.
- Öffnen Sie das Dropdown-Menü von Geräte und Treiber, um die verfügbaren Laufwerke zu sehen und USB-Laufwerk auswählen, um es mit der rechten Maustaste anzuklicken.

- Wählen Sie die Formatierungsoption aus den verfügbaren Optionen.
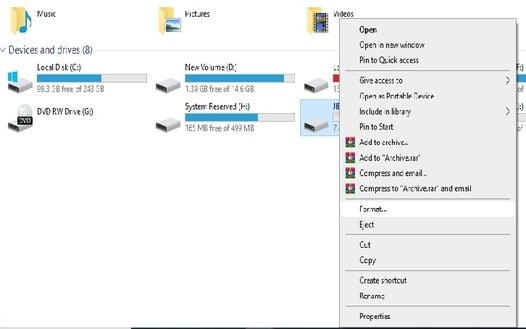
- Ein neues Fenster mit dem Namen Formatierung (Name und Buchstabe des USB-Laufwerks) sollte sich öffnen.
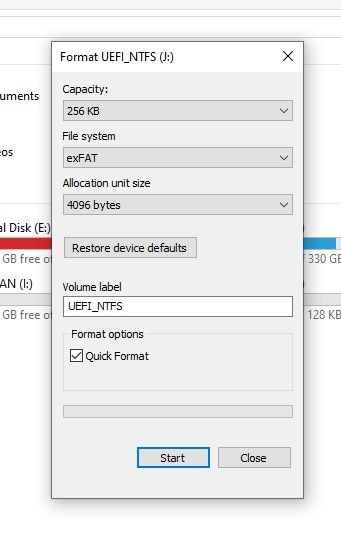
- Wählen Sie den Dropdown-Pfeil aus dem Dateisystem Menü.

- Wählen Sie aus diesen Optionen NTFS.
- NTFS ist das New Technology File System von Windows, das standardmäßig das primäre Dateisystem für Microsoft-Systemdateien ist. NTFS ist mit allen Windows-Versionen kompatibel, da es das Standard-Dateisystem für fast alle nicht entfernbaren Laufwerke ist.

- Sie können auch die exFAT Option aus dem Dropdown-Menü auswählen, da sie Ihr Laufwerk für MacBook-Systeme kompatibel macht.
- Sie können auch mit der FAT32 Option fortfahren, wenn Sie Ihr Laufwerk mit Linux-basierten Systemen kompatibel machen möchten.
- Wählen Sie im nächsten Menü für die Größe der Zuweisungseinheit die Standard Option, um sie als Standardzuweisung für Ihr Flash-Laufwerk festzulegen.

- Wählen Sie die nächste Option Volumen Bezeichnung und geben Sie den neuen Namen ein, den Sie Ihrem USB-Gerät nach der Formatierung geben möchten.
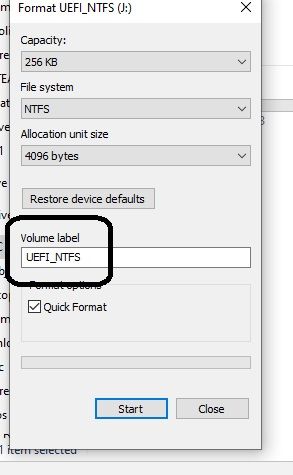
- Aktivieren Sie das Kontrollkästchen "Schnellformatierung" im Formatoptionen Menü, um sicherzustellen, dass beim Formatieren dieses Laufwerks nur der Stammordner und die Systemdateitabelle des Laufwerks gelöscht werden und nicht die Daten, die Sie mit der Recoverit-Software wiederherstellen können.
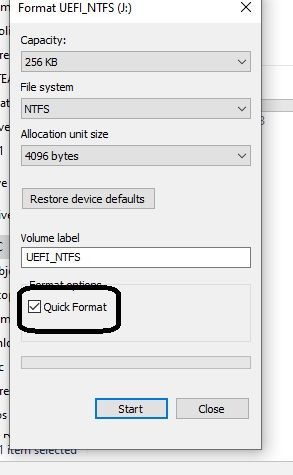
- Sie können das Kontrollkästchen "Schnellformatierung" deaktivieren, wenn Sie bereits Daten mit Recoverit wiederhergestellt haben und Ihr USB-Flash-Laufwerk vollständig formatieren möchten. (einschließlich Ihrer früheren Daten)

- Klicken Sie schließlich auf die "Start" Schaltfläche unten und danach auf "Ja", um die Formatierung dieses USB-Laufwerks zu bestätigen.
Nach dem erfolgreichen Abschluss dieser Schritte. Die Probleme dürften jetzt behoben sein. Wenn dies nicht der Fall ist, gehen Sie zum nächsten Schritt in diesem Artikel. Hier ist ein weiterer Artikel, wenn Sie mehr darüber erfahren möchten, wie Sie Ihr USB-Laufwerk formatieren und deformatieren können.
Lösung 2. USB-Laufwerk reparieren
Diese Lösung gibt Ihnen eine weitere Möglichkeit, wie Sie den das Problem des USB Flash Laufwerks mit 0 Bytes auf Ihrem PC reparieren können. Die Schritte für diese Lösung sind unten aufgeführt:
- Schließen Sie das USB-Laufwerk an Ihren PC an und öffnen Sie Dieser PC, um die verfügbaren Laufwerksnamen anzuzeigen.
- Wählen Sie in der Gruppe Geräte und Treiber das entsprechende USB-Laufwerk aus, das mit dem PC verbunden ist.

- Öffnen Sie die Eigenschaften Option des Flash-Laufwerks, indem Sie mit der rechten Maustaste auf sein Symbol klicken.

- Es öffnet sich ein neues Fenster. Gehen Sie von dort aus zur Registerkarte Tools und klicken Sie darauf, um die Registerkarte zu öffnen.

- Klicken Sie unter dem ersten rechteckigen Feld der Fehlerprüfung auf die Schaltfläche "Prüfen".

- Es sollte ein Scanvorgang beginnen, der den Scanvorgang des USB-Flash-Laufwerks anzeigt.
- Nach dem erfolgreichen Abschluss des Scanvorgangs schließen Sie das Fenster manuell.
- Gehen Sie schließlich auf das Symbol des USB-Laufwerks in der Gruppe Geräte und Treiber und klicken Sie mit der rechten Maustaste darauf, um das USB-Laufwerk manuell auszuwerfen.
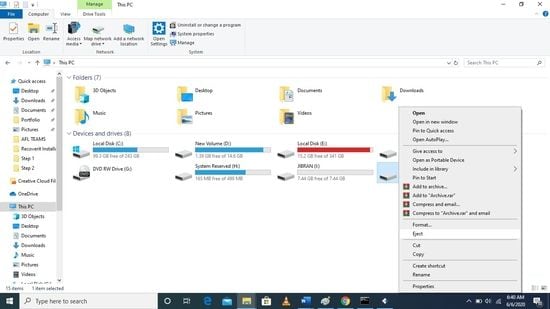
Diese Lösung sollte das Problem mit dem USB-Flash-Laufwerk beheben. Sie können auch eine andere Methode zum Reparieren des USB-Laufwerks mit 0 Bytes wie unten beschrieben versuchen:
Lösung 3: USB-Laufwerk mit der Eingabeaufforderungsmethode reparieren
Sie können das Problem mit dem USB-Laufwerk ohne Medien auch mit der Methode der Windows-Eingabeaufforderung lösen, die die folgenden Schritte umfasst:
- Verbinden Sie Ihr USB-Flash-Laufwerk mit Ihrem Computer und rufen Sie das Startmenü-Symbol in der Taskleiste auf.
- Auf der rechten Seite des Startmenü-Symbols befindet sich ein Suchfeld. Klicken Sie darauf und geben Sie "cmd" in das Feld ein.
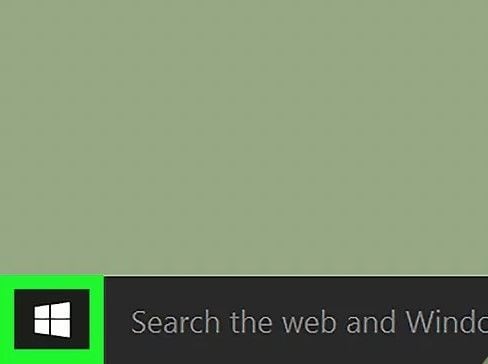
- Nachdem Sie die Eingabetaste gedrückt haben, sollten die Optionen der Eingabeaufforderung angezeigt werden, aus denen Sie Als Administrator ausführen auswählen müssen

- Es sollte die Eingabeaufforderung mit C:\Users\(Ihr PC Name)>
öffnen

- Von dort aus müssen Sie chkdsk/X /f (Buchstabe Ihres USB Flash Laufwerks) eingeben:
Dies wird die Standardprüfung von Windows auf dem USB-Stick starten und das Dateisystem Ihres Laufwerks mit der Meldung in der Eingabeaufforderung reparieren, dass Windows Korrekturen am Dateisystem vorgenommen hat.
Lösung 4. Verwenden Sie die Eingabeaufforderung zum Wiederherstellen von Daten
Wenn die beiden oben genannten Lösungen Ihre Frage, wie Sie die 0 Bytes auf dem USB Flash-Laufwerk reparieren können, nicht lösen, bieten wir Ihnen hier eine weitere Lösung für dieses Dilemma.
Die Eingabeaufforderung (CMD) von Windows kann Ihnen die wiederhergestellten Dateien von externen Geräten liefern, nachdem der Papierkorb von Windows die gelöschten Dateien vom Computer gelöscht hat. Die Schritte, die zu dieser Lösung führen, werden im Folgenden kurz beschrieben:
Schritt 1 Schließen Sie Ihr USB-Flash-Laufwerk an den Computer an und öffnen Sie das Startmenü.
Schritt 2 Klicken Sie in der Nähe des Startmenüs auf das Suchfeld, geben Sie cmd ein und drücken Sie die Eingabetaste auf der Tastatur.
Schritt 3 Wählen Sie unter dem Eingabeaufforderungs-Programm die Option "Als Administrator ausführen".
Schritt 4 Es erfordert Ihre Erlaubnis, cmd.exe zu öffnen, erlauben Sie also den Administratorzugriff.
Schritt 5 Fahren Sie mit der Eingabesequenz des Eingabeaufforderungsfensters fort und geben Sie Folgendes ein:
attrib -h -r -s /s /d (USB Laufwerksbuchstabe):\*.*
Schritt 6 Drücken Sie die Eingabetaste, um die automatische Wiederherstellung Ihrer USB-Laufwerksdateien zu starten.
Nachdem Sie alle diese Schritte ausgeführt haben, wird der Windows-Prozess nach einer Weile abgeschlossen und die verlorenen Dateien auf Ihrem USB-Laufwerk wiederhergestellt.
Lösung 5. Verwenden Sie Recoverit zum Wiederherstellen von Daten
Da alle oben genannten Lösungen Ihnen keine Lösung für dieses Problem bieten, geraten Sie nicht in Panik, denn wir haben die beste Lösung für die Datenwiederherstellung von einem USB-Flash-Laufwerk mit dieser bemerkenswerten und benutzerfreundlichen Software namens Recoverit.
Recoverit ist die beste verfügbare Datenwiederherstellungssoftware, um das Problem der Anzeige von 0 Bytes auf dem USB-Laufwerk zu lösen und das absolut kostenlos.
Für Windows PCs können Sie es hier herunterladen:
Mit Recoverit können Sie zahlreiche Dateitypen von Ihrem USB Flash Laufwerk wiederherstellen. Indem Sie diese Schritte befolgen, die wir für Sie vereinfacht haben. Diese Schritte sind unten aufgeführt:
1. Installieren Sie Recoverit:
Laden Sie die Recoverit Software über den obigen Link herunter und installieren Sie sie. Der Installationsvorgang wird hiermit erklärt:
- Öffnen Sie die heruntergeladene Datei von Recoverit mit der Erweiterung '.exe'.
- Klicken Sie in dem geöffneten Fenster auf die Installieren Schaltfläche
- Der Installationsvorgang wird standardmäßig gestartet.
- Nach der erfolgreichen Installation werden Sie aufgefordert, jetzt zu starten. Klicken Sie dazu einfach auf diese Schaltfläche.
2. Auswahl des Speicherlaufwerks:
Für diesen Schritt müssen Sie nur Folgendes tun:
- Schließen Sie Ihr USB-Flash-Laufwerk an den Computer an
- Nachdem Sie die Startseite von Recoverit aufgerufen haben. Wählen Sie das USB-Laufwerk in der Gruppe der externen Geräte

- Klicken Sie auf die Start Schaltfläche in der unteren rechten Ecke, um die Wiederherstellung Ihrer Dateien zu starten.
3. Suchen oder Navigieren
In diesem Schritt wählen Sie die Dateien aus, die mit Recoverit wiederhergestellt werden sollen.
- Sie können die entsprechenden Dateien auswählen, um wie gezeigt zu navigieren.

- Nach der Auswahl der Dateien oder aller Dateien klicken Sie auf die Wiederherstellen Schaltfläche in der unteren rechten Ecke.

- Wählen Sie den gewünschten Speicherort für diese Dateien und klicken Sie auf OK, um die Dateien wiederherzustellen.
Fazit:
Der obige Artikel hilft Ihnen in einer Situation wie dieser, in der Sie auf ein schwieriges Problem stoßen, das bei der Verwendung des winzigen, aber nützlichen USB-Laufwerks so ärgerlich ist. In diesem Artikel finden Sie Lösungen für verschiedene Szenarien zur Behebung der unbekannten Kapazität eines USB-Flash-Laufwerks. Er unterstützt Sie auch bei der Verwendung der besten Datenwiederherstellungssoftware namens Recoverit.
Häufig gesuchte ähnliche Fragen
-
1. Wie kann ich ein nicht formatierbares Flash-Laufwerk reparieren?
Um Ihr defektes Flash-Laufwerk zu reparieren, müssen Sie nur die folgenden Schritte ausführen:
- Öffnen Sie die Eingabeaufforderung anhand der oben beschriebenen Schritte.
- Geben Sie DISKPART > list disk > select disk # ein ( Welche Sie beheben möchten)
- Tippen Sie Clean ein, um den Vorgang zu beenden.
Der nächste Schritt besteht darin, das Suchfeld in der Windows-Taskleiste aufzurufen
- Geben Sie Erstellen und Formatieren von Festplattenpartitionen ein
- Öffnen Sie den Assistenten für neue einfache Datenträger Ihres USB-Laufwerks
- Beenden Sie den Vorgang, um Ihr Laufwerk reparieren zu lassen
Erfahren Sie mehr darüber, wie Sie den Fehler USB-Flash-Laufwerk kann nicht formatiert werden beheben können.
-
2. Welches ist der USB-Stick mit der größten Kapazität?
Die größte Speicherkapazität für ein USB-Laufwerk ist von Hersteller zu Hersteller unterschiedlich. Den Rekord hält jedoch der Prototyp eines 4 TeraBytes USB-Laufwerks des Herstellers SanDisk. Dieses spezielle Laufwerk ist bisher noch unbekannt, aber es ist sicher, dass es ein Taschenformat hat. -
3. Wie kann ich mein nicht erkanntes USB-Gerät wiederherstellen?
Um dieses lästige Problem mit dem USB-Laufwerk zu beheben, müssen Sie die folgenden Schritte ausführen, damit es wieder funktioniert.
- Deinstallieren Sie das externe USB-Laufwerk, indem Sie in das
Suchfeld > Geräte-Manager > Laufwerke > Externes USB-Gerät deinstallieren gehen.
- Deinstallieren Sie das externe USB-Laufwerk, indem Sie in das
USB-Themen
- USB wiederherstellen
- Top 10 Tools zur USB-Wiederherstellung
- Daten von einem Pen-Drive wiederherstellen
- Gelöschte Dateien von USB wiederherstellen
- Daten von einem formatierten USB-Stick wiederherstellen
- USB formatieren
- Schreibgeschützte Laufwerke formatieren
- USB-Stick ohne Datenverlust formatieren
- USB-Laufwerk unter Windows in FAT32 formatieren
- 128GB USB zu FAT32 unter Windows formatieren
- USB reparieren
- Deaktiviertes USB-Zubehör reparieren
- USB-Stick wird nicht erkannt
- Unbekanntes USB Fehler
- Datenträger in USB einlegen
- USB kennen




Classen Becker
chief Editor