• Abgelegt bei: Festplattenproblemlösung • Bewährte Lösungen
In der Welt der Computer ist die Erstellung mehrerer Regionen auf einer Festplatte weit verbreitet. Durch eine solche Erstellung kann das Betriebssystem eines Computers die in jeder dieser Regionen gespeicherten Daten separat verwalten. Diese Praxis wird gemeinhin als Festplattenpartitionierung bezeichnet. Dies ist in der Regel der erste Schritt, um eine neu hergestellte Festplatte vorzubereiten und bevor andere Dateien oder Verzeichnisse erstellt werden.
Eine solche Partitionierung ermöglicht es dem Benutzer, mehrere Betriebssysteme auf einem Computer zu installieren, ohne dass er sich Sorgen machen muss, dass sein Speicherplatz voll wird. Allerdings kann es den Benutzer daran hindern, den gesamten Speicherplatz tatsächlich zu nutzen, da der Speicherplatz in mehrere Teile mit begrenzter Speicherkapazität aufgeteilt wird.
Teil 1: Was ist eine Boot-Partition?
Eine Boot-Partition wird als primäre Partition betrachtet und ist auch als Boot-Volumen bekannt. Es ist ein Bereich in einem PC, der den Bootloader enthält. Ein Bootloader ist eine wichtige Software, die in erster Linie für das Booten des Betriebssystems verantwortlich ist. Es enthält auch alle Betriebssystemdateien.

Diese Partition existiert in der Regel zusammen mit der Systempartition, da beide den Computer anweisen, wo er suchen und welche Dateien er laden soll, wenn ein Benutzer den Laptop einschaltet. Wenn der Benutzer nur ein Betriebssystem auf seinem PC hat, können sich die Boot- und die Systempartition in der gleichen Region befinden. Wenn er jedoch mehrere Betriebssysteme hat, sollte er mit dem Konzept vertraut sein, um zu unterscheiden, welches die Bootpartition und welches die Systempartition ist.
Eine Boot-Partition ermöglicht es einem Benutzer, mehrere Betriebssysteme auf seinem Computer zu installieren, ohne dass eines davon die Nutzung und Funktionalität eines anderen beeinträchtigt. Einfach ausgedrückt: Die installierten Betriebssysteme sind unabhängig voneinander. Es liegt im alleinigen Ermessen des Benutzers zu entscheiden, welches Betriebssystem er verwenden und laden möchte. So kann es beispielsweise sein, dass er sowohl ein Windows 7- als auch ein Windows 10-Betriebssystem auf seinem Computer installiert hat. Wenn er sein Windows Vista verwenden möchte, kann er seinen Computer einfach im Windows 7-Modus starten und der Computerbildschirm wird als Windows 7 angezeigt. Das Gleiche gilt, wenn er das Betriebssystem Windows 10 hochfährt.
Generell gilt, dass der Benutzer zuerst die älteste Betriebssystemversion installieren muss, bevor er eine andere installiert. In dem oben genannten Fall sollte er zuerst Windows Vista reparieren (falls es noch nicht auf seinem Computer eingerichtet ist) und dann eine neue Partition erstellen. Danach muss er Windows 10 installieren. Die Installation von Windows 10 vor der Installation von Windows 7 sollte nicht der Fall sein.
In den vergangenen Jahren wurde den meisten Systemadministratoren immer geraten, für jeden Computer eine eigene Bootpartition zu erstellen. In den letzten Jahren ist dies jedoch nicht mehr notwendig, vorausgesetzt, der Benutzer arbeitet nicht mit Verschlüsselungen wie BitLocker Drive, RAID-Software oder LVM.
Dinge, die beim Erstellen einer Bootpartition auf einem Computer zu beachten sind
- Es kann vorkommen, dass der gesamte Speicherplatz für die Erstellung einer neuen Partition nicht ausreicht. Zu diesem Zweck müssen Sie die anderen Partitionen, die bereits auf dem Computer aktiv sind, verkleinern, um Platz zu schaffen. Sie sollten darauf achten, dass Sie eine Sicherungsdatei für die zu verkleinernde Partition erstellen, um Datenverluste zu vermeiden.
- Die Erstellung einer neuen Partition kann für einen unerfahrenen Benutzer ein komplizierter Prozess sein. Wenn Sie ein Neuling sind und keine ausreichenden Kenntnisse über diesen Prozess haben, sollten Sie solche Schritte nicht allein durchführen.
- Möglicherweise müssen Sie ein Programm eines Drittanbieters installieren, um eine neue Partition auf Ihrem System zu erstellen, wenn Sie keine Kenntnisse auf diesem Gebiet haben oder wenn der eingebaute Speicherplatz nicht ausreicht.
Teil 2: Wie man eine Boot-Partition auf der Festplatte erstellt
Es gibt mehrere Schritte, die Sie als Benutzer sorgfältig befolgen müssen, wenn Sie eine Bootpartition für Ihren Computer erstellen wollen. Die Schritte hängen von dem Betriebssystem ab, das derzeit auf Ihrem Computer installiert ist.
1. Erstellen einer Bootpartition für Windows XP:
- Klicken Sie zunächst auf Start > Ausführen und geben Sie dann "compmgmt.msc" ein. Drücken Sie die Eingabetaste oder klicken Sie auf OK, damit Sie die Seite der Computerverwaltung öffnen können.

- Wählen Sie in der Computerverwaltung die Speicher Option und dann die Datenträgerverwaltung.

- Sobald Sie einen nicht zugewiesenen oder verfügbaren Speicherplatz sehen, klicken Sie mit der rechten Maustaste darauf und wählen Sie Neue Partition.

- Der Assistent für neue Partitionen wird angezeigt. Sie müssen nur die Schritte befolgen, die im Assistenten angegeben sind und schon können Sie einen solchen erstellen. Diese Schritte sollten einfach zu befolgen sein.

2. Erstellen einer bootfähigen Partition für Windows Vista/7:
- Klicken Sie zunächst auf Start und wählen Sie Systemsteuerung.

- Klicken Sie in der Systemsteuerung auf System und Wartung.

- Danach müssen Sie Verwaltungstools wählen und auf Computerverwaltung klicken.

- Auf dem Bildschirm der Computerverwaltung müssen Sie unter dem Speicher Abschnitt auf Datenträgerverwaltung klicken.

- Sie sehen dann Ihren Speicherplatz und den nicht zugewiesenen oder verfügbaren Speicherplatz. Klicken Sie auf diesen Bereich und wählen Sie "Neues einfaches Volumen".

- Der Assistent für neue einfache Volumen wird angezeigt. Sie müssen nur die Anweisungen befolgen, die Sie in der Box finden.

- Sie werden aufgefordert, die gewünschte Größe in MB für die zu erstellende Partition einzugeben. Sie sollten eine Größe eingeben, die innerhalb der auf dem Bildschirm angegebenen Mindest- und Höchstgrößen liegt.

- Danach müssen Sie nur noch warten, bis der Assistent den Vorgang abgeschlossen hat. Klicken Sie auf Fertig stellen, um diesen Vorgang abzuschließen.

3. Erstellen einer Bootpartition für Windows 8:
- Drücken Sie zunächst die Windows-Taste + R, damit Sie das Ausführen Dialogfeld öffnen können. Danach müssen Sie "diskmgmt.msc" eintippen, um den Bildschirm der Datenträgerverwaltung zu öffnen. Sie sollten immer "Als Administrator ausführen" wählen, bevor Sie diesen Schritt ausführen.

- Sie sehen dann die Liste des nicht zugewiesenen Speicherplatzes auf Ihrem Computer. Wählen Sie einen verfügbaren aus, klicken Sie mit der rechten Maustaste darauf und klicken Sie auf "Neues einfaches Volumen".

- Ein Assistent für neue einfache Volumen wird angezeigt. Sie müssen nur die Schritte in diesem Assistenten befolgen, um den Vorgang abzuschließen. Nachdem der Assistent den Vorgang abgeschlossen hat, werden Sie durch die Anzeige des Abschluss Feldes des Assistenten für neue einfache Volumen benachrichtigt. Klicken Sie auf Fertig stellen.

4. Erstellen einer Bootpartition für Windows 10:
Das Erstellen einer neuen Startpartition unter Windows 10 ist nicht so schwierig. Dazu müssen Sie ein paar Schritte befolgen. Hier sind die Schritte:
- Starten Sie Ihr System mit Windows 10.
- Wählen Sie das Startmenü.
- Geben Sie diskmgmt.msc ein (auf diese Weise gelangen Sie zur Datenträgerverwaltung).
- Klicken Sie auf die Schaltfläche OK oder drücken Sie die Eingabetaste.
- Prüfen Sie, ob auf Ihrer Festplatte noch freier Speicherplatz vorhanden ist. Wenn Sie sie gefunden haben, klicken Sie mit der rechten Maustaste auf sie.
- Klicken Sie auf das Feld "Neues einfaches Volumen".
- Sie erhalten Anweisungen; folgen Sie diesen, um den Vorgang abzuschließen.
Hinweis: Wenn der nicht zugewiesene Speicherplatz nicht ausreicht, klicken Sie mit der rechten Maustaste auf das Volumen, das Windows 8 bereits verwendet, und wählen Sie "Volumen verkleinern".
Vergessen Sie nicht, dass es nicht funktioniert, wenn Sie die oben genannten Schritte zur Installation von Windows 7 mit Windows 10 durchführen. Installieren Sie also zunächst Windows 7, erstellen Sie Ihre Startpartition mit der Datenträgerverwaltung und installieren Sie dann Windows 10.
Windows 10 kann jedoch zusammen mit Windows 8 installiert werden. Sie können die Datenträgerverwaltung (Windows 8) verwenden, um Windows 10 auf einer neuen Partition zu installieren.
5. Erstellen einer Bootpartition für Windows 11:
Wenn Sie ein Problem mit Ihrer Bootpartition haben, können Sie diese wiederherstellen. Wenn Sie dies jedoch versäumt haben, können Sie immer noch eine neue erstellen. Es genügt, wenn Sie die folgenden Schritte ausführen:
- Sie sollten eine Windows-Installations- oder Wiederherstellungsdisk verwenden, um Ihren Computer zu starten. Drücken Sie dazu die Tasten Umschalt + F10. Sie können nun Eingabeaufforderung eingeben.
- Geben Sie anschließend die folgenden Befehlszeilen ein. Auf diese Weise verkleinern Sie die Partition und erhalten genügend nicht zugewiesenen Speicherplatz:
- diskpart;
- list disk;
- choose disk x; (x gibt die Sequenznummer der Festplatte an, auf der eine Partition benötigt wird)
- list partition;
- Choose partition n; (n steht für die Sequenznummer der zu verkleinernden Partition)
- shrink desired = 500; (Es verkleinert die Partition um 500 MB)
- Sie können den nicht zugewiesenen Speicherplatz verwenden, um mit den folgenden Befehlszeilen eine Systempartition zu erstellen.
- Create partition efi size=200;
- format quick fs=fat32 label="system";
- create partition msr size=1128;
- Warten Sie, bis die 2 Partitionen erstellt sind und geben Sie dann die folgenden Befehle ein. Sie helfen Ihnen, den Bootloader und andere notwendige Anwendungen zu installieren.
- bootrec/fixboot;
- bcdboot c:\Windows /s b: /f all
Jetzt können Sie Ihren Computer neu starten und sehen, ob Ihr Problem mit der Partition Windows 11 behoben wurde oder nicht.
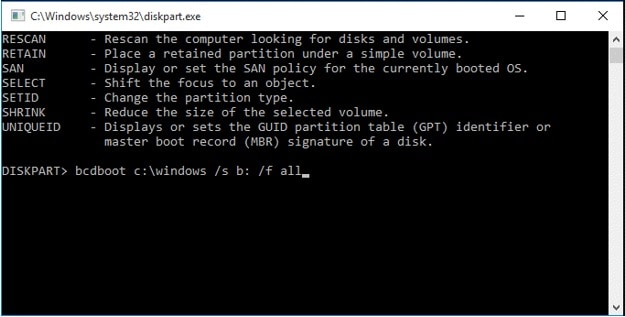
Teil 3: Die beste Festplatten-Datenwiederherstellung für Partitionen
Erstellen Sie eine Boot-Partition, die oft mit verlorenen Daten von einer Festplatte einhergeht. Falsche Operationen werden die Festplatte beschädigen oder die Festplatte formatieren und Daten unzugänglich machen. Und vor der Bootpartition haben Sie keine aktuelle Datensicherung. Unter diesen Umständen benötigen Sie ein leistungsstarkes Tool zur Wiederherstellung von Festplattendaten, um Ihre verlorenen Daten wiederherzustellen.

Recoverit - Die beste Software zur Wiederherstellung von Festplattendaten
- Stellen Sie verlorene oder gelöschte Dateien, Fotos, Audiodateien, Musik und E-Mails von jedem Speichergerät effektiv, sicher und vollständig wieder her.
- Unterstützt die Wiederherstellung von Daten aus Papierkorb, Festplatte, Speicherkarte, Flash-Laufwerk, Digitalkamera und Camcorder.
- Unterstützt die Wiederherstellung von Daten bei plötzlicher Löschung, Formatierung, Festplattenbeschädigung, Virenbefall und Systemabsturz in verschiedenen Situationen.
Die Recoverit Data Recovery Software kann auch als Partition Data Recovery Software bezeichnet werden. Es gibt nur drei Schritte, um all diese Daten wiederherzustellen: Suchen, Vorschau und Wiederherstellen. Diese drei Schritte können schnell erledigt werden, da das System Sie auch bei der Arbeit mit den Schritten anleitet. Die Suche in den Dateien könnte beispielsweise durch die Beantwortung der Sicherheitsfragen erfolgen, die den Benutzern gestellt werden. Damit können Sie alle Dateien aufspüren, die versehentlich gelöscht, beschädigt oder durch Viren auf Ihrer Festplatte versteckt wurden. Dazu gehören auch diejenigen, die beim versehentlichen Formatieren ausgelöscht wurden.
Partitionierungslösungen
- Partition wiederherstellen
- RAW in NTFS wiederherstellen
- Samsung-Wiederherstellungspartition
- USB-Partitionen wiederherstellen
- Partition auf dem Mac wiederherstellen
- Partitionen unter Windows wiederherstellen
- Raw-Partitionen wiederherstellen
- Partitionsfehler beheben
- Gesamtzahl der identifizierten Windows-Installationen: 0
- Festplatte wird unter Windows 10 nicht angezeigt
- Die ausgewählte Festplatte hat den GPT-Partitionsstil
- Datei ist zu groß für das Zieldateisystem
- Partition Tipps




Classen Becker
chief Editor