• Abgelegt bei: Dateiwiederherstellungslösung • Bewährte Lösungen
Wenn Sie ein ähnliches Problem haben und nach Lösungen suchen um Excel-Fehlermeldungen zu beheben, dann sind Sie hier genau richtig. Microsoft Excel-Fehler können mit Softwareabstürzen oder Formelausführung zusammenhängen. Die gute Nachricht ist, dass Sie diese häufigen Excel-Probleme ganz einfach lösen können. In diesem ausführlichen Artikel werde ich Sie mit einigen Profi-Excel-Tipps vertraut machen, um alle Arten von Excel-Fehlern wie ein Experte zu beheben.
Teil 1 Was sind die wichtigsten Excel-Funktionen?
Wie Sie wissen, ist Excel ein Teil der Microsoft Office-Programme und wird verwendet, um alle Arten von Daten zu verarbeiten und zu verwalten. Wenn Sie sich mit Datensammlung, -verwaltung und -vorhersage befassen, ist MS Excel ein unverzichtbares Tool. Hier sind einige häufig verwendete Excel-Funktionen.
- Excel-Formeln sind zweifellos die am häufigsten verwendeten Funktionen, da sie Dinge für uns automatisieren und uns komplizierte Daten berechnen lassen.
Manchmal erhalten Benutzer jedoch, den "Excel-Formel berechnet nicht"-Error wenn Sie mit dieser Funktion arbeiten.
- Die Formeln sind sehr nützlich um, mithilfe der bereitgestellten Daten, automatische Tabellen und Diagramme in Excel zu erstellen.
- Pivot-Tabellen sind eine weitere gängige Funktion, die uns Zeit spart und Berechnungen automatisiert.
- Excel wird auch häufig zum Sortieren, Verwalten und Formatieren von Daten verwendet.
- Einige andere gängige Excel-Funktionen sind Bedingungsformatierung, Dropdown-Validierung, Formeln nachschlagen, Datenanalyse, Referenzen und vieles mehr.
Teil 2 Häufige Ursachen für Excel-Fehlermeldungen
Bevor Sie mit der Durchführung einer Excel-Fehlerbehebung beginnen, ist es wichtig, das Problem zu diagnostizieren. Es kann ganz verschiedene Gründe für den Absturz von Excel geben. Einige sind hier aufgeführt.
- Ein unerwartetes Herunterfahren des Systems, während MS Excel noch läuft
- Auch ein Virus- oder Malware-Angriff kann Ihre Datei beschädigen.
- Die Datei kann auch beschädigt werden, indem sie von einem Drittanbieter-Tool falsch behandelt wird.
- Wenn die Erweiterung der Datei geändert wird, kann Excel beschädigt werden.
- Ein fehlerhafter Sektor oder ein beschädigtes Windows-Laufwerk können dazu führen, dass Excel einfriert.
- Wenn Ihr Excel langsam läuft, kann es zu Überlastungsproblemen mit Windows oder dem Arbeitsspeichers des Systems kommen.
- Eine falsche Formel oder ungültige Dateneingabe kann auch einer der Hauptgründe dafür sein, dass Excel etwas nicht berechnet.
- Wenn sich die Formel auf eine Zelle oder Daten bezieht, die nicht mehr vorhanden sind.
Dies sind nur einige häufig gefundene Gründe für Excel-Probleme. Es besteht die Möglichkeit, dass Sie je nach Situation auch auf andere Gründe stoßen. Wenn Sie auf Excel-Fehlermeldungen stoßen, senden Sie das Feedback an Microsoft. Auf diese Weise können Sie auch die Entwickler über das Problem informieren.
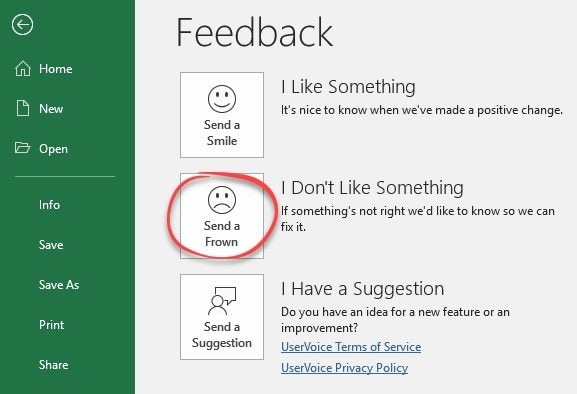
Teil 3 Typische Fehler in Excel
Einige Excel-Fehler sind häufiger als andere. Wenn Sie ein normaler MS Excel-Nutzer sind, sind Sie möglicherweise auch auf diese Excel-Probleme gestoßen.
1. Excel stürzt immer wieder ab
Während der Arbeit mit Microsoft Excel besteht die Möglichkeit, dass die Anwendung aus heiterem Himmel nicht mehr funktioniert. Benutzer erhalten normalerweise eine Benachrichtigung, die besagt, dass Excel nicht funktioniert. Die Software versucht dabei, die Daten automatisch zu speichern. Das Problem kann auftreten, wenn die Software nicht richtig installiert oder beschädigt wurde.
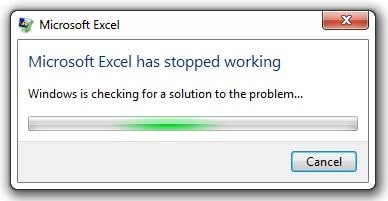
2. Excel lässt sich nicht öffnen
Möglicherweise erhalten Sie die Benachrichtigung, dass sich Excel nicht öffnen lässt, wenn das System nicht auf die Datei zugreifen kann. Eine änderung der Erweiterung oder ein Kompatibilitätsproblem können ebenfalls ein Grund sein. Wenn die Excel-Datei beschädigt ist, hat die Software oft Probleme sie zu öffnen.
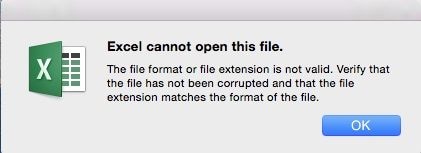
3. Excel friert ein
Dies geschieht normalerweise, wenn das System auf wenig Speicher läuft oder der RAM erschöpft ist. Dadurch wird Excel eingefroren und die Software reagiert nicht mehr.
4. Excel-Datei wurde beschädigt
Wenn die Excel-Datei beschädigt ist, kann die Software nicht auf ihre Daten zugreifen. Dies kann aufgrund eines Malware-Angriffs oder beim unerwarteten Herunterfahren der Anwendung passieren.
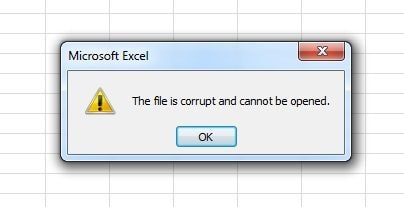
5. Excel läuft langsam
Wenn auf Ihrem System zu viele Anwendungen gleichzeitig ausgeführt werden oder der Primärspeicher belegt ist, kann dies dazu führen, dass Excel langsam läuft. Meistens behebt ein einfacher Neustart dieses Problem.
6. Excel reagiert nicht
Es ähnelt dem Problem mit dem eingefrorenen Excel. Excel reagiert nicht mehr, wenn ein Konflikt, ein fehlerhaftes Add-On oder ein anderes Verarbeitungsproblem auftritt. Versuchen Sie, die Anwendung zu schließen und erneut zu starten, um das Problem zu beheben.
7. Excel-Formeln funktionieren nicht
Wenn Sie mit Formeln arbeiten, führt Excel diese möglicherweise nicht aus. Dies geschieht meistens, wenn die bereitgestellten Daten nicht einheitlich sind. In diesem Fall können Sie Ihre Formel überprüfen und die eingegebenen Daten validieren.
8. Excel-Formeln berechnen nicht richtig
Dies geschieht normalerweise aufgrund eines menschlichen Fehlers. Es besteht die Möglichkeit, dass die von Ihnen eingegebene Formel falsch ist oder es auch Probleme mit dem Bereich in der Software gibt.
9. Excel-Speicherproblem
Wenn der Speicherplatz Ihres Systems knapp wird, kann dieses Problem auftreten. Versuchen Sie, Excel erneut zu öffnen und andere Anwendungen zu schließen. Sorgen Sie außerdem für ausreichend freien Speicherplatz auf dem primären Speicher, um dies zu vermeiden.
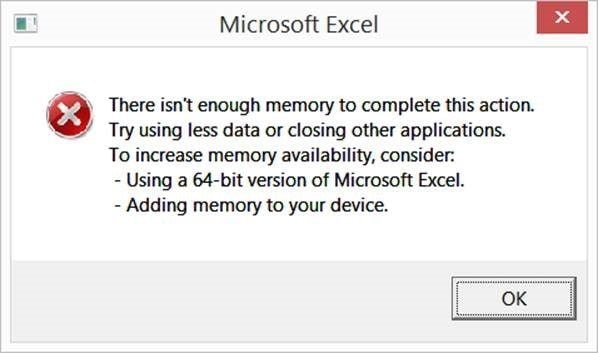
10. Wert-Fehler in Excel
Dies ist ein weiterer schwerwiegender Excel-Fehler. Er tritt normalerweise auf, wenn der Datentyp nicht übereinstimmt oder aufgrund von zusätzlichem Leerzeichen oder Sonderzeichen in bestimmten Zellen. Wenn Sie beispielsweise eine Formel berechnen und eine der relevanten Zellen Text enthält, erhalten Sie in Excel einen Wertfehler.
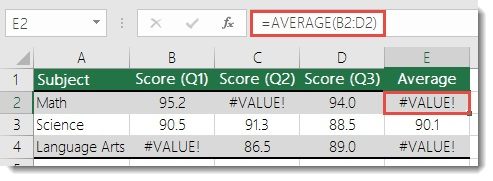
Wie Sie sehen, können die meisten Excel-Probleme als softwarebezogen oder formelbezogen klassifiziert werden. Hier sind einige dieser häufigen Probleme und ihre Klassifizierung.
Excel-Absturzprobleme Excel-Formelprobleme
Excel stürzt immer wieder ab Excel-Wertfehler
Excel-Datei reagiert nicht Excel-Formeln funktionieren nicht
Die Datei wurde beschädigt Excel-Formeln sind außerhalb der Grenzen
Excel läuft langsam Excel kann keine Referenzen für Formeln finden
Excel-Tabellenblatt ist eingefroren Excel berechnet die Formel nicht
Excel-Datei reagiert nicht Division durch Null-Fehler
Excel kann diese Aufgabe mit verfügbaren Ressourcen nicht abschließen Null- oder keine Referenz-Fehler
Verwandte Artikel:
Wie behebe ich Excel-Absturzfehler?
Wenn Sie Excel-Fehlermeldungen erhalten oder eine beschädigte Excel-Datei nicht abrufen können, sollten Sie Wondershare Repairit - Dateireparatur verwenden. Es ist ein spezielles Datenreparatur-Tool, das alle Arten von Problemen im Zusammenhang mit Ihrer Excel-Datei beheben kann. Die Anwendung funktioniert in verschiedenen Szenarien und wird Ihre Daten sowie deren Formatierung während des Vorgangs beibehalten.
- Durch Befolgen eines einfachen Schritt-für-Schritt-Prozesses kann jeder eine beschädigte Excel-Datei reparieren und alle Arten von Microsoft Excel-Fehlern beheben.
- Die Datenformatierung, Formeln und andere Datenvalidierungs-Funktionen bleiben dabei intakt.
- Es kann auch die verwendeten Formeln, Bilder, Diagramme, Tabellen, das Layout und andere Eigenschaften wiederherstellen.
- Zur Überprüfung wird vorab eine Vorschau der wiederhergestellten Excel-Datei bereitgestellt.
- Das Tool ist voll kompatibel mit allen Arten von XLS- oder XLSX-Dateien (Excel 2000 und neuere Versionen).
- Sie können mehrere Dateien auf einmal ohne Komplikationen reparieren.
- Kompatibel mit allen gängigen Windows-Versionen wie Windows 10, 8.1, 8, 7, Vista und XP (kostenlose Testversion verfügbar).
Wenn Sie mehr über die besten Excel-Tipps erfahren möchten, verwenden Sie Wondershare Repairit, um alle Arten von Problemen im Zusammenhang mit MS Excel zu beheben. Um es zu verwenden, müssen Sie einfach diese Schritte ausführen:
Schritt 1Besuchen Sie die offizielle Website von Wondershare Repairit und installieren Sie das Programm auf Ihrem Computer. Starten Sie es, um einen Excel-Fehler zu beheben. Stellen Sie sicher, dass die beschädigte Excel-Datei vorher geschlossen wird.
Schritt 2Jetzt müssen Sie die beschädigte Excel-Datei in die Anwendung laden. Wählen Sie das Laufwerk und den Speicherort der Datei aus. Sobald es gefunden wurde, klicken Sie auf die Option Datei/Ordner auswählen. Wenn Sie möchten können Sie mehrere Dateien auf einmal laden.

Schritt 3Nachdem Sie die beschädigten Excel-Dokumente ausgewählt haben, klicken Sie auf die Option "Scannen". Dies startet den Reparaturprozess der Datei. Warten Sie eine Weile, bis der Vorgang abgeschlossen ist, und schließen Sie die Anwendung nicht zwischendurch.

Schritt 4Sobald die Datei repariert wurde, wird eine Vorschau auf im Programm angezeigt. Auf diese Weise können Sie überprüfen, ob die Excel-Fehlermeldungen behoben wurden oder nicht.
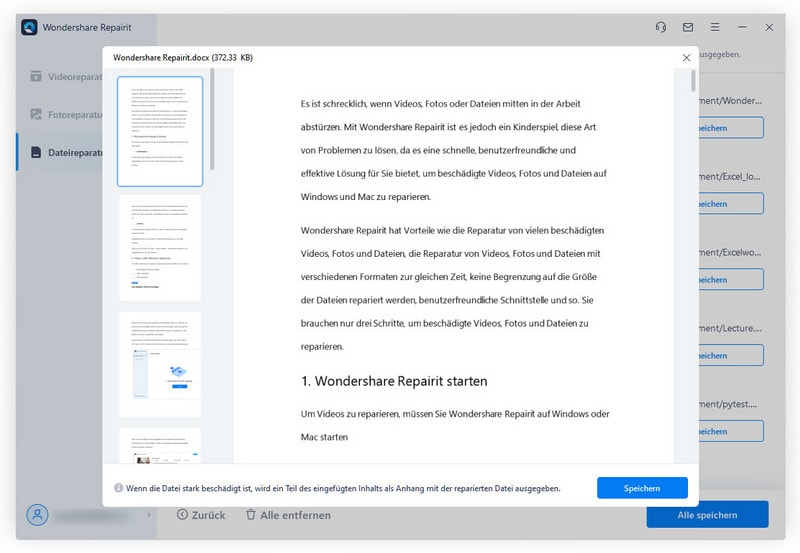
Wenn Sie mit den Ergebnissen zufrieden sind, klicken Sie auf Speichern. Sie können die Datei am gleichen Ort oder an einem anderen Ort Ihrer Wahl speichern.

Am Ende werden Sie benachrichtigt, dass die Excel-Datei erfolgreich gespeichert wurde. Sie können die Datei jetzt so verwenden, wie Sie es möchten, ohne dass unerwünschtes Problem mit Excel geben wird.
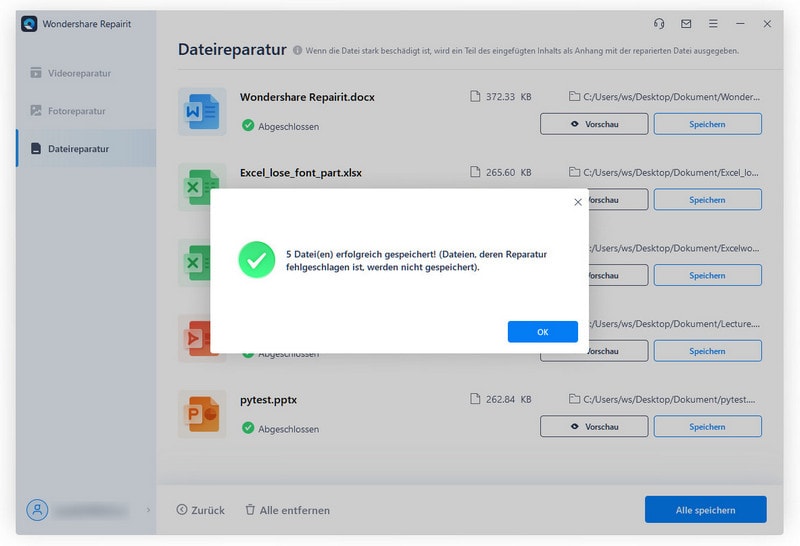
Wenn Sie diesem einfachen Prozess folgen, können Sie alle Arten von Excel-Problemen in wenigen Minuten lösen. Es ist ein hochprofessionelles Tool, mit dem alle Arten von beschädigten Excel-Dokumenten in wenigen Minuten behoben werden können.
Teil 5 Wie behebt man Wertfehler in Excel?
Häufig treten auch bei Excel unerwünschte Wertfehler und formelbezogene Probleme auf. Diese Probleme können leicht behoben indem Sie diese Excel-Tipps befolgen
1. #WERT!
Der #WERT! Excel-Fehler tritt auf, wenn Ihre Daten nicht übereinstimmen. Es könnte ein zusätzliches Leerzeichen dazwischen sein oder Sie könnten Text- statt Zahlen verwendet haben. Um dies zu vermeiden, stellen Sie einfach sicher, dass die von Ihnen angegebenen Daten einheitlich sind und die Formel korrekt ist.
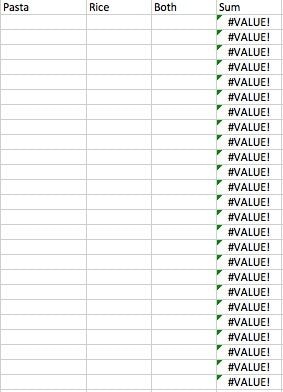
2. #BEZUG!
Dieses Excel-Problem tritt auf, wenn wir auf eine Zelle verweisen, die nicht existiert oder ungültige Informationen enthält. Um dies zu vermeiden, stellen Sie einfach sicher, dass alle Zellen, Spalten oder Zeilen, auf die Ihre Formel verweist, im Tabellenblatt mit gültigen Daten vorhanden sind. Ein Beispiel für diesen Fehler wäre folgende Situation: Die Formel bezieht sich auf die Summe von drei Spalten. Wenn wir eine Spalte entfernen, erhalten wir die #REF! Error.
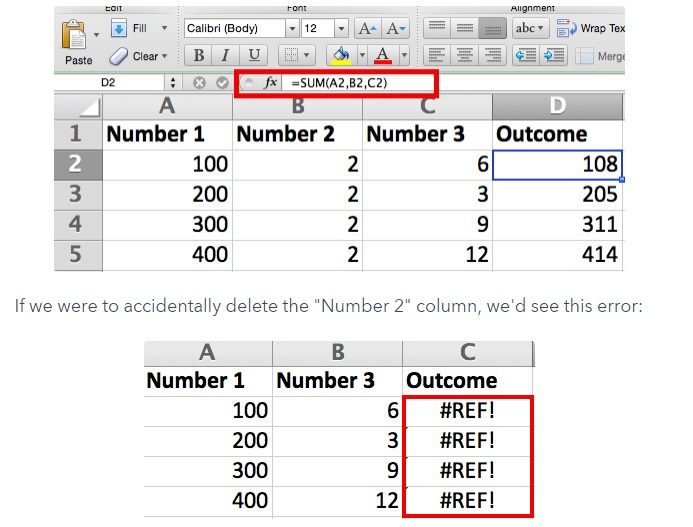
3. #DIV/0!
Vielleicht kennen Sie dieses Problem bereits aus der Mathematik. In der Mathematik kann man eine Zahl nicht durch Null teilen. Wenn Sie versuchen, dies in Excel zu tun, erhalten Sie diese Fehlermeldung. Achten Sie beim Arbeiten an einer Formel darauf, dass die angegebenen Werte korrekt sind und dass Sie keine Zahl durch 0 teilen.
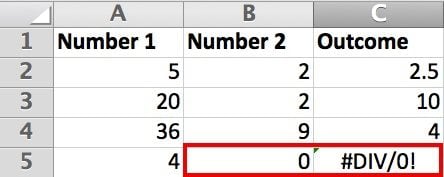
4. #NAME?
Dies ist ein komplexerer Microsoft Excel-Fehler. Er tritt meistens auf, wenn die in Ihrer Formel eingegebenen Werte falsch sind oder Sie sie falsch benannt haben. Um dies zu vermeiden, stellen Sie sicher, dass Sie alles richtig eingegeben haben. Sie können dafür auch die native Formel-Generator-Funktion von Excel verwenden.
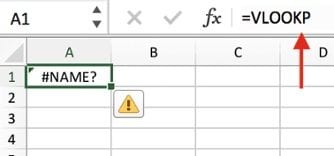
5. #NULL!
Der #NULL! Fehler tritt auf, wenn wir in Excel einen Bereich definieren, der nicht existiert. Wir verwenden spezielle Symbole wie Komma, Semikolon, Leerzeichen und Doppelpunkt, um einen Bereich in Excel zu definieren. Verwenden Sie beispielsweise ein Komma, um auf zwei Zellen zu verweisen, oder verwenden Sie einen Doppelpunkt, um zwei Zellen zu trennen. Leerzeichen würde sich stattdessen auf ihren Schnittpunkt beziehen.
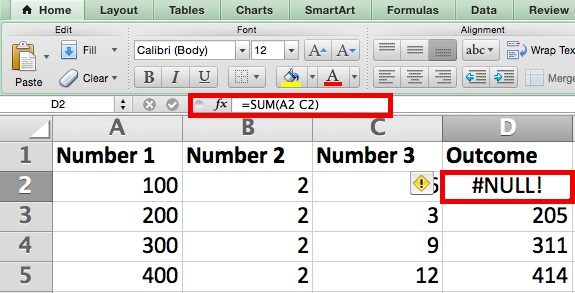
6. #NV
Dieser Fehler kann aufgrund verschiedener Szenarien auftreten. Er kann beispielsweise auftreten, wenn Sie sich auf eine Formel beziehen, die nicht mehr existiert, wenn die referenzierte Spalte oder Zeile gelöscht wurde oder wenn Sie auf ein Tabellenblatt verweisen, das nicht mehr existiert. Überprüfen Sie einfach Ihre Formel und die Referenzen, um dies zu vermeiden.
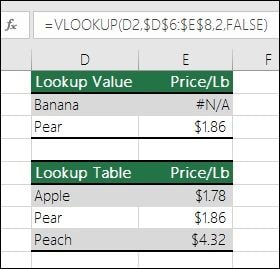
7. #ZAHL!
Der #ZAHL! Excel-Fehler ist häufig und kann leicht behoben werden. Er tritt auf, wenn ein numerischer Wert falsch eingegeben wurde oder ungültig ist. Dies geschieht normalerweise, wenn wir vor oder nach den numerischen Werten etwas Zusätzliches (wie $, -, % usw.) eingeben. Um dies zu vermeiden, geben Sie einfach die grundlegenden numerischen Daten ein. Anstatt beispielsweise 10 € zu schreiben, schreiben Sie einfach 10.
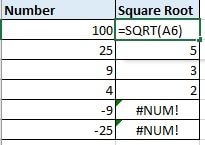
Das beste Toolkit zur Reparatur beschädigter Dateien
- Reparatur von 4 Dateitypen, nämlich Word, Excel, PowerPoint und PDF-Dateien.
- Ausgezeichnete Suchoptionen zum sofortigen Auffinden beschädigter Dateien.
- Vorschau und Reparatur aller in den beschädigten Dateien enthaltenen Daten.
- Beschädigte Dateien aus verschiedenen Gründen und von allen Geräten reparieren.
Teil 6 Excel-Tipps zur Vermeidung häufiger Fehler
Um die oben aufgeführten Excel-Probleme oder andere damit zusammenhängende Probleme zu vermeiden, sollten Sie diese Excel-Tipps befolgen.
- Wenn Sie sicherstellen möchten, dass Ihre Excel-Datei nicht beschädigt wird, bewahren Sie immer eine Backup-Kopie auf.
- Das Laufwerk, auf dem Excel installiert ist, sollte über genügend freien Speicherplatz verfügen und nicht beschädigt sein.
- Der Primärspeicher Ihres Systems sollte frei und nicht überlastet sein, während Excel ausgeführt wird.
- Starten Sie Ihr System nicht neu, wenn eine Excel-Datei noch verwendet oder darauf zugegriffen wird.
- Stellen Sie bei der Verwendung einer Excel-Formel sicher, dass die bereitgestellten Daten im richtigen Format vorliegen.
- Wenn Sie eine Spalte, Zeile oder sogar ein Blatt löschen, stellen Sie sicher, dass sich dies nicht auf andere Formeln auswirkt, auf die verwiesen wurde.
- Alle eingegebenen Informationen auf Ihrem Excel-Blatt sollten einheitlich und nicht zu komplex sein.
- Wenn Sie an einem Bereich arbeiten, verwenden Sie die richtigen Symbole (wie Doppelpunkt oder Komma), um den Bereich korrekt anzugeben.
- ändern Sie die Erweiterung einer Excel-Datei nicht einfach so und konvertieren Sie die Datei nicht zu oft mit Tools von Drittanbietern, da dies die Datei beschädigen könnte.
- Halten Sie ein aktives Antiviren-Tool bereit, um sicherzustellen, dass Ihre Dateien nicht aus heiterem Himmel beschädigt werden.
- Versuchen Sie, mit einer aktuellen Version von Microsoft Office zu arbeiten, um unerwünschte Probleme mit Ihren Tabellenblättern zu vermeiden.
Wenn Sie dieser ausführlichen Anleitung folgen, können Sie alle Arten von häufig auftretenden Excel-Problemen lösen. Um eine verschiedene Excel-Fehlermeldungen zu beheben, können Sie einfach Wondershare Repairit verwenden. Es wird von Experten verwendet und kann selbst stark beschädigte Excel-Dateien in wenigen Minuten automatisch reparieren. Laden Sie es auf Ihr System herunter, wann immer Sie möchten, und erleiden Sie nie wieder einen Excel-Fehler.
Tipps zur Dateireparatur
- Video-Reparatur
- Kostenloses Videoreparatur-Tool
- Speicherkartenfehler
- Kein Ton auf YouTube
- Gopro-Video reparieren
- Dateiübertragungsfehler
- Video auf dem Mac reparieren
- PowerPoint kann keine Medien abspielen
- Digitale Videoreparatur
- MP4-Videoreparatur-Software
- Videowiedergabefehler 224003
- Foto-Reparatur
- Unlesbare Bilder reparieren
- Beste JPG-Fotoreparatur-Software
- JPEG-Fotos auf Mac reparieren
- Gray Box in Fotos beheben
- PNG-Dateien reparieren
- Photoshop ungültiger JPEG-Marker
- Datei-Reparatur




Classen Becker
chief Editor