• Abgelegt bei: Dateiwiederherstellungslösung • Bewährte Lösungen
Microsoft Word ist eine nützliche Textverarbeitungssoftware, die von Menschen und Organisationen weltweit zum Schreiben von Texten und Formatieren der Textdokumente verwendet wird. Die meisten Anwender nutzen das MS Word Tool, um ausschließlich Textdokumente wie Projekte, Briefe, Journale und vieles mehr zu schreiben. Oftmals wird aber auch erwartet, dass die Benutzer zusätzliche Funktionen wie Bilder, Fotos, Cliparts, Animationen und vieles mehr einbinden. Microsoft Word bietet auch zusätzliche Effekte und Bearbeitungswerkzeuge für die Bearbeitung der Bilder, die in der Word Datei verwendet werden.
Obwohl das Hinzufügen von Bildern das gesamte Word Dokument aufwertet, kann es Fälle geben, in denen die Word Dateien beschädigt werden. Dadurch verlieren die Benutzer zusammen mit dem Textdokument auch die Bilder. Dies könnte zu erheblichen Verlusten der wichtigen und vertraulichen Informationen der Benutzer führen. Daher ist es wichtig, Bilder aus Word Dateien mit Hilfe eines effektiven Word Datei Reparatur Tools wiederherzustellen.
Teil 1: Kostenloser Download des besten Word Reparatur Tools
Was auch immer der Grund für die Beschädigung der Word Dateien oder Bilder in den Text Dokumenten sein könnte, müssen die Benutzer in der Lage sein, die Bilder von Word Dokument mit dem Einsatz des Word Datei Reparatur Tools wiederherzustellen. Das Stellar Phoenix Word Repair Tool ist ein hervorragendes Word Datei Reparatur Tool, mit dem Sie beschädigte Word Dateien im Handumdrehen wiederherstellen können. Einige der nützlichen Funktionen dieser großartigen Software sind:

- Der Word Repair Tool kann beschädigte Word Dateien sicher reparieren, wobei der ursprüngliche Stil und die Formatierung des Dokuments erhalten bleiben.
- Es verfügt über eine Suchfunktion, die Ihnen hilft, Ihre Dateien schnell zu finden, auch wenn Sie deren genauen Speicherort nicht kennen.
- Nachdem Sie ein Dokument ausgewählt und schließlich gescannt haben, können Sie es in drei verschiedenen Modi in der Vorschau anzeigen.
- Word Repair ist ein Tool zur Reparatur von Word Dokumenten, das fast alle Beschädigungen in Word Dokumenten beheben kann.
- Sie können zwischen drei verschiedenen Wiederherstellungsmodi wählen: "Einfache Reparatur", "Erweiterte Reparatur" und "Raw Reparatur". Eine dieser Wiederherstellungsmethoden wird Ihnen sicher helfen, beschädigte Word Dateien zu reparieren.
- Repariert beschädigte MS Word Dateien, welche in MS Word 2013, 2010, 2007, 2003, 2002 und 2000 erstellt wurden
- Unterstützt Windows 10, 8 ,7, Vista, 2003, XP, 2000 und NT
Teil 2: Wie man Bilder aus einem Word Dokument wiederherstellt
Wenn Sie wichtige Informationen aufgrund der Beschädigung der Word Dateien in Form von Bildern verloren haben, können Sie das Word Reparatur Tool verwenden, um die beschädigten Bilder aus den beschädigten Word Dateien wiederherzustellen. Folgen Sie einfach diesen Schritten:
Schritt 1 Laden Sie das Stellar Phoenix Word Repair Tool herunter und installieren Sie es auf Ihrem PC. Jetzt können Sie die Software auf Ihrem System starten und das Dashboard wird angezeigt. Hier wird den Benutzern die Möglichkeit gegeben, die Word Dateien auszuwählen, die auf bestimmten Laufwerken oder in bestimmten Ordnern gespeichert sind. Sie können dies tun, indem sie auf die Option "Dateien auswählen" klicken.
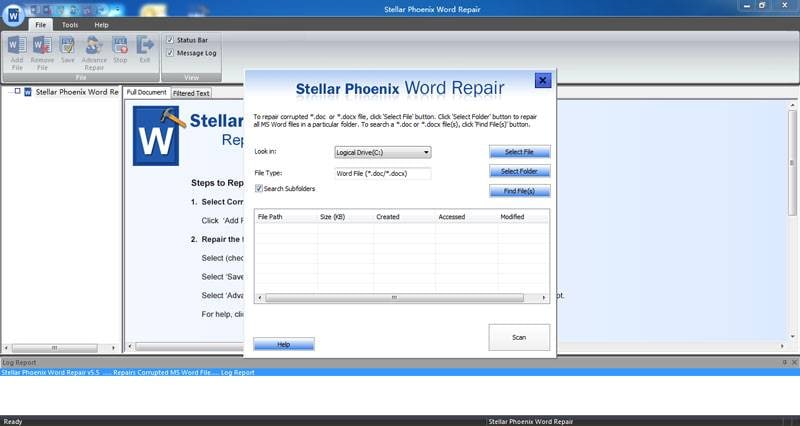
Schritt 2 Aus der Liste der Word Dateien können Sie die bestimmte(n) Word Datei(en) auswählen, die Sie reparieren und auf Ihrem System wiederherstellen möchten. Klicken Sie dann auf die Scan Option.

Schritt 3 Wenn der Scan- und Wiederherstellungsprozess abgeschlossen ist, können Sie eine Vorschau der wiederhergestellten Dateien auf dem Bildschirm anzeigen.

Schritt 4 Um die wiederhergestellten Word Dateien zu speichern, können Sie nun den Zielpfad der Dokumente angeben, in dem Sie sie speichern möchten.

Auf diese Weise ist es ganz einfach, die verlorenen Bilddateien aufgrund der Beschädigung der Word Dokumente mit dem Einsatz des Stellar Phoenix Word File Repair Tools wiederherzustellen. Wenn Sie Openoffice verwenden, erfahren Sie hier, wie Sie nicht gespeicherte Openoffice Dokumente wiederherstellen können.
Tipps:
Das beste Word File Repair Tool kann verwendet werden, um die Bilder wiederherzustellen, die durch die Beschädigung der Word Dateien verloren wurden. Es liegt jedoch in der Verantwortung der Anwender, die Beschädigung der MS Word Dokumente auch von ihrer Seite aus zu verhindern. Sie können einige wichtige Tipps befolgen, um dies zu verhindern:
- Die Benutzer sollten immer eine Sicherungskopie der ursprünglichen MS Word Dateien erstellen und aufbewahren, so dass sie selbst bei einer Beschädigung der Originaldateien ihre wichtigen Informationen nicht verlieren.
- Die Benutzer müssen beim Übertragen der Word Dateidokumente von einem System auf ein anderes oder beim Austausch im Internet vorsichtig sein.
- Die Anwender müssen auch darauf achten, die Word Dokumente im richtigen Dateiformat zu speichern.
Leute fragen auch
-
Wie extrahiere ich Bilder aus einem Word Dokument?
- Klicken Sie auf "Datei"
- Wählen Sie "Speichern unter..."
- Klicken Sie auf "Webseite" als Dateityp. Wählen Sie aus, wo die Datei gespeichert werden soll und klicken Sie dann auf "Speichern"
- Gehen Sie zu der gezippten Datei und doppelklicken Sie darauf. Dies wird Ihre Bilder extrahieren.
-
Kann ich ein Word Dokument zurückholen, welches nicht gespeichert wurde?
Wählen Sie "Dokument verwalten" aus den Optionen unter "Datei". Ihnen wird eine Drop-Down Liste angezeigt; Wählen Sie die Option "Ungespeicherte Dokumente wiederherstellen". Es erscheint das "Öffnen" Fenster. Hier sehen Sie alle ungespeicherten Word Dokumente, welche Sie wiederherstellen können. Wählen Sie wiederherzustellenden aus und dann "Öffnen". Es öffnet sich ein Popup Fenster, welche Sie um "Speichern unter" bittet. Klicken Sie auf diesen Button und dann auf Speichern.
-
Wieso werden in Word keine Bilder angezeigt?
Gehen Sie zur linken oberen Seite und klicken Sie auf den runden Button. Es öffnet sich eine Popup Box aus welcher Sie "Word Optionen" auswählen. Wählen Sie dann im angezeigten Dialogfeld "Erweitert" und blättern Sie nach unten zu "Dokumentinhalt anzeigen". Klicken Sie in diesem Abschnitt, um "Bilder Platzhalter anzeigen" zu deaktivieren.
Dateien Lösungen
- Video wiederhrestellen
- TikTok-Videos wiederherstelllen
- M4A-Dateien wiederherstellen
- QuickTime-Videos wiederherstelllen
- MKV-Videos wiederherstellen
- MP4-Videos wiederherstellen
- Foto wiederhrestellen
- Die kostenlosen Foto-Wiederherstellungsprogramme
- Instagram-Fotos wiederherstellen
- Dauerhaft gelöschte Bilder wiederherstellen
- Snapchat Bilder wiederherzustellen
- Fotos von Micro-SD-Karten wiederherstellen
- Dokument wiederherstellen
- Ungespeicherte Word-Dokumente
- Beschädigte Word-Datei
- Ungespeicherte PowerPoint-Datei
- Verlorene PDF-Dateien
- Verlorene PDF-Dateien
- Dokument reparieren
- Excel-Dateien reparieren
- Excel-Fehler beheben
- Word-Reparatur-Tool
- Schreibgeschützte Excel-Dateien
- Excel-Arbeitsmappe reparieren
- Mehr


Classen Becker
chief Editor