• Abgelegt bei: Dateiwiederherstellungslösung • Bewährte Lösungen
Microsoft Excel ist die weltweit beliebteste Tabellenkalkulationssoftware für Windows- und Mac-Computer. Neben Computern und Laptops ist die Software auch für Android- und iOS-Mobiltelefone verfügbar. Während Lotus 1-2-3 der Industriestandard für Tabellenkalkulationen war, wird es jetzt aufgrund der Popularität von Microsoft Excel nicht mehr verwendet. Von Grafiktools, Kalkulationen, Makroprogrammierung bis hin zu Pivot-Tabellen bietet Microsoft Excel eine umfangreiche Palette an Funktionen für unzählige Anwendungen.
Probleme einer beschädigten Excel Datei:
Eines der häufigsten Probleme mit Excel Dateien ist, dass sie beschädigt werden. Selbst wenn Sie sehr gewissenhaft bei jeder Arbeit eine Sicherungskopie der Tabellenkalkulation erstellen, kann eine Beschädigung ein großes Problem darstellen. Selbst der kleinste Fehler kann mehrere Stunden harter Arbeit zerstören. Die Unfähigkeit, auf Ihre Excel Tabelle zuzugreifen, kann manchmal sehr ärgerlich sein und egal, was Sie tun, Sie werden nicht in der Lage sein, auf die beschädigte Datei zuzugreifen.
Lassen Sie uns einen Blick auf einige der häufigsten Gründe werfen, aufgrund derer eine Excel Datei beschädigt werden kann
- Plötzlicher Stromausfall
- Fehler beim Arbeiten an einem Arbeitsblatt
- Die Größe der Datei ist sehr umfangreich
- Kein Schließen der Excel Anwendung beim Herunterfahren des Systems
- Fehlerhafter Sektor der Festplatte eines Computers
- Virus
Obwohl Excel automatisch den Dateiwiederherstellungsmodus startet, wenn es ein beschädigtes Arbeitsblatt erkennt und es auch andere Methoden im Excel Programm gibt, die zur Wiederherstellung der beschädigten Dateien verwendet werden können, sind diese Methoden in den meisten Fällen kaum nützlich.
Was kann man also tun, um eine beschädigte Excel Datei wiederherzustellen?
Teil 1: Die beste Microsoft Excel Wiederherstellungssoftware
Es gibt zwar viele verschiedene Excel Reparatur Tools, die online verfügbar sind, aber eines der nützlichsten ist Stellar Phoenix Excel Repair. Mit der Software können Sie eine beschädigte Excel Datei wiederherstellen und dabei sicherstellen, dass alle ursprünglichen Formatierungen, die Sie auf dem Blatt vorgenommen haben, intakt bleiben. Von den Tabellen, die Sie geändert haben, über Diagramme, die Sie erstellt haben, Kommentare in Zellen, Bilder, technische Formeln, etc. bleibt alles intakt, um sicherzustellen, dass Sie nicht nur in der Lage sind, eine beschädigte Excel Datei wiederherzustellen, sondern auch die Formatierung nicht neu machen müssen.

- Stellt alle Arten von Daten wieder her, die in beschädigten Excel Dateien gespeichert sind, z. B. Tabellen, Diagramme, Formeln, Kommentare, Bilder, etc.
- Stellen Sie alle Ihre beschädigten Excel Dateien in ihrem ursprünglichen Zustand wieder her.
- Vorschau der reparierten Excel Datei in Echtzeit; sehen Sie, wie viel der Datei wiederhergestellt wurde, während sie repariert wird.
- Alle Arten von MS Office Beschädigungen (nur für XLS- und XLSX-Dateien) können mit diesem Tool behandelt werden.
- Dieses Excel Datei Reparatur Tool kann sowohl auf Windows- als auch auf Mac-Plattformen verwendet werden, um beschädigte Excel Dateien zu reparieren.
- Alle Arten von MS Office Beschädigungen (nur für XLS- und XLSX-Dateien) können mit diesem Tool behandelt werden.
- Dieses Excel Datei Reparatur Tool kann beschädigte Dateien aller Versionen von 2000 bis 2016 reparieren, einschließlich 2000, 2003, 2007, 2010, 2013, etc.
Stellar Phoenix Excel Repair ist eine der besten Softwares zur Wiederherstellung einer beschädigten Excel Datei, die nicht nur effektiv, sondern auch sehr einfach zu bedienen ist.
Teil 2: Wie man eine beschädigte Excel Datei wiederherstellt
Um beschädigte Excel Dateien mit dem Stellar Phoenix Excel Repair Tool wiederherzustellen, führen Sie die folgenden Schritte aus
Schritt 1 Starten Sie das Excel Datei Reparatur Tool auf Ihrem PC und suchen Sie die beschädigte Excel Datei auf dem lokalen Laufwerk.

Schritt 2 Sie können die Anzeige aller beschädigten Excel Dateien im Ergebnisbereich überprüfen und mehrere Dateien auswählen, um den Reparaturprozess zu starten.
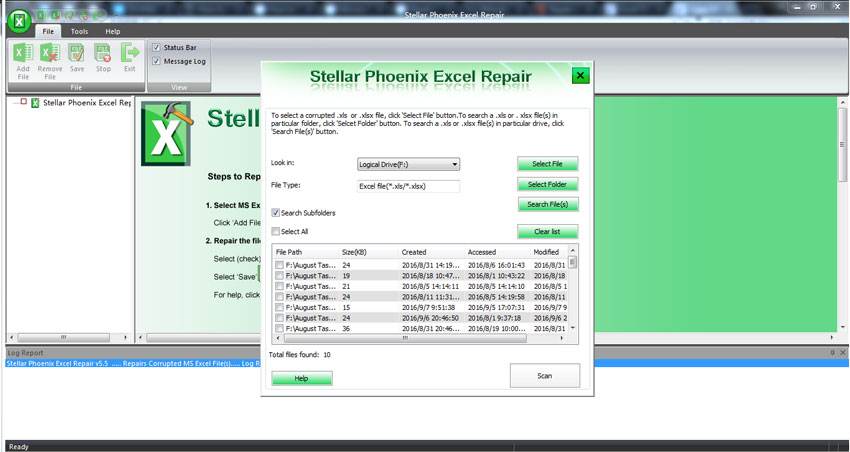
Schritt 3 Wenn Sie vor der Wiederherstellung eine Vorschau der Datei anzeigen möchten, klicken Sie mit der rechten Maustaste auf die Datei im Dateibaum, um die Vorschau anzuzeigen.

Schritt 4 Wählen Sie Ihr bevorzugtes lokales Laufwerk zum Speichern der reparierten Excel Dateien.

**Hinweis: Stellen Sie sicher, dass Sie alle Excel Dateien schließen, bevor Sie dieses Excel Reparaturtool verwenden. Wenn Sie in Ihrer beschädigten Datei technische Formeln verwendet haben und sicherstellen möchten, dass diese intakt bleiben, müssen Sie das Add-In "Analysis ToolPak" installieren. Sobald dies installiert ist, gehen Sie zu Werkzeuge -> Add-Ins, um das Add-In zu aktivieren.
Tipps, um Excel Dateien vor Beschädigung zu bewahren
Sie können zwar immer die Stellar Phoenix Excel Repair Software verwenden, um eine beschädigte Excel Datei wiederherzustellen, aber es ist auch wichtig, solche Vorkommnisse zu verhindern. Verwenden Sie die folgenden Tipps, um die Wahrscheinlichkeit, dass Ihre Excel Datei beschädigt wird, erheblich zu minimieren
- Beenden Sie das Excel Programm jedes Mal ordnungsgemäß, wenn Sie die Arbeit an einer Datei beendet haben
- Ergreifen Sie Maßnahmen, um sicherzustellen, dass Ihr Computer gleichmäßig mit Strom versorgt wird, wie z.B. die Verwendung eines Überspannungsschutzes oder, wenn Sie einen Akku verwenden, versuchen Sie, einen Ersatzakku zu haben
- Schützen Sie Ihr System vor Schadsoftware und Viren
- Downloaden oder verwenden Sie keine Software aus nicht-vertraulichen Quellen
- Kümmern Sie sich gut um Ihren Computer
Wenn Sie diese Tipps befolgen, ist die Wahrscheinlichkeit, dass Ihre Excel Datei beschädigt wird, so gut wie null. Obwohl die Funktionen der Demo Version dieser Software eingeschränkt sind, ist dies dennoch eine gute Möglichkeit, die Effektivität der Software zu überprüfen. Vergessen Sie also die alten Zeiten, in denen Sie nicht wussten, was Sie tun sollten, um eine beschädigte Excel Datei wiederherzustellen, da Sie jetzt die beste Excel Reparatursoftware haben, die Ihnen helfen kann.
Video Tutorial zur Wiederherstellung von ungespeicherten/gelöschten Excel Dateien
Leute fragen auch
-
Wie stelle ich eine beschädigte Excel Datei wieder her?
Eine beschädigte Excel Datei kann mit der Funktion "Öffnen und Reparieren" von Microsoft Office wiederhergestellt werden. Wenn Sie nicht darauf zugreifen können, wählen Sie "Daten extrahieren", um den Inhalt der Datei abzurufen. Sie können auch den Dateityp ändern, bevor Sie versuchen, auf die Datei zuzugreifen.
-
Wie kommt es, dass eine Excel Datei beschädigt wird?
Eine Excel Datei kann aufgrund von Festplattenfehlern, der übermäßigen Größe der verwendeten Daten und Virenbefall beschädigt werden. Auch wenn Ihr Computer plötzlich ausfällt oder abstürzt, kann dies dazu führen, dass Ihre Excel Datei beschädigt wird.
-
Wie stelle ich beschädigte Dateien wieder her?
Führen Sie das Windows-Dienstprogramm "Systemdateiprüfung" (SFC) aus. Dies wird Ihr System auf Fehler oder Beschädigungen untersuchen und diese beheben, damit Sie auf Ihre Dateien zugreifen können. Führen Sie eine Antiviren Software aus, um auf Viren zu prüfen und diese zu löschen, damit Sie Ihre Dateien problemlos wiederherstellen können.
Dateien Lösungen
- Video wiederhrestellen
- TikTok-Videos wiederherstelllen
- M4A-Dateien wiederherstellen
- QuickTime-Videos wiederherstelllen
- MKV-Videos wiederherstellen
- MP4-Videos wiederherstellen
- Foto wiederhrestellen
- Die kostenlosen Foto-Wiederherstellungsprogramme
- Instagram-Fotos wiederherstellen
- Dauerhaft gelöschte Bilder wiederherstellen
- Snapchat Bilder wiederherzustellen
- Fotos von Micro-SD-Karten wiederherstellen
- Dokument wiederherstellen
- Ungespeicherte Word-Dokumente
- Beschädigte Word-Datei
- Ungespeicherte PowerPoint-Datei
- Verlorene PDF-Dateien
- Verlorene PDF-Dateien
- Dokument reparieren
- Excel-Dateien reparieren
- Excel-Fehler beheben
- Word-Reparatur-Tool
- Schreibgeschützte Excel-Dateien
- Excel-Arbeitsmappe reparieren
- Mehr




Classen Becker
chief Editor