• Abgelegt bei: Computer Datenrettung • Bewährte Lösungen
CHKDSK ist ein Befehl, der in der Windows-Eingabeaufforderung verwendet wird. Dieser Befehl wird hauptsächlich dazu verwendet, logische Fehler im Dateisystem zu reparieren, ist für Benutzer wegen seiner Praktikabilität sehr gebräuchlich und die Hauptoption, um zu versuchen, Dateiprobleme zu lösen. Allerdings kann es vorkommen, dass CHKDSK bei bestimmten Fehlern nicht mehr funktioniert. Einer dieser Fehler ist "Das aktuelle Laufwerk kann nicht gesperrt werden", ein Fehler, dessen mögliche Ursachen und verschiedene Methoden zur Lösung des Problems wir hier besprechen werden, damit Sie den Befehl wieder verwenden können. Außerdem kennen Sie eine professionelle Software zur Wiederherstellung Ihrer Daten, falls Sie einen Datenverlust erlitten haben.
- Teil 1: "CHKDSK kann das aktuelle Laufwerk in Windows 10 nicht sperren" beheben
- Teil 2: Was ist das CHDSK-Dienstprogramm?
- Teil 3: Ursachen für "CHKDSK kann das aktuelle Laufwerk in Windows 10 nicht sperren"
- Teil 4: Wie behebt man den Fehler "CHKDSK kann das aktuelle Laufwerk nicht sperren" in Windows 10?
- Teil 5: Wie kann man Daten von einem Windows 10 PC wiederherstellen?
Teil 1: "CHKDSK kann das aktuelle Laufwerk in Windows 10 nicht sperren" beheben
Gelegentlich zeigt der CHKDSK Befehl einige Fehler an, die dazu führen, dass er nicht funktioniert, was für Benutzer, die ihn verwenden müssen, ärgerlich sein kann. Ein häufig auftretender Fehler ist "Aktuelles Laufwerk kann nicht gesperrt werden in Windows 10". Wie der Name schon sagt, kann das Laufwerk nicht gesperrt werden, weil es von einer Anwendung, in der Regel einem Drittanbieter, verwendet wird. Denken Sie daran, dass zum Ausführen von CHKDSK keine Anwendung laufen darf, da dies eine Grundvoraussetzung für die Funktion dieses Befehls ist.
Wenn Sie sich vergewissert haben, dass Sie alle Anwendungen geschlossen haben und dieser Fehler weiterhin besteht, machen Sie sich keine Sorgen, es gibt mehrere Methoden, um dieses Problem zu lösen.
Teil 2: Was ist das CHDSK-Dienstprogramm?
Wie eingangs erwähnt, ist CHKDSK ein Befehl, der über das in Windows vorinstallierte Tool der Eingabeaufforderung (CMD) aktiviert werden kann. Dieses Dienstprogramm dient zur Analyse, Überprüfung und Reparatur der Speichereinheiten eines Computers. Dabei kann es sich um Festplatten, Solid-State-Laufwerke und sogar Wechselmedien handeln. Dank CHKDSK ist es möglich, logische Fehler der Speichereinheiten zu scannen und zu reparieren, den Zustand der Festplatte in Echtzeit zu überwachen und sogar die physische Oberfläche der Festplatte zu überprüfen, um nach physischen Fehlern oder beschädigten Sektoren zu suchen.
Um CHKDSK auszuführen, müssen Sie CMD mit Administratorrechten öffnen und die Funktionen der Befehle und ihre möglichen Kombinationen kennen, um die gewünschte Aufgabe ausführen zu können. Es sei darauf hingewiesen, dass die erste Version von CHKDSK 1980 auf einem 86-DOS-System installiert wurde und damit noch älter ist als das Windows-Betriebssystem. Damit ist es für die meisten Benutzer die erste (und zuverlässigste) Option zur Behebung von Festplattenproblemen.
Teil 3: Ursachen für "CHKDSK kann das aktuelle Laufwerk in Windows 10 nicht sperren"
Wenn Sie versucht haben, CHKDSK auszuführen und die Fehlermeldung "Aktuelles Laufwerk kann nicht gesperrt werden in Windows 10" erhalten, kann dies an einigen Faktoren liegen, die im Folgenden beschrieben werden:
- Falscher CHKDSK-Prozess zur Festplattenprüfung: Vergewissern Sie sich, dass der angegebene Prozess für die Festplattenprüfung der richtige ist. Wenn Sie einen Fehler machen und CHKDSK nicht den angegebenen Prozess durchführt, kann der Fehler "Aktuelles Laufwerk kann in Windows 10 nicht gesperrt werden" auftreten.
- Ein anderes Programm verwendet dieses Laufwerk: Dies ist der häufigste Grund, warum der Fehler "Aktuelles Laufwerk kann nicht gesperrt werden in Windows 10" erscheint. Das kann daran liegen, dass Sie ein Programm geöffnet haben und vergessen haben, es zu schließen. Es gibt aber auch Anwendungen von Drittanbietern, die automatisch arbeiten und die CHKDSK-Aktivierung beeinträchtigen können, z.B. Antivirenprogramme, die beim Start von Windows automatisch aktiviert werden. Es kann jedoch auch Malware vorhanden sein, die Sie nicht entdeckt haben und die ebenfalls verhindert, dass dieser Befehl funktioniert. Wenn Sie sich vergewissert haben, dass Sie alle Programme geschlossen haben und es keine Lösung gibt, haben Sie wahrscheinlich einen Virus auf Ihrem Computer.
- Windows 10 Systemproblem: Windows 10 ist ein Betriebssystem, das mit vielen Prozessen gleichzeitig arbeitet, da es diese benötigt, damit alle seine Funktionen aktiv sind. Obwohl diese Prozesse im Allgemeinen die korrekte Funktionsweise des CHKDSK nicht beeinträchtigen, kann es manchmal zu Fehlfunktionen kommen, die den Betrieb des CMD und gleichzeitig den des CHKDSK behindern.
Der einfachste Weg, den Fehler "CHKDSK kann das aktuelle Laufwerk nicht sperren" zu beheben, besteht darin, alle Anwendungen zu schließen, aber das ist nicht der einzige Weg. Wenn Sie das Problem mit dieser Methode nicht lösen konnten, finden Sie im nächsten Teil mehrere Alternativen.
Teil 4: Wie behebt man den Fehler "CHKDSK kann das aktuelle Laufwerk nicht sperren" in Windows 10?
Die Vielseitigkeit von CMD bietet verschiedene Möglichkeiten, Fehler zu beheben, z.B. den "Aktuelles Laufwerk kann nicht gesperrt werden"-Fehler. Als Nächstes werde ich Ihnen mehrere Alternativen zur Lösung dieses Problems zeigen:
Methode 1. Führen Sie CHKDSK über die erweiterten Startoptionen aus:
Sie können CMD öffnen und CHKDSK über die erweiterten Startoptionen ausführen. Auf diese Weise können Sie diesen Befehl in einer Weise verwenden, die für die Arbeit mit Tools zur Reparatur und Wiederherstellung von Windows vorgesehen ist. Um diese Aufgabe zu erledigen, befolgen Sie einfach die Schritte, die ich Ihnen unten zeige:
Schritt 1: Gehen Sie zu den Einstellungen

Öffnen Sie die Einstellungen, indem Sie auf das Zahnradsymbol im Windows-Menü klicken.
Schritt 2: Öffnen Sie die Optionen "Update & Sicherheit"
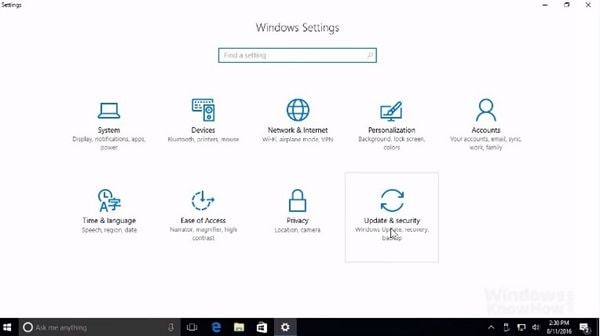
Klicken Sie im Fenster der Windows-Einstellungen auf "Update & Sicherheit".
Schritt 3: Starten Sie Ihren PC neu
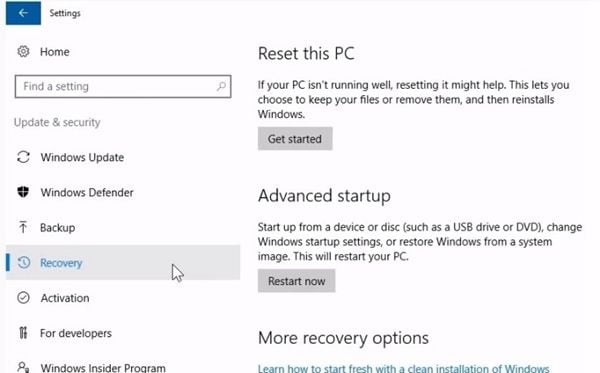
In diesem Fenster klicken Sie in der linken Liste auf "Wiederherstellung" und dann auf "Jetzt neu starten". Ihr PC wird sofort neu gestartet.
Schritt 4: Klicken Sie auf die Optionen zum Öffnen der Eingabeaufforderung
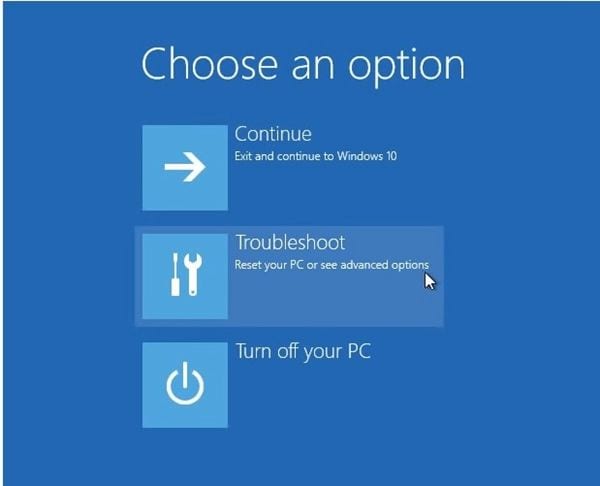
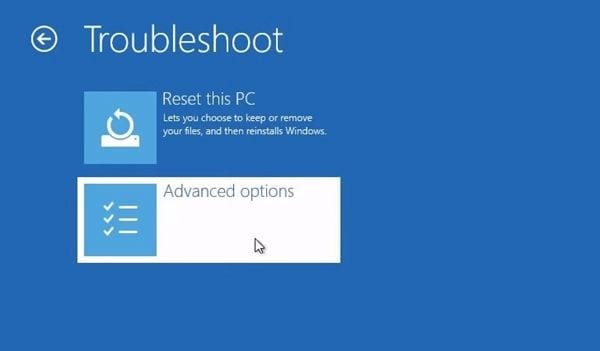

Das "Erweiterte Startoptionen" Menü wird nach dem Neustart angezeigt. Klicken Sie auf "Problembehandlung", dann auf "Erweiterte Optionen" und schließlich auf "Eingabeaufforderung", um diese zu öffnen.
Schritt 5: CHKDSK ausführen

Jetzt wird CMD geöffnet und Sie können CHKDSK ausführen.
Methode 2: Führen Sie CHKDSK im abgesicherten Modus aus:
Der abgesicherte Modus ist eine Zugriffsmöglichkeit auf Windows, bei der Sie das Betriebssystem nur mit seinen Basiskomponenten verwenden können. Auf diese Weise können Sie Ihren Computer mit einigen Einschränkungen, aber ohne Programme, die ihm schaden können, nutzen. CHKDSK kann in diesem Modus ausgeführt werden, da es mit CMD, einem nativen Windows Tool, arbeitet. Als Nächstes zeige ich Ihnen, wie Sie das machen:
Befolgen Sie die ersten drei Schritte von Methode 1, um die erweiterten Startoptionen zu öffnen.
Schritt 1: Klicken Sie auf die Optionen zur Aktivierung des abgesicherten Modus



Klicken Sie im "Erweiterte Startoptionen" Menü auf "Problembehandlung", dann auf "Erweiterte Optionen" und schließlich auf "Starteinstellungen".
Schritt 2: Starten Sie Ihren PC erneut

Klicken Sie einfach auf "Neustart", um das Menü der Starteinstellungen aufzurufen.
Schritt 3: Aktivieren Sie den abgesicherten Modus mit der Eingabeaufforderung
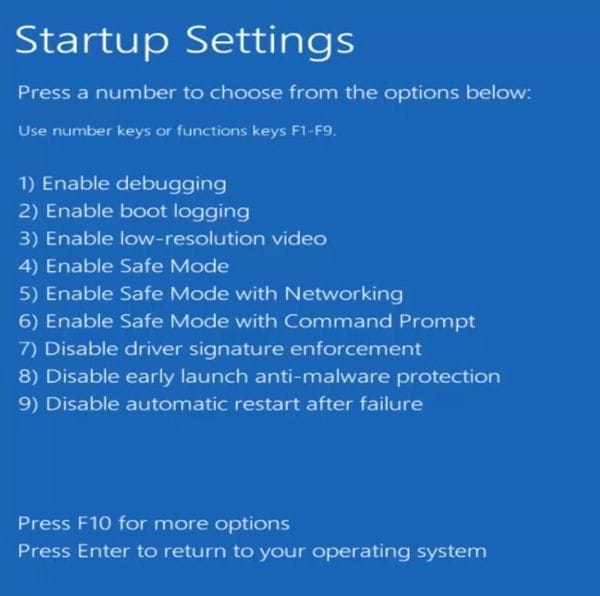
Wählen Sie aus dieser Liste die Option "Abgesicherten Modus mit Eingabeaufforderung aktivieren". Drücken Sie einfach "6" oder "F6", um diesen Modus zu aktivieren.
Schritt 4: CHKDSK ausführen

CMD wird beim Starten von Windows automatisch geöffnet, damit Sie CHKDSK ausführen können.
Methode 3. Führen Sie CHKDSK * aus:
/f /r /x, um den Schreibschutz der Festplatte zu entfernen: Manche Festplatten sind mit einem Schreibschutz versehen, so dass Sie Dateien nur öffnen, aber nicht ändern, löschen, etc. können. Um die Probleme zu lösen, die Ihnen die Schreibschutzeinschränkungen bereiten können, können Sie CHKDSK verwenden und dann wissen Sie, wie es geht:
Schritt 1: Öffnen Sie das Tool der Eingabeaufforderung
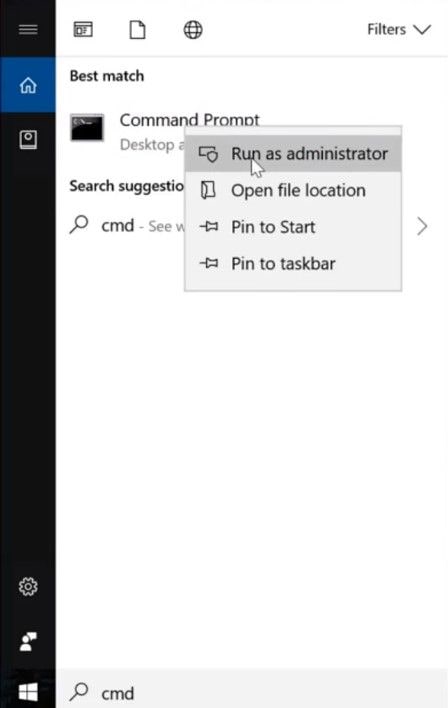
Klicken Sie auf das Windows-Symbol und geben Sie dann "cmd" ein, klicken Sie mit der rechten Maustaste auf "Eingabeaufforderung" und wählen Sie "Als Administrator ausführen".
Schritt 2: Geben Sie CHKDSK *:/f /r /x ein.
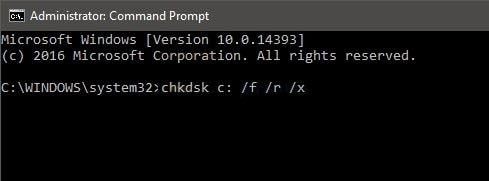
Geben Sie nun chkdsk *: /f /r /x ein und drücken Sie "Enter", um den Prozess zu starten. Denken Sie daran, "*" in den Buchstaben des Datenträgers zu ändern, dessen Schreibschutz Sie entfernen möchten. Dieser Befehl ist eine Kombination aus drei Befehlen, die gleichzeitig aktiviert werden können: "/f" dient zum Beheben von Festplattenfehlern, "/r" zum Aufspüren fehlerhafter Sektoren und Wiederherstellen lesbarer Informationen und "/x" zum Erzwingen des Ausstiegs aus dem Volumen, falls erforderlich.
Methode 4. Aktualisieren Sie Windows 10:
Wenn Ihr Betriebssystem nicht auf dem neuesten Stand ist, kann dies zu Problemen führen, einschließlich Fehlern in CHKDSK. Führen Sie diese einfachen Schritte aus, um Windows zu aktualisieren:
Schritt 1: Öffnen Sie das Tool "Nach Updates suchen".

Klicken Sie auf das Windows-Symbol und schreiben Sie dann "Nach Updates suchen" in das Suchfeld.
Schritt 2: Klicken Sie auf "Nach Updates suchen".
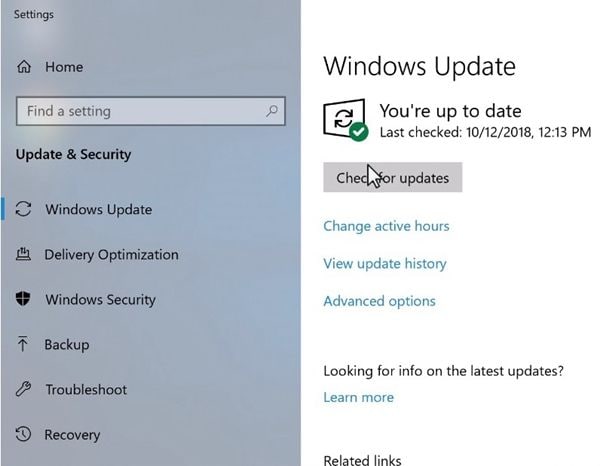
Klicken Sie auf "Nach Updates suchen". Wenn es ausstehende Updates gibt, wird Windows diese automatisch herunterladen und installieren.
Schritt 3: Starten Sie Ihren PC neu

Wenn Windows ein Update installiert hat, klicken Sie auf "Jetzt neu starten" und die Änderungen werden übernommen.
Methode 5: Deaktivieren Sie vorübergehend die Antiviren-Software:
Einige Antivirenprogramme können die Funktionsweise von CHKDSK beeinträchtigen, so dass es ratsam sein kann, sie zu deaktivieren. Je nach Antivirenprogramm gibt es verschiedene Möglichkeiten, diese Funktion zu deaktivieren, aber alle haben diese Funktion in einem sehr zugänglichen Bereich der Anwendung.
Methode 6: Starten Sie den Windows 10 Computer neu:
Ein einfacher Neustart Ihres PCs kann ausreichen, um einige kleine Probleme zu beheben, die möglicherweise Fehler in CHKDSK ausgelöst haben.
Teil 5: Wie kann man Daten von einem Windows 10 PC wiederherstellen?
Im Allgemeinen versucht CHKDSK nicht, die Dateien auf Ihrem Computer anzugreifen. Da es sich jedoch um ein Tool handelt, das Dateien scannt, korrigiert und ersetzt, kann es manchmal Änderungen vornehmen, die Sie nicht erwartet haben, so dass es sehr praktisch ist, vorsichtig zu sein und eine Software zur Wiederherstellung von Informationen zu haben. Recoverit ist eine professionelle Software, die Ihnen auf sehr effektive und praktische Weise helfen wird. Sie können die Software unter https://recoverit.wondershare.de herunterladen und müssen nur die folgenden Schritte ausführen, um sie zu verwenden:
Schritt 1: Wählen Sie ein Laufwerk

Starten Sie Recoverit und gehen Sie in den Bereich "Festplattenlaufwerke". Ihr Laufwerk wird dort sein. Wählen Sie und klicken Sie auf "Start".
Schritt 2: Scannen Sie Ihr Laufwerk

Recoverit startet eine Überprüfung des Laufwerks. Sie haben großartige Funktionen, mit denen Sie den Scan- und Wiederherstellungsprozess rationalisieren können. Sie können zum Beispiel einfach die Dateitypen ankreuzen, die Sie wiederherstellen möchten, anstatt jeden einzelnen.
Schritt 3: Vorschau und Wiederherstellung von Laufwerksdaten

Am Ende des Scans wird eine lange Liste der Dateien angezeigt, die die Software gefunden hat. Um sie wiederherzustellen, müssen Sie nur alle oder bestimmte Dateien auswählen und auf "Wiederherstellen" klicken. Die Dateien werden alle abgerufen und an einem beliebigen Ort Ihrer Wahl gespeichert.
Fazit
Der CHKDSK Befehl wird täglich von Millionen von Benutzern verwendet, um Probleme auf ihren Festplatten und Dateien zu korrigieren, zu überprüfen und zu scannen sowie beschädigte Dateien zu ersetzen. Allerdings kann dieses Dienstprogramm unter Fehlern wie "Aktuelles Laufwerk kann nicht gesperrt werden" leiden, für die es verschiedene Lösungen gibt. CHKDSK ist ein zuverlässiger Befehl, aber Sie wissen nicht, ob er unerwünschte Änderungen an wichtigen Dateien vornimmt. Seien Sie immer vorbereitet, indem Sie Ihr Betriebssystem synchronisieren und sichern. Dies ist die beste Lösung, um Ihre Daten zu schützen und mit Software wie dem AOMEI Backupper können Sie sicherstellen, dass Ihre Daten immer sicher sind.
Computer-Fehlerbehebung
- Win Systemabsturz
- BIOS-Passwort knacken
- Die Shift-Taste funktioniert nicht
- Zugriff verweigert-Fehler unter Windows beheben
- "Ntoskrnl.exe"-Fehler beheben
- MBR Fehlermeldung 1, 2 und 3 lösen
- Windows-Tipps
- Windows 10 mithilfe der Eingabeaufforderung reparieren
- Überhitzungsproblemen lösen
- Windows 10 startet nicht mehr
- Was ist Windows PE
- Bootfähiges USB-Laufwerk für Windows PE ersllten
- Computer-Probleme
- RunDLL-Fehler beheben
- "Hard Disk 3F0" auf HP-Systemen
- Administrator-Kennwort entfernen
- Beschädigte BOOTMGR Abbildung
- Administrator-Kennwort entfernen
- "Unmountable Boot Volume" beheben
- Blauer Bildschirm-Fehler




Classen Becker
chief Editor