Um ein schnelleres und effizienteres System zu schaffen, werden Sie wahrscheinlich einen Netzwerkspeicher (NAS) einrichten, besser bekannt als RAID 0.
Raid 0 strippt (teilt) die Daten auf zwei oder mehr Festplatten auf und sorgt für eine wesentlich bessere Lese- und Schreibleistung. Da es jedoch keine Informationsparität, Redundanz, Fehlertoleranz und keinen Datenschutz gibt, bereitet die Datenwiederherstellung bei RAID 0 Kopfschmerzen.
Die zuverlässigste Lösung, um an gelöschte Daten heranzukommen, ist daher eine professionelle RAID 0-Datenrettungssoftware. In dieser Zusammenfassung erfahren Sie, wie Sie Daten von einer RAID 0-Festplatte wiederherstellen können.
Teil 1. Ein Überblick über RAID 0 Datenrettung
RAID 0 (auch bekannt als Festplatten-Striping) ist eine Funktion zur Verbesserung der Lese- und Schreibleistung und zur Schaffung eines wesentlich schnelleren Systems, indem mindestens zwei physische Festplatten in einer Striping-Aggregation zusammengefasst werden. Erfahren Sie mehr darüber, was RAID 0 ist.
Hier finden Sie eine Liste der Vor- und Nachteile von RAID 0:
RAID 0 Vorteile
Es kombiniert mehrere Festplatten zu einem einzigen riesigen Speicherplatz.
Die Aufteilung der Daten auf die Festplatten ermöglicht einen höheren Datendurchsatz.
Es hat eine hohe Leistung und eine hohe Geschwindigkeit (Schreiben und Lesen).
RAID 0 Nachteile
Im Vergleich zu einzelnen Laufwerken ist die Wahrscheinlichkeit eines Systemausfalls höher. Denn wenn ein Laufwerk ausfällt, ist auch der Rest der Konfiguration betroffen und alle Daten sind verloren.
Null-Fehler-Toleranz bedeutet, dass es keinen Datenschutz gibt und alle Daten im Falle eines Systemausfalls verloren gehen. Denn es werden keine Daten dupliziert oder Informationen gespeichert.
Fehlende Redundanz
Das heißt, dass jedes Laufwerk, das in einem RAID 0 ausfällt, zum Verlust sämtlicher Daten in Ihrem System führen kann. Der RAID 0-Technologie fehlt es an Parität, Redundanz oder Fehlertoleranz. Jedes Hardware- und Softwareproblem und jeder Datenverlust auf einem Laufwerk kann also dazu führen, dass die verbleibenden Daten auf dem/den anderen Laufwerk(en) so gut wie unbrauchbar werden (entweder verloren gehen oder nicht mehr zugänglich sind).
Die häufigsten RAID 0 Datenverlustsituationen
Von RAID-Arrays erwartet man eine höhere Geschwindigkeit und bessere Leistung, doch die Wiederherstellung von Daten ist schwierig oder manchmal unmöglich. Außerdem ist die Wiederherstellung gelöschter Daten beim RAID 0-Level sehr viel komplexer. Wenn Sie wissen, in welchen Situationen das Problem auftreten kann, können Sie es häufiger vermeiden.
Dies sind häufige Ursachen für RAID 0-Datenverluste:
- Controller-Fehlfunktionen: Eines der häufigsten Probleme im Zusammenhang mit RAID 0, das zu Problemen beim Booten und zu Datenverlust führen kann.
- Löschung von Daten: Ob absichtlich oder versehentlich, das Löschen von Daten kann passieren. Ganz zu schweigen davon, dass bei einer Neuformatierung Daten gelöscht werden können und es wird empfohlen, vorher ein Backup zu erstellen.
- Malware: Ein Virus oder andere Malware kann Ihr RAID 0-System unzugänglich machen. Daher ist es unerlässlich, Ihre Daten und Ihre Hardware mit Antivirenprogrammen und Firewalls zu schützen. Vergessen Sie nicht, von Zeit zu Zeit eine Sicherungskopie Ihrer Dateien und ähnliche Präventivmaßnahmen durchzuführen.
- Fehlende Partition: Bei RAID ist die Partitionierung für einen schnelleren Betrieb üblich. Wenn jedoch RAID-Partitionen beschädigt werden, kann dies zu Datenverlust führen. Wenn das System jedoch eine Partition nicht finden kann, obwohl sie existiert, kommt es zu einem RAID-Ausfall oder Datenverlust.
- Stromspitzen: Eine massive Stromspitze im Stromnetz beschädigt Ihren PC und beschädigt die Festplatte in einem RAID-Verbund, was zu Datenverlust führt. Es kann auch der Grund für eine Fehlfunktion des Controllers sein.
- Software-Upgrade: Seien Sie vorsichtig bei der Aktualisierung von Anwendungen, die zu Datenverlusten führen oder sogar den Zugriff auf die RAID 0-Platte verhindern können.
- Austausch des Laufwerks: Die Wahl eines falschen Ersatzlaufwerks für RAID 0 oder die Verwendung eines nicht ordnungsgemäß formatierten Laufwerks kann riskant sein. Selbst bei einem kompatiblen Ersatzlaufwerk ist ein Ausfall und Datenverlust möglich.
- Systemeinstellung oder Fehler in der Registry: Softwarebezogene Probleme können auftreten, wenn Sie versehentlich die falsche Einstellung wählen. Überprüfen Sie die Einstellungen, bevor Sie sie bestätigen.
- Ausfall mehrerer Festplatten: Dies kann zum endgültigen Verlust von RAID-Daten führen. Die Softwarekonfiguration, die Inkompatibilität der Hardware und Stromstöße können allesamt zu einem Ausfall der Laufwerke führen.
- Veralteter Server: Dies kann zu Serverabstürzen führen, einer der Hauptgründe für RAID 0-Datenverluste.
Lesen Sie mehr: Ein einfacher Leitfaden, um zu wissen, was RAID ist
Teil 2. Wie man Daten von RAID 0-Laufwerken wiederherstellt
3 Methoden zur Wiederherstellung von Daten von RAID 0-Laufwerken
Methode 1: Verwendung von RAID 0 Datenrettungssoftware - für alle Situationen des Datenverlusts
Die erste empfohlene Methode ist die Verwendung einer RAID-Datenwiederherstellungssoftware und Wondershare Recoverit Data Recovery ist eine professionelle und zuverlässige Wahl. Diese benutzerfreundliche Anwendung ist sehr einfach zu bedienen, so dass auch Einsteiger ohne technische Vorkenntnisse damit arbeiten können, um verlorene Dateien wiederherzustellen.

Wondershare Recoverit - Die beste RAID 0 Datenrettungssoftware
5.481.435 Personen haben das Tool bereits heruntergeladen.
Wiederherstellung von Daten aus mehreren RAID-Leveln, einschließlich RAID 0, RAID 1, RAID 5, RAID 6, RAID 10, etc.
Stellen Sie Dateien wieder her, die aufgrund eines Festplattenfehlers, einer versehentlichen Löschung, einer Systembeschädigung oder aus anderen Gründen verloren gegangen sind.
Stellen Sie verlorene oder formatierte logische RAID-Volumen wieder her.
Unterstützt Speichermedien und RAID-Arrays mit FAT-, exFAT- und NTFS-Dateisystem.
Um zu erfahren, wie Sie Daten von einem RAID 0 wiederherstellen können, gehen Sie wie folgt vor:
Schritt 1 Wählen Sie das RAID 0-Laufwerk
Starten Sie Recoverit und wählen Sie einen Ort zum Scannen aus. Wenn Sie einen unerwarteten RAID 0-Datenverlust feststellen, müssen Sie das RAID 0-Laufwerk auswählen, von dem Sie Ihre Dateien verloren haben. Klicken Sie dann auf "Start", um mit dem Scannen fortzufahren.

Schritt 2 Scannen der ausgewählten Laufwerke
Warten Sie ein paar Minuten, bis die RAID-Datenrettung die verlorenen Inhalte auf den ausgewählten Laufwerken gefunden hat. Sie können den Vorgang unterbrechen, wenn Sie die gesuchten Dateien bereits gesehen haben.

Schritt 3 Vorschau und Wiederherstellung
Eine der guten Funktionen von Recoverit ist die Anzeige einer Vorschau Ihrer gelöschten Dateien, bevor die Wiederherstellung durchgeführt wird. Sie können sich eine Vorschau Ihrer Fotos, Videos und Texte ansehen, die zu speichernden auswählen und dann am Ende auf "Wiederherstellen" klicken. Achten Sie darauf, dass sie diesmal nicht im beschädigten RAID-Speicher verbleiben.

Für Windows XP/Vista/7/8/10/11
Für macOS X 10.10 - macOS 13
Methode 2: Anschließen der RAID 0 Festplatten an einen neuen Computer und Wiederherstellung der Daten - bei Festplattenausfall
Eine weitere vorgestellte Methode zur Wiederherstellung von RAID 0-Daten von beschädigten Festplatten besteht darin, die problematischen RAID 0-Laufwerke von Ihrem PC zu trennen und sie an einen anderen Computer anzuschließen.
Die Anleitung für diese Methode lautet wie folgt:
- Schritt 1: Trennen Sie zunächst die RAID 0-Laufwerke von Ihrem aktuellen PC.
- Schritt 2: Schließen Sie nun die RAID 0-Laufwerke an einen nicht problematischen Computer an.
- Schritt 3: Prüfen Sie noch einmal, ob Sie auf die Daten auf Ihren Laufwerken zugreifen können. Wenn die Informationen erreichbar sind, können Sie die Dateien erfolgreich kopieren und auf sicheren Medien speichern.
Vorteile
Falls Sie einen anderen PC besitzen, ist diese Methode einfach und kostenlos.
Nachteile
Geringe Erfolgsquote: Nicht immer praktisch und Sie erhalten wahrscheinlich nur teilweise oder gar keine Daten.
Methode 3: RAID 0-Rekonstruktion - bei Festplattenausfall
Für die RAID 0-Rekonstruktion gibt es kostenlose Software, die Sie verwenden können. Hier finden Sie eine Schritt-für-Schritt-Anleitung für die RAID 0-Datenwiederherstellung mit Stellar Data Recovery Technician unter Windows 10 bei Verwendung des NAS-Systems:
- Schritt 1: Schalten Sie zunächst das NAS-Gerät aus, trennen Sie die Festplatten und schließen Sie die RAID 0-Festplatten an einen anderen Computer mit Windows 10 an und bestätigen Sie die Erkennung des Betriebssystems.
- Schritt 2: Laden Sie Stellar Data Recovery Technician herunter, installieren Sie es und starten Sie es dann auf Ihrem PC.
- Schritt 3: Markieren Sie auf der Hauptoberfläche das Feld "RAID-Wiederherstellung" unter dem Abschnitt "Andere Speicherorte" und klicken Sie auf "Scannen".
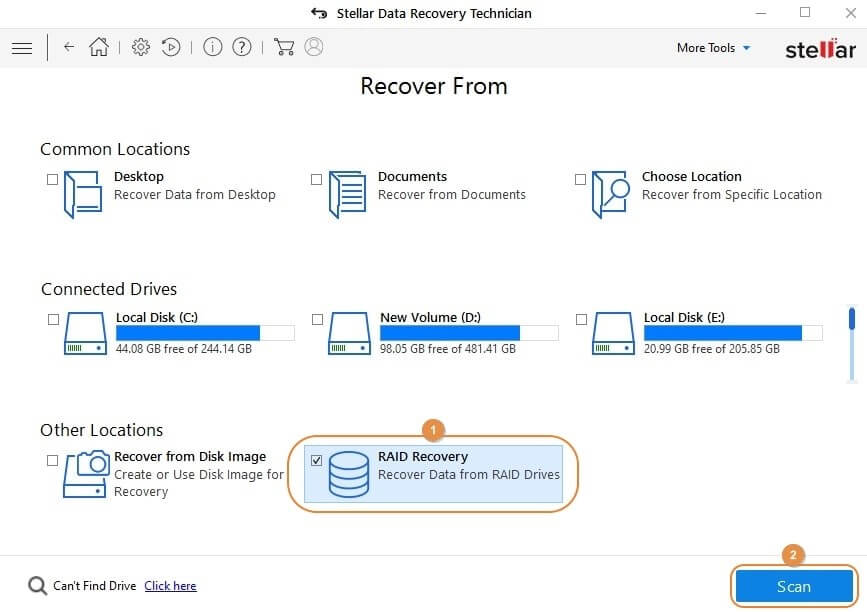
- Schritt 4: Dann erscheint das Feld "RAID-Rekonstruktion". Gehen Sie oben auf die Registerkarte RAID 0. Klicken Sie auf die RAID-Festplatte unter dem Fenster "Festplatten auswählen", um das RAID zu rekonstruieren und klicken Sie dann auf das Zeichen "Größer als", um die Festplatte zum rechten Fenster hinzuzufügen.
Hinweis: Es gibt ein Kästchen mit der Aufschrift "Ich kenne den Startsektor der Laufwerke nicht...". Markieren Sie dieses Kästchen und wählen Sie aus der Liste "Wählen Sie einen oder mehrere wahrscheinliche Startsektoren" die aktivierte Block-/Streifengröße. Drücken Sie dann auf "RAID erstellen". Warten Sie nun, bis die Software den Vorgang startet.
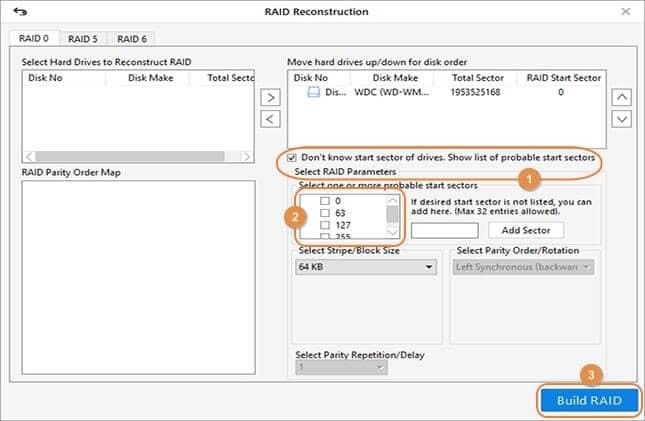
- Schritt 5: Nach Fertigstellung wählen Sie das "RAID-Laufwerk" und klicken unten rechts auf "Volumenliste anzeigen".
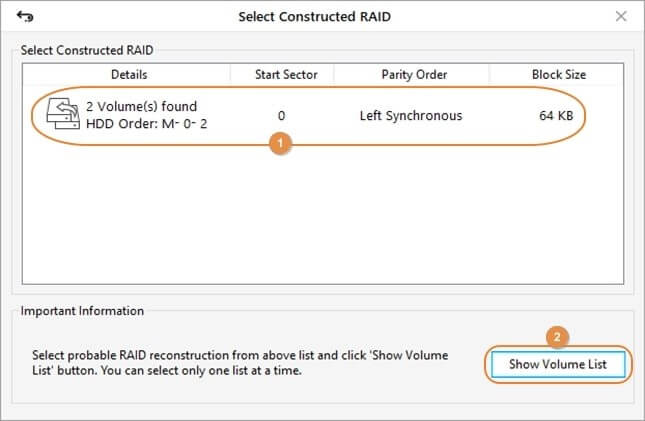
- Schritt 6: Wählen Sie auf der nächsten Seite RAID 0 aus der Liste der physischen Datenträger aus und klicken Sie auf Scannen.
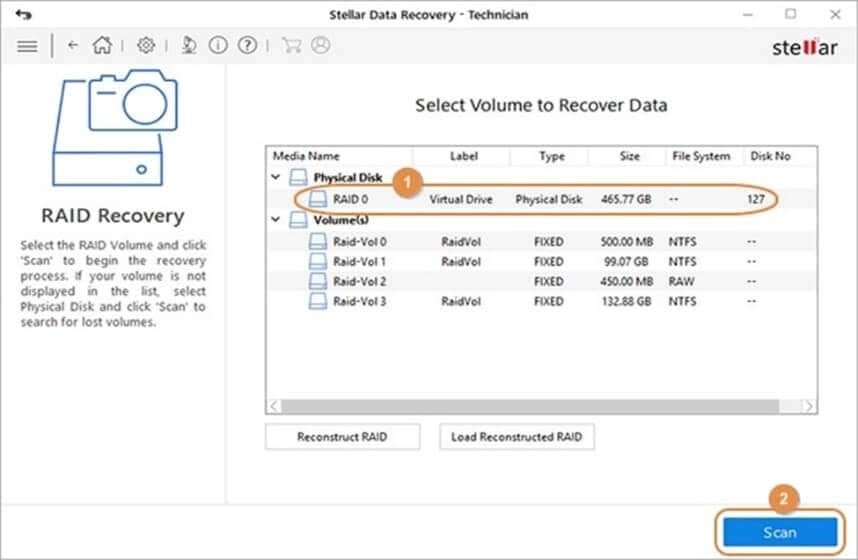
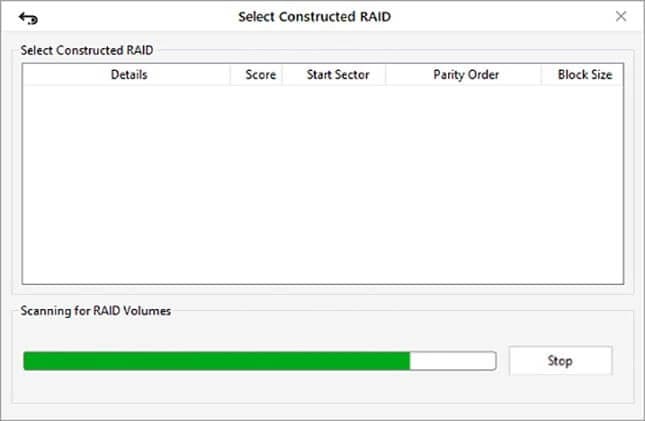
- Schritt 7: Nach dem Scanvorgang markieren Sie das Kästchen im linken Bereich, um alle Dateien auszuwählen, die Stellar Data Recovery gefunden hat und die wiederherstellbar sind.
Sie können auch einzelne Dateien auswählen, indem Sie die entsprechenden Kästchen in der Liste im unteren rechten Bereich des Feldes markieren. Klicken Sie anschließend auf "Wiederherstellen", um fortzufahren.
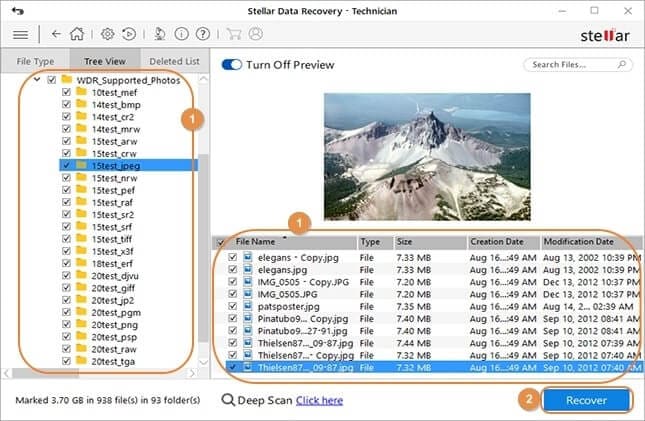
- Schritt 8: Klicken Sie auf dem nächsten Bildschirm auf "Durchsuchen", wählen Sie einen Speicherort für die wiederhergestellten Daten aus und klicken Sie auf "Speichern beginnen", um den RAID 0-Wiederherstellungsprozess zu starten.

Teil 3. Tipps zum Schutz von RAID 0-Daten
Um RAID 0-Ausfälle oder Datenverluste im Falle eines RAID 0-Ausfalls zu vermeiden, befolgen Sie diese Tipps:
- Verwenden Sie die RAID 0-Technologie nicht, wenn Sie mit wichtigen und nicht ersetzbaren Daten zu tun haben; in dieser Hinsicht sind andere RAID-Level wie RAID 1 die bessere Wahl.
- Führen Sie immer eine RAID 0-Datensicherung durch, damit Sie Ihre Dateien im Falle eines unerwarteten Datenverlusts wiederherstellen können.
- Wenn ein Problem auftritt, ermitteln Sie die Ursachen für den Datenverlust, um zu verstehen, wie Sie bei der Wiederherstellung vorgehen und diese in Zukunft vermeiden können.
- Wenn ein RAID 0-Datenverlust auftritt, halten Sie das System sofort offline und schließen Sie kein weiteres Gerät an, um ein Überschreiben der verlorenen Dateien zu verhindern.
- Sie können das Laufwerk bei Verdacht auf Beschädigung oder Kompromittierung vorsichtshalber wiederherstellen und ersetzen.
- Verlassen Sie sich immer auf spezielle RAID 0 Datenrettungstools, um Ihre Daten sicher wiederherzustellen.
Fazit
Bei RAID 0 ist die höhere Lese- und Schreibleistung verlockend, aber denken Sie daran, dass diese Technologie keine Datensicherheit bietet. Ohne Redundanz und Fehlertoleranz ist es daher sehr leicht möglich, dass Sie Ihre Dateien verlieren, wenn Sie kein Backup haben.
In diesem Szenario gibt es keine sehr zuverlässigen Optionen, aber die Verwendung von Datenrettungssoftware ist die effektivste Methode.










