
Haben Sie bei der Partitionsverwaltung Ihres Systems versehentlich Ihre HP Wiederherstellungspartition verloren? Bei der Durchführung von Partitionsoperationen in der Datenträgerverwaltung stehen Benutzer oft vor dem Problem, dass die Wiederherstellungspartition auf HP- oder Dell-Computern versehentlich gelöscht wird. Wenn die Wiederherstellungspartition verloren geht oder gelöscht wird, hat dies keine Auswirkungen auf die Nutzung des Computers. Die Wiederherstellungspartition kann jedoch hilfreich sein, um Windows zu reparieren, wenn sie beschädigt ist. In diesem Artikel geht es um die HP-Wiederherstellungspartition und wie Sie sie wiederherstellen können, wenn Sie Dell-, HP- oder Lenovo-Computer verwenden.
In diesem Artikel
Teil 1. Was ist die Wiederherstellungspartition?
Die OEM-Festplatten haben einen separaten Teil, der als Wiederherstellungspartition gekennzeichnet ist. Hersteller von Computern, darunter Dell, Acer, HP, MSI und andere, verwenden die Wiederherstellungspartition, um die Daten zu speichern, die benötigt werden, um das System im Falle eines Problems auf die Werkseinstellungen zurückzusetzen. Der Abschnitt zur Wiederherstellung ab Werk kann Ihnen dabei helfen, Ihre Softwareanwendungen, Gerätetreiber und Systemeinstellungen wiederherzustellen, wenn Ihr Dell Computer oder Laptop Probleme aufweist. Sie müssen also kein neues Betriebssystem kaufen oder das Gerät in eine Reparaturwerkstatt bringen.
Kurz gesagt, die Wiederherstellungspartition ist ziemlich wichtig. Das Fehlen von Wiederherstellungspartitionen ist jedoch ein häufiges Problem für Dell- oder HP-Benutzer. So kann z.B. die Dell-Wiederherstellungspartition versehentlich entfernt worden sein oder diese spezielle Partition verfügt über keinen Laufwerksbuchstaben, etc.
Teil 2. Kann die Dell/HP/Lenovo Wiederherstellungspartition wiederhergestellt werden?
Ja, die Wiederherstellung der Wiederherstellungspartition bei Dell, HP und Lenovo ist mit einer zuverlässigen Wiederherstellungsanwendung möglich. Das Betriebssystem und die HP Wiederherstellungspartition können nur mit einer HP Wiederherstellungsplatte wiederhergestellt werden, wenn diese Partition gelöscht oder beschädigt wurde. Der HP Recovery Manager kann Wiederherstellungsdatenträger erstellen, während das System läuft. Im Allgemeinen können Sie auf der Webseite von HP eine zusätzliche Kopie erhalten, wenn Sie keinen Wiederherstellungsdatenträger erstellt haben, bevor die Wiederherstellungspartition beschädigt wurde.
Bei Lenovo PCs verfügt Ihre Festplatte bereits über eine versteckte Wiederherstellungspartition, die die Systemdateien von OneKey Recovery enthält, die Sie mithilfe von OneKey Recovery wiederherstellen können. Sie können die gelöschte Wiederherstellungspartition auf Dell Computern jedoch mit einer zuverlässigen Wiederherstellungssoftware wiederherstellen.
Teil 3. Wie kann man die Dell/HP/Lenovo Wiederherstellungspartition wiederherstellen?
Wenn Sie eine Partition löschen, wird der von ihr belegte Speicherplatz nicht mehr zugewiesen. Die gelöschte Partition ist jedoch vorübergehend unsichtbar und nicht vollständig verschwunden. Daher sollten Sie versuchen, die HP Wiederherstellungspartition mit einem Tool eines Drittanbieters wiederherzustellen, bevor Sie sie überschreiben.
Hier erhalten Sie einen tiefen Einblick in drei verschiedene Methoden, um Ihre gelöschte oder verlorene Dell, HP oder Lenovo Wiederherstellungspartition innerhalb von Minuten wiederherzustellen.
HP Partitionswiederherstellung mit einem leistungsstarken Wiederherstellungstool - Recoverit
Die Recoverit Wiederherstellungsanwendung ist ein adaptives Tool, mit dem Sie verlorene oder gelöschte Partitionen in wenigen Minuten wiederherstellen können. Es ist die zuverlässigste Option zur Partitionswiederherstellung, da es eine Komposition aus hochwertigen Funktionen und einer benutzerfreundlichen Oberfläche ist.

Recoverit - Die beste Software zur Wiederherstellung der verlorenen oder gelöschten Partition
5.481.435 Personen haben das Tool bereits heruntergeladen.
Stellen Sie verlorene oder gelöschte Partitionen sowie Dateien, Fotos, Audio, Musik und E-Mails von diesen Partitionen vollständig und effektiv wieder her.
Stellen Sie Daten nach plötzlicher Partitionslöschung, formatierten Partitionen, beschädigten Speicherkarten, virusinfizierten Partitionen, Systemabstürzen, etc. wieder her.
Wiederherstellen von Dateien von Partitionen externer Speichermedien wie USB-Laufwerken, SD-Karten, SSDs, HDDs, etc.
Zeigen Sie eine Vorschau der Dateien an, bevor Sie sie wiederherstellen. Wenn die Dateien nicht wiederherstellbar sind, ist keine Zahlung erforderlich.
Recoverit ist kostenlos zum Ausprobieren und bietet auch eine kostenpflichtige Version, um mehr zu genießen.
Operative Schritte:
Schritt 1: Starten Sie die Recoverit Data Recovery Anwendung nach dem Herunterladen und wählen Sie die gelöschte Wiederherstellungspartition aus.

Schritt 2: Recoverit scannt die verlorene oder gelöschte Wiederherstellungspartition, um sie wiederherzustellen.

Schritt 3: Sehen Sie sich die wiederhergestellten Dateien in der Vorschau an, um festzustellen, welche Dateien Sie wiederherstellen möchten.

Schritt 4: Klicken Sie auf die Wiederherstellen Option, um die Dateien nach der Vorschau wiederherzustellen.
HP oder Dell Wiederherstellungspartition mit Diskpart
Diskpart ist ein Dienstprogramm zur Partitionierung von Festplatten, das über die Befehlszeile arbeitet und Partitionen auf Festplatten, USB-Laufwerken und anderen externen Geräten verwalten kann. Sie können mit Diskpart Partitionen erstellen, löschen, zusammenführen oder erweitern.
Operative Schritte:
Folgen Sie diesen Schritten, um die verlorene Wiederherstellungspartition mit Diskpart wiederherzustellen.
Schritt 1: Starten Sie die Ausführungsanwendung durch Drücken von Win+R, geben Sie "diskpart" ein und drücken Sie "Enter", um das Dienstprogramm Diskpart.exe aufzurufen.

Schritt 2: Um alle Volumen auf Ihrem Computer aufzulisten, geben Sie "List Volume" ein und drücken Sie "Enter".

Schritt 3: Nach der Eingabe von "select volume #", tippen Sie auf "Enter" und ersetzen Sie # durch die Nummer Ihrer Partition.

Schritt 4: Geben Sie "assign letter=f" ein und drücken Sie die Eingabetaste.
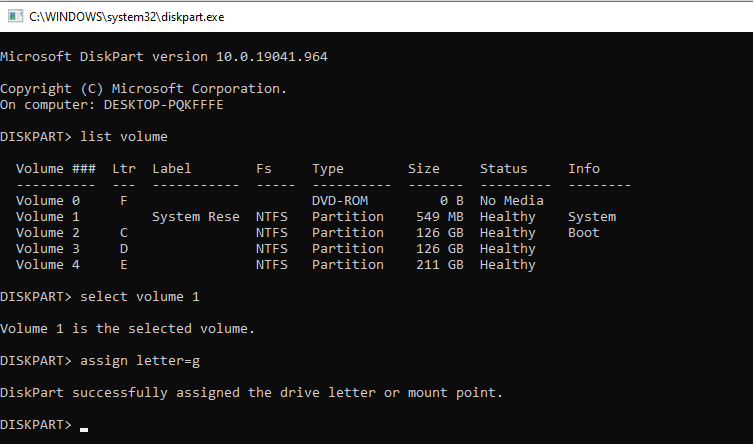
Schließlich können Sie dieses Fenster schließen, indem Sie den "Exit" Befehl ausführen. Um zu sehen, ob die verlorene Dell-Wiederherstellungspartition zurückgekehrt ist oder nicht, verwenden Sie anschließend den Windows Datei-Explorer.
Dell oder Lenovo Wiederherstellungspartition mit der Datenträgerverwaltung
Die Datenträgerverwaltung ist ein Windows-Dienstprogramm, mit dem Sie erweiterte Festplattenoperationen durchführen können, wie z.B. das Erstellen von Partitionen, Ändern der Größe, Zusammenführen, Verkleinern, Löschen, Klonen, Ändern von Laufwerksbuchstaben und so weiter.
Operative Schritte:
Schritt 1: Drücken Sie Win+R, um die Ausführungsanwendung zu öffnen, geben Sie "diskmgmt.msc" ein und klicken Sie auf OK, um die Datenträgerverwaltung zu starten.
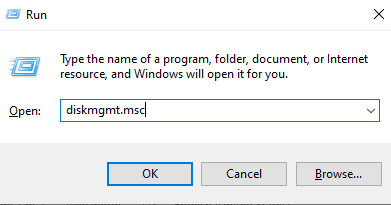
Schritt 2: Klicken Sie mit der rechten Maustaste auf die Wiederherstellungspartition und klicken Sie auf "Laufwerksbuchstaben und Pfade ändern".
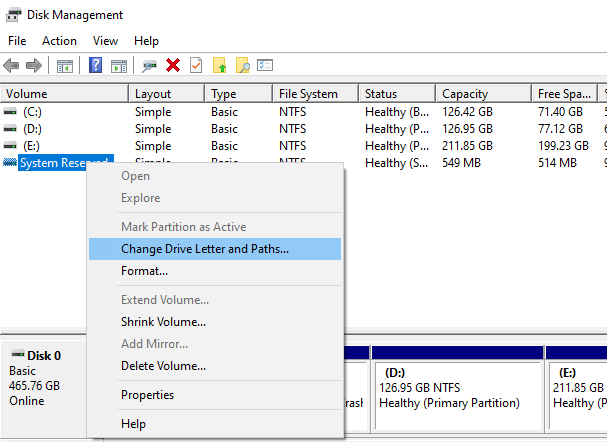
Schritt 3: Klicken Sie im nächsten Fenster auf "Ändern", um den Laufwerksbuchstaben zu ändern und wählen Sie "Hinzufügen", um einen Laufwerksbuchstaben zuzuweisen, wenn die Wiederherstellungspartition noch keinen Laufwerksbuchstaben hat.
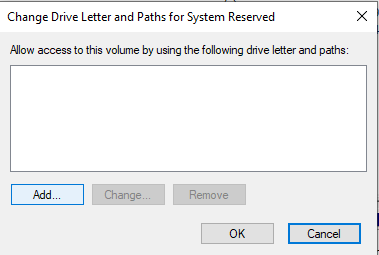
Schritt 4: Nachdem Sie den neuen Laufwerksbuchstaben ausgewählt haben, klicken Sie auf "OK".

Teil 4. Wie erstellt man eine neue Dell/HP/Lenovo Wiederherstellungspartition?
Wenn Sie Ihre Wiederherstellungspartition versehentlich gelöscht haben, können Sie sie mit einigen einfachen Schritten wiederherstellen. Erfahren Sie, wie Sie eine neue Dell-, HP- oder Lenovo-Wiederherstellungspartition erstellen können, indem Sie das folgende Verfahren befolgen.
Hinweis: Windows empfiehlt, ein USB-Flash-Laufwerk mit mindestens 8 GB Speicherplatz zu erstellen. Das Laufwerk sollte eine Mindestkapazität von 16 GB haben, wenn Ihr Computer 64-bit ist.
Operative Schritte:
Schritt 1: Suchen Sie "Laufwerk wiederherstellen" im Startmenü. Ihr Computer wird Sie auffordern, den Recovery Media Creator zu starten. Klicken Sie auf Ja.
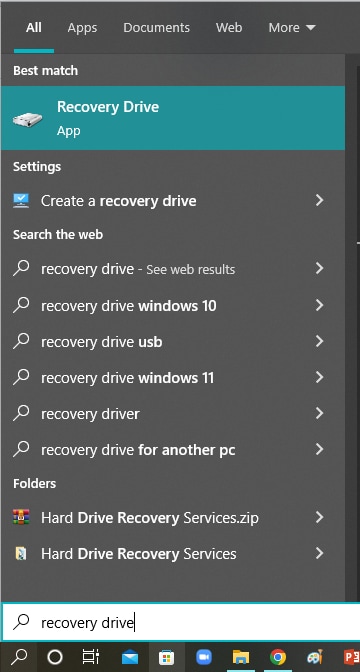
Schritt 2: Aktivieren Sie das Kontrollkästchen für die Sicherung der Systemdateien.
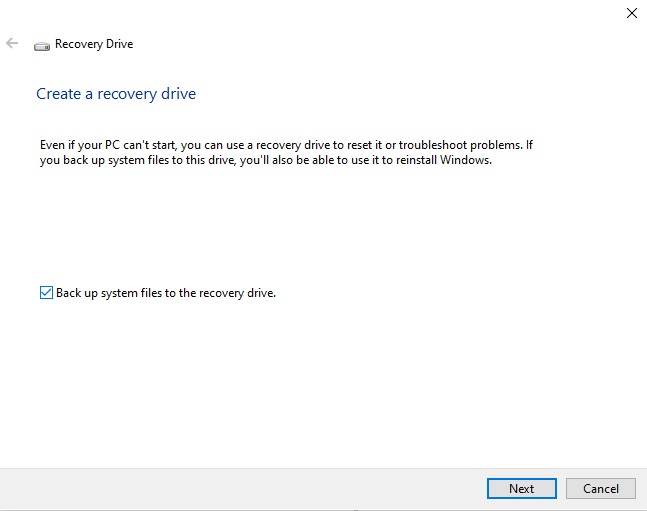
Schritt 3: Klicken Sie auf Weiter, nachdem Sie den USB-Datenträger ausgewählt haben, den Sie zuvor angeschlossen haben.
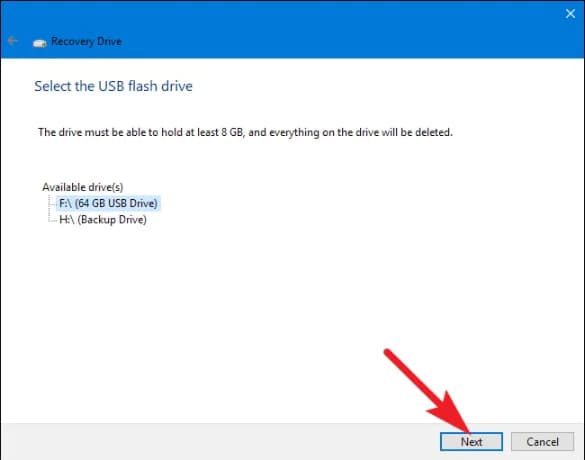
Schritt 4: Klicken Sie auf Erstellen, um die Wiederherstellungspartition auf Dell-, HP- oder Lenovo-Computern zu erstellen.
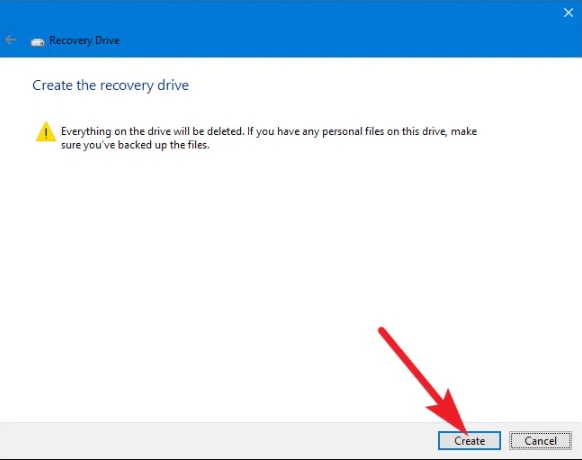
FAQs
Was ist die Wiederherstellungspartition?
Eine Wiederherstellungspartition ist ein Bereich auf Ihrer Festplatte, der ein Abbild Ihres Systems enthält. Es hilft Ihnen, Ihr System auf die Werkseinstellungen zurückzusetzen, wenn Ihr Betriebssystem abgestürzt oder beschädigt ist.
Ist die Wiederherstellungspartition für das System unerlässlich?
Die Computerhersteller erstellen die Wiederherstellungspartition zusammen mit dem darauf installierten Recovery Manager, um Ihnen die Arbeit zu erleichtern. Daher ist es nicht ratsam, die HP Wiederherstellungspartition zu entfernen. Das Fehlen der Wiederherstellungspartition hat jedoch keinen Einfluss auf die Funktion Ihres Systems.
Was ist, wenn ich meine Wiederherstellungspartition versehentlich gelöscht habe?
Die Option "Wiederherstellungsumgebung starten" ist nach dem Löschen der Wiederherstellungspartition nicht mehr verfügbar. Es hat jedoch keine unmittelbaren Auswirkungen, wenn die Wiederherstellungspartition gelöscht wird.
Wie kann ich meine gelöschte Wiederherstellungspartition auf einem Dell Computer wiederherstellen?
Es ist hilfreich, eine zuverlässige Wiederherstellungssoftware zu verwenden, wenn Sie Ihre gelöschte Wiederherstellungspartition wiederherstellen möchten. Recoverit Data Recovery ist eine leistungsstarke Anwendung, die Ihnen dabei hilft, dies ohne Probleme zu bewerkstelligen.
Wie kann ich meine verlorene Wiederherstellungspartition wiederherstellen?
Wenn Ihre Wiederherstellungspartition verloren gegangen ist, bedeutet dies, dass sie keinen Laufwerksbuchstaben besitzt. Sie können Ihre verlorene Wiederherstellungspartition wiederherstellen, indem Sie ihr einen bestimmten Laufwerksbuchstaben zuweisen. Navigieren Sie dazu zur Datenträgerverwaltung oder zu Diskpart.
Fazit
Wir haben in diesem Artikel drei verschiedene Methoden zur Wiederherstellung verlorener oder gelöschter Partitionen vorgestellt. Wenn Sie die Wiederherstellungspartition versehentlich löschen, sind Sie nicht beunruhigt. Ganz gleich, welche Computermarke Sie verwenden, Dell, HP oder Lenovo, Wondershare Recoverit hilft Ihnen, die Wiederherstellungspartition wiederherzustellen. Wenn Ihre Partition hingegen nur verloren gegangen ist, können Sie sie mit der Datenträgerverwaltung oder Diskpart leicht wiederherstellen.
Für Windows XP/Vista/7/8/10/11
Für macOS X 10.10 - macOS 13










