Wenn ein Festplattenlaufwerk (HDD) ausfällt und CHKDSK nicht zu funktionieren scheint, kann das eine sehr frustrierende Erfahrung sein. Wenn Sie erwägen, einen HDD Regenerator zu verwenden, um defekte Sektoren zu reparieren, aber nicht wissen, wo Sie anfangen sollen, ist dieses ausführliche Review genau das Richtige für Sie!
Der HDD Regenerator ist eine kostenlose und kostenpflichtige Software, die Ihnen hilft, fehlerhafte Sektoren auf Ihrer Festplatte zu reparieren, ohne einen Datenverlust zu riskieren und die Daten aus diesen Sektoren wiederherzustellen.
In diesem Artikel werfen wir einen Blick darauf, wie der HDD Regenerator funktioniert und ob es die beste Option für Sie ist oder nicht. Wir stellen Ihnen auch eine Alternative vor, die Sie vielleicht in Betracht ziehen sollten.
Teil 1. Was ist der HDD Regenerator
Der HDD Regenerator ist eine erstklassige Software, die physisch beschädigte Festplatten regeneriert und Ihnen hilft, fehlerhafte Sektoren auf Ihrer Festplatte ohne Datenverlust zu reparieren. Die Software scannt dazu die Oberfläche Ihrer Festplatte und repariert alle beschädigten Bereiche.
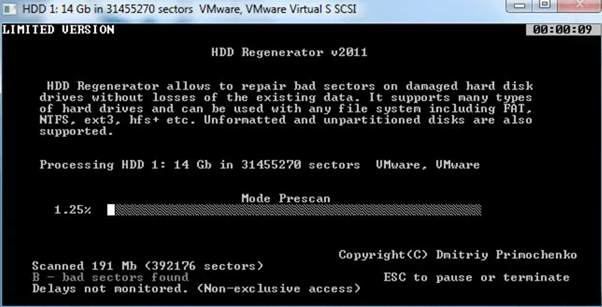
Der HDD Regenerator ist ein großartiges agnostisches Tool, das Sie in Ihrem Arsenal haben sollten und es ist auch für professionelle Anwender einfach zu bedienen. Laden Sie einfach die Software herunter und führen Sie einen Scan Ihrer Festplatte durch. Es gibt keine komplizierten Setups oder Einstellungen, so dass die Oberfläche sehr intuitiv ist. Das Tool bietet dank seines hardwareunabhängigen Algorithmus eine 100%ige Erfolgsquote.
Download-Link: Sie können den HDD Regenerator von seiner offiziellen Webseite herunterladen.
Funktionen:
Einige Funktionen des HDD-Regenerators sind:
- Repariert mehrere Festplatten
- Scannt die Festplatten auf der physischen Ebene
- Überwachung in Echtzeit
- S.M.A.R.T. Monitor für den Festplattenstatus
- Überhitzungsanzeige
- Machen Sie die unlesbaren Daten lesbar
- Erkennt fehlerhafte Sektoren
- Erstellen Sie ein bootfähiges Laufwerk
Preis:
Der HDD Regenerator bietet eine kostenlose Demoversion an, die nur die fehlerhaften Sektoren scannt und erkennt. Um sie zu regenerieren, müssen Sie die Vollversion kaufen, die eine einmalige Zahlung von $59,95 kostet.
Kompatibilität:
Der HDD Regenerator ist mit allen aktuellen Versionen von Windows kompatibel, einschließlich Windows Vista, XP, 7, 8, 8.1, 10 und 11.
Agnostisch für Dateisysteme:
Der HDD Regenerator ist nicht auf ein bestimmtes Dateisystem beschränkt, d.h. Sie können es mit NTFS, FAT, exFAT und jedem anderen Dateisystem verwenden, unabhängig davon, ob die Festplatte formatiert oder unpartitioniert ist.
Teil 2. Wie man den HDD Regenerator verwendet
Hier finden Sie eine einfache und schnelle Schritt-für-Schritt-Anleitung zur Verwendung des HDD Regenerators:
1. Festplatte regenerieren
Da die Hauptfunktion des HDD Regenerator darin besteht, die Festplatte zu regenerieren und den fehlerhaften Sektor zu erkennen, lassen Sie uns herausfinden, wie Sie das tun können:
Schritt 1: Laden Sie den HDD Regenerator herunter und installieren Sie ihn auf Ihrem PC. Starten Sie die Software und klicken Sie auf der Hauptoberfläche auf die Option der Regeneration. Wählen Sie im Menü "Prozess unter Windows starten".

Schritt 2: Wählen Sie das zu überprüfende Laufwerk und klicken Sie auf "Prozess starten".
Schritt 3: Es öffnet sich ein neues Fenster. Geben Sie in der Spalte "Auswahl eingeben" die Anzahl der Modi ein, die Sie eingeben möchten und drücken Sie die Eingabetaste.
Schritt 4: Klicken Sie unter der Option "Aktion auf der Festplatte auswählen" auf "Scannen und reparieren".

Schritt 5: Jetzt werden Sie aufgefordert, einen Sektor zu wählen. Klicken Sie auf die Option "Sektor 0 starten", um den Vorgang fortzusetzen. Die Software beginnt mit dem Scannen Ihres Ziellaufwerks.
Schritt 6: Wenn der Scanvorgang abgeschlossen ist, erhalten Sie die folgenden Informationen:
- Wiederhergestellte Sektoren
- Weiterhin fehlerhafte Sektoren
- Gesamte fehlerhafte Sektoren, die wieder aufgetaucht sind
- Anzahl der erkannten Verzögerungen
Sie können eine der folgenden Optionen wählen, um weitere Informationen über den Vorgang zu prüfen:
- Statistik der Laufwerks-Map löschen
- Liste der gescannten Sektoren
- Alle Sektoren auflisten
- Sektoren dieser Sitzung auflisten

2. HDD Regenerator Portable erstellen
Die Partitionierung Ihrer Festplatte kann manchmal zu Datenverlust oder -beschädigung führen. Dies wird oft durch fehlerhafte Software verursacht, die Probleme mit dem Laufwerk nicht richtig erkennt. Ein solcher Fehler kann große Teile oder sogar Ihre gesamte Festplatte löschen.
In diesem Fall können Sie den HDD Regenerator wie folgt verwenden, um ein portables bootfähiges Laufwerk zu erstellen und Ihre Festplatte zu reparieren:
Schritt 1: Stecken Sie ein USB-Laufwerk in den USB-Anschluss Ihres PCs, starten Sie die HDD Regenerator Software auf Ihrem PC und klicken Sie in der oberen Taskleiste auf "Regeneration".
Schritt 2: Wählen Sie im Untermenü Reneragtion die Option "Bootfähigen Flash erstellen". Wählen Sie Ihr USB-Laufwerk und klicken Sie auf "OK", um fortzufahren.

Schritt 3: Es wird eine Warnmeldung angezeigt, in der Sie gefragt werden, ob Sie alle Daten auf dem Laufwerk formatieren/vernichten möchten. Klicken Sie auf "OK" und warten Sie auf den Abschluss des Bootvorgangs. Danach können Sie das bootfähige Laufwerk verwenden, um eine Festplatte in einem abgestürzten PC zu reparieren.

3. Echtzeit-Monitor
Der HDD Regenerator bietet einen Echtzeit-Monitor, der Sie über den Zustand Ihrer Festplatte informiert und mögliche Hardwareprobleme rechtzeitig behebt.
Sie können die Benachrichtigungen auf die folgende Weise erhalten:
Schritt 1: Starten Sie die HDD Regenerator Software und gehen Sie auf die Registerkarte Echtzeit-Monitor.
Schritt 2: Klicken Sie im Untermenü auf Popup-Fenster zum Importieren des Laufwerkzustands oder auf Popup-Fenster für nicht wichtige Laufwerke, um Benachrichtigungen zu erhalten.
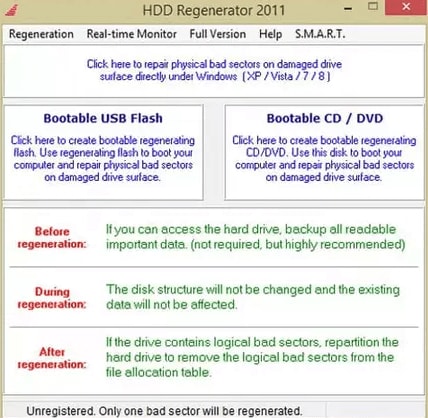
4. S.M.A.R.T.-Monitor
S.M.A.R.T. Monitor ist ein Akronym für Self-Monitoring, Analysis, and Reporting Technology. Dabei handelt es sich um ein Überwachungssystem, das die Zuverlässigkeit und den Zustand Ihres Laufwerks scannt und erkennt, um mögliche Hardwarefehler zu vermeiden.
Der HDD-Regenerator verfügt über einen eingebauten S.M.A.R.T.-Monitor, der nicht nur den Zustand Ihrer Festplatte erkennt, sondern auch verschiedene Attribute wie die Anzahl der Einschaltstunden, die Anzahl der unkorrigierbaren Sektoren, die Temperatur und Informationen zur Überhitzung liefert.
Um den SMART-Monitor zu verwenden, starten Sie einfach den HDD-Regenerator und wechseln Sie zur Registerkarte S.M.A.R.T., um den Zustand Ihrer Festplatte zu überprüfen und mögliche Reparaturmaßnahmen zu ergreifen.

Video-Tutorial - Reparieren eines defekten Festplattensektors mit HDD Regenerator
Teil 3. Die beste Alternative zum HDD Regenerator
HDD Regenerator wird vor allem von Profis verwendet, da es eine reine Textoberfläche ohne Bilder hat und daher für Neulinge kompliziert zu bedienen ist.
Wir empfehlen daher MiniTool Partition Wizard als beste Alternative zum HDD Regenerator.
Der MiniTool Partition Wizard ist eine professionelle Software zur Verwaltung von Festplattenpartitionen, mit der Sie verlorene Partitionen wiederherstellen, Festplatten klonen und MBR in GPT ohne Datenverlust konvertieren können. Außerdem bietet diese Software viele leistungsstarke Funktionen wie Festplattenoberflächentests, Ausrichtung von Festplattenpartitionen, etc.
Im Folgenden haben wir die beiden Programme miteinander verglichen, damit Sie ihre Funktionen und Einschränkungen besser verstehen:
Vergleich |
MiniTool Partition Wizard |
HDD Regenerator |
| Funktionen des Produkts | bootfähige Datenträger erstellen Fehlerhafte Sektoren auf der Festplatte prüfen |
Fehlerhafte Sektoren reparieren |
| Unterstützte Dateisysteme | Ext2, Ext3, Linux Swap, FAT12, FAT16 und FAT32 NTFS. | FAT, NTFS und andere Dateisysteme |
| Kompatibilität | Neueste Windows-Versionen | Windows XP/Vista/7/8/10 |
| Produkt Oberfläche | Minimalistisch Aufgeräumt Benutzerfreundlich |
Keine Bilder Text Benutzeroberfläche Geeignet für Profis |
| Erfolgsquote | 80% - 90% | 100% |
| Verlässlichkeit | Ja | Ja |
| Einschränkungen der Edition | Führt nur den Test der Plattenoberfläche durch | Regeneriert nur einen defekten Sektor für die unregistrierte Version. Die Pro-Version kostet $59,95 |
Teil 4. Wie kann man mit dem MiniTool Partition Wizard defekte Sektoren erkennen?
Führen Sie die folgenden Schritte aus, um fehlerhafte Sektoren und Partitionsfehler auf Ihrer Festplatte mit der MiniTool Partition Wizard Software zu erkennen und zu beheben:
Schritt 1: Laden Sie die MiniTool Partition Wizard herunter und installieren Sie sie auf Ihrem PC.
Schritt 2: Starten Sie die Software und klicken Sie unter Partitionsverwaltung mit der rechten Maustaste auf die beschädigte Partition auf dem Ziellaufwerk. Wählen Sie nun "Dateisystem prüfen".
Schritt 3. Klicken Sie anschließend auf "Erkannte Fehler prüfen und beheben" und wählen Sie die Option "Starten", um den Oberflächentest zu starten und die Software die fehlerhaften Sektoren beheben zu lassen.

Teil 5. Bonus-Tipp: Wie kann man Daten aus einem defekten Sektor wiederherstellen?
Die Tools für fehlerhafte Sektoren können zwar die fehlerhaften Sektoren auf Ihrer Festplatte erkennen und reparieren, aber sie können die Daten aus diesen Sektoren nicht wiederherstellen.
Daher müssen Sie sich nach einer zuverlässigen Lösung zur Datenwiederherstellung umsehen. Um Ihnen die Entscheidung leicht zu machen, empfehlen wir die Wondershare Recoverit Software.
Hier finden Sie einige Funktionen, die Recoverit zu einer ausgezeichneten Wahl für Ihre Datenwiederherstellung machen:
- 35 Patente: Recoverit besitzt über 35 Patente zur Datenwiederherstellung, einige davon für ein Speichermedium, ein Gerät, eine Computerausrüstung und eine Methode zum Lesen von Festplattendaten. Diese Patente sollen der Software helfen, das Problem eines steckengebliebenen Datenträgers zu verstehen und zu lösen und den defekten Datenträger zu umgehen, um die Wiederherstellungsrate zu erhöhen.
- Außergewöhnliche Scan-Fähigkeit: Die Recoverit Software kann verlorene Daten von verschiedenen Geräten und Dateitypen scannen und wiederherstellen. Außerdem kann sie auch zwischen einer guten und einer beschädigten Datei unterscheiden und zeigt nur die gute Datei zur Wiederherstellung an.
- Benutzererfahrung: Wondershare Recoverit wird auf Trustpilot mit 4,0 von 5 Sternen bewertet, während die Software auf der G2-Plattform mit 4,2 Sternen für ihre Gesamtleistung bewertet wird.
Schritte zur Wiederherstellung von Daten aus defekten Sektoren mit Recoverit
Folgen Sie den nachstehenden Anweisungen, um Ihre Daten mit der Recoverit-Software aus fehlerhaften Sektoren wiederherzustellen:
Für Windows XP/Vista/7/8/10/11
Für macOS X 10.10 - macOS 13
Schritt 1: Besuchen Sie die Webseite von Wondershare Recoverit und laden Sie die Software herunter, je nach Betriebssystem. Installieren Sie die Software aus dem Downloads Ordner auf Ihrem System und starten Sie sie.
Schritt 2: Wählen Sie die Festplatte mit fehlerhaften Sektoren aus und klicken Sie auf die Schaltfläche "Starten" unten rechts auf dem Bildschirm, um den Festplattenscanvorgang zu starten.

Schritt 3: Warten Sie anschließend, bis der Scanvorgang abgeschlossen ist, suchen Sie die gewünschten Daten in der Liste der wiederhergestellten Daten und klicken Sie auf die "Wiederherstellen" Schaltfläche am unteren Rand des Bildschirms, um die Dateien auf Ihrem System zu speichern.

Hinweis: Sie können auch einen Tiefenscan mit der Option "Rundum-Wiederherstellung" durchführen, wenn der normale Scan Ihre verlorenen Dateien nicht findet.
Fazit
Der HDD Regenerator ist ein beliebtes Tool zur Festplattenreparatur, das defekte Sektoren effektiv repariert und sowohl auf internen als auch auf externen Festplatten eingesetzt werden kann.
In diesem Artikel finden Sie ein ausführliches Review der HDD Regenerator Software und erfahren, wie Sie die verschiedenen Funktionen nutzen können, darunter das Regenerieren von Festplatten, das Erstellen portabler Festplattenlaufwerke, die Echtzeitüberwachung und den SMART-Monitor. Wir haben auch die besten Alternativen zu dieser Software aufgeführt, damit Sie die richtige Software für Ihre Datensicherung und die Reparatur von defekten Sektoren auswählen können.
Ich hoffe, Sie finden diese ausführliche Review hilfreich und wenn Sie mehr über Tools zur Reparatur von defekten Sektoren erfahren möchten, lesen Sie bitte unseren Leitfaden: "Die besten Tools zur Reparatur von defekten Sektoren".










