• Abgelegt bei: Mehr • Bewährte Lösungen
F: Wie übertrage ich alles von Laufwerk C auf SSD?
"Heute habe ich eine Menge Dateien in meinem C-Laufwerk gefunden. Ich möchte jedoch keine von ihnen löschen. Daher war ich neugierig zu erfahren, ob es eine Lösung gibt, um alle oder einige ausgewählte Dateien von Laufwerk C an einen anderen Ort zu übertragen, insbesondere auf eine SSD. Können Sie die besten Methoden vorschlagen, um dies zu tun?"
SSD oder Solid-State-Laufwerk ist ein Upgrade, das Ihren Computer erheblich beschleunigt. Wenn Sie eine Spinning-Festplatte in Ihrem PC verwendet haben, haben Sie wahrscheinlich mit der Geschwindigkeit zu kämpfen. SSD erhöht die Geschwindigkeit, Sie genießen einen sofortigen Start von Programmen, der PC bootet schneller, und Spiele werden schneller geladen.
Sie müssen Windows nicht neu einrichten, keine Anwendungen neu installieren und keine Ordner und Dateien auf die neue Festplatte kopieren. Sie können die alte Festplatte auf eine neue klonen, was einfach ist und Ihnen Zeit spart. Sobald Sie es vollständig laufen lassen, wird alles auf die neue SSD kopiert.
Im Folgenden finden Sie Schritte, bei denen Sie Windows nicht neu installieren müssen, um Dateien von einem C-Laufwerk auf eine SSD zu übertragen.
Warum übertragen Sie Laufwerk C auf SSD?
Warum entscheiden sich Menschen für das Klonen oder Kopieren von Laufwerk C auf SSD? Das liegt an den vielen Vorteilen, die diese Option im Vergleich zu HDD mit sich bringt. Eine Sache, die Sie wissen müssen, ist, dass Originalhersteller (OEM) von Computern HDDs oder Festplattenlaufwerke installieren. Im Folgenden finden Sie die Vorteile von SSDs.
1. Schnellere Geschwindigkeit beim Lesen und Schreiben
Ein Computer könnte Probleme beim Multitasking haben. Zum Beispiel führt er Anwendungen langsam aus und lädt gleichzeitig große Dateien langsam. Ein Upgrade der HDD auf SSD ist die beste Lösung, da es die Geschwindigkeit des Computers erhöht. Da es keine beweglichen Teile im Inneren hat, bietet SSD schnelle Schreib- und Lesegeschwindigkeiten. Dies ist ein Grund, warum es so beliebt geworden ist.
2. Eine bessere Erfahrung mit Portabilität
Wenn Sie ständig unterwegs sind oder von verschiedenen Orten aus arbeiten, sind SSDs ideal. Sie sind tragbar, da sie leicht sind, d. h. Sie können sie überallhin mitnehmen. Auch hier gilt: Sie müssen kein Experte sein, um sie zu installieren. Sie können dies auch dann tun, wenn es Ihr erstes Mal ist.
3. Geringere Leistungsaufnahme
Die Energierechnung kann bei Verwendung einer Standard-Festplatte recht hoch sein. Wenn Sie das Laufwerk C auf eine SSD kopieren, reduzieren Sie Ihre Energiekosten, da es weniger Strom verbraucht. Die Lebensdauer Ihres Laptop-Akkus wird ebenfalls erhöht.
4. Geräuscharm und kaum wärmeproduzierend
HDDs sind dafür bekannt, ein lautes Geräusch abzugeben. Das liegt daran, dass sie sowohl bewegliche Schreib- und Leseköpfe als auch rotierende Platten haben. Dies ist bei der Verwendung von SSDs anders. Sie geben keine Geräusche ab, da sie keine beweglichen Teile haben und weniger Wärme erzeugen. So wissen Sie, dass sie zuverlässiger und langlebiger sind.
5. Bessere Schockbeständigkeit
Erschütterungen und Stöße führen zu Datenverlusten. SSD vermindert dieses Risiko, da es eine bessere Stoßfestigkeit aufweist. Ein gutes Beispiel ist die Installation einer SSD in einem Laptop. Wenn der gleiche Laptop auf den Boden fällt, geht der Bildschirm vor dem Solid State Drive kaputt.
Wie überträgt man Laufwerk C auf SSD mit Wondershare UBackit?
Diese Aufgabe muss nicht kompliziert sein. Wondershare UBackit macht es Ihnen leicht, da es sich um eine Klon-Software handelt, die für ihre Zuverlässigkeit bekannt ist. Sie können die gesamten Dateien auf Laufwerk C auf dem Solid-State-Laufwerk sichern.
Schritt 1 Herunterladen und Starten von Wondershare UBackit

Schritt 2 Wählen Sie alle Dateien/Ordner auf Laufwerk C

Schritt 3 Wählen Sie SSD als Sicherungsziel

Schritt 4 Sicherungsvorgang starten

So übertragen Sie die Daten des Laufwerks C mit Wondershare UBackit auf eine neue SSD. So einfach ist es und das Beste ist, dass Sie keine Vorkenntnisse benötigen.
Wie ersetzen Sie Ihr Laufwerk C durch eine SSD mit den in Windows integrierten Dienstprogrammen?
Diese Option funktioniert gut, wenn Sie es vorziehen, dies manuell zu tun. Die zweite Lösung besteht darin, einige manuelle Eingriffe vorzunehmen und Windows-Tools zu verwenden, um das Systemlaufwerk auf eine SSD zu übertragen. Nachfolgend finden Sie Schritte zur Durchführung einer Datenträgerverwaltung Windows 10 neue SSD.
Schritt 1 HDD neigt dazu, größer zu sein als SSD. Wenn Ihr C-Laufwerk in die kleinere SSD passen soll, sollten Sie es verkleinern. Als nächstes sollten Sie mit der rechten Maustaste auf "Computer", dann auf "Verwalten" und dann auf "Datenträgerverwaltung" klicken Klicken Sie mit der rechten Maustaste auf das "Laufwerk C" und dann auf "Partition schrumpfen" Sie werden aufgefordert, die Menge des zu verkleinernden Speicherplatzes in Megabyte (MB) zu notieren An diesem Punkt müssen Sie nun über die gesamte nutzbare Kapazität der SSD nachdenken. Danach können Sie den Prozentsatz schreiben, der kleiner als 10 % davon ist.
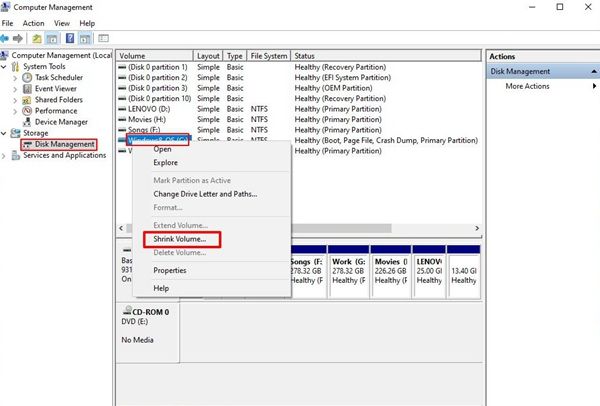
Schritt 2 Sichern Sie nun auf der Sicherungsplatte das Laufwerk C, das Sie verkleinert haben, sowie dessen systemreservierte Partition. Öffnen Sie die "Systemsteuerung", klicken Sie auf "System und Sicherheit", dann auf "Sichern und Wiederherstellen" und dann auf "Systemabbild erstellen" Sie werden aufgefordert, eine Reparaturdiskette zu erstellen, sobald das Backup-Image erstellt ist. Dies hängt davon ab, ob Sie einen Windows-Installationsdatenträger haben. Wenn Sie sie haben, wählen Sie "Nein" und wenn Sie sie nicht haben, sollten Sie eine CD/DVD vorbereiten. Klicken Sie auf "Ja", wenn dies geschehen ist, und fahren Sie den PC herunter.
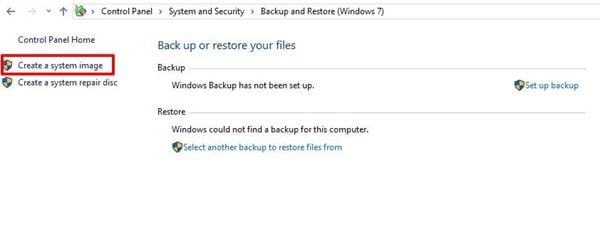
Schritt 3 Hier müssen Sie die SSD aus dem Sicherungsimage installieren und wiederherstellen. Der nächste Schritt ist das Öffnen des Computergehäuses, das Trennen aller Laufwerke mit Ausnahme der Sicherungsplatte. Sobald dies geschehen ist, legen Sie die Windows 7-Installationsdiskette oder die Reparaturdiskette ein. Sobald der Computer von der optischen Platte gebootet hat, wählen Sie "Computer reparieren" Hier können Sie auf die Option "Wiederherstellen des Computers mit einem zuvor erstellten Systemabbild" gehen. Nun sehen Sie die Option "Das neueste verfügbare Systemabbild verwenden"; wählen Sie diese aus. Sie müssen sicherstellen, dass Sie andere Festplatten ausschließen und es nur eine gibt, die Sie wiederherstellen müssen. Wählen Sie "Weiter", "Beenden", "Nicht neu starten" und dann "Herunterfahren"
Schritt 4 Um sicherzustellen, dass es keine Probleme mit dem Neustart des Computers gibt, schließen Sie alle Laufwerke außer dem ursprünglichen Betriebssystemlaufwerk wieder an. Booten Sie Ihren PC, öffnen Sie die Datenträgerverwaltung und klicken Sie mit der rechten Maustaste auf die neue Betriebssystempartition. Um die SSD zu füllen, wählen Sie "Festplatte erweitern" Windows berechnet den Standardwert automatisch, Sie sollten ihn also nicht anpassen. Im Administratormodus befindet sich eine Eingabeaufforderung und Sie sollten einen einzelnen Befehl eingeben. Klicken Sie auf "Start", "Alle Programme" und "Zubehör" Klicken Sie mit der rechten Maustaste auf "Eingabeaufforderung" und führen Sie sie als Administrator aus. Geben Sie in diesem Befehl "winsat disk" ein, was Windows ermöglicht, das neue Laufwerk als SSD zu erkennen. Damit werden alle Funktionen in diesen Laufwerken einzigartig sein.
Sobald die SSD erfolgreich eingerichtet ist, kann die alte HDD als Sekundärspeicher verwendet werden.
Fazit
Die meisten Benutzer verwenden ihre Festplatten zum Speichern und Austauschen von Daten. Die Lauf- und Reaktionsgeschwindigkeit eines Computers wird beim Speichern und Verarbeiten großer Dateien beeinträchtigt. SSD hilft in solchen Fällen. Die meisten Anwender ziehen es vor, ihre alten Festplatten durch neue SSDs zu ersetzen. Um die Geschwindigkeit zu erhöhen, ist es wichtig zu lernen, wie man os von einer Festplatte auf SSD verschiebt.
Wondershare UBackit ermöglicht es dem Benutzer, Dateien zu schützen und in der Zukunft zu sichern. Sie können dies tun, indem Sie zu diesem Zweck Dateien von SSD auf HDD übertragen. Es ist auch möglich, ein bootfähiges Notfallmedium zur Systemsicherung zu erstellen. Denken Sie daran, die am besten geeignete Methode zum Kopieren des Laufwerks C auf SSD zu wählen.
Dateien Lösungen
- Video wiederhrestellen
- TikTok-Videos wiederherstelllen
- M4A-Dateien wiederherstellen
- QuickTime-Videos wiederherstelllen
- MKV-Videos wiederherstellen
- MP4-Videos wiederherstellen
- Foto wiederhrestellen
- Die kostenlosen Foto-Wiederherstellungsprogramme
- Instagram-Fotos wiederherstellen
- Dauerhaft gelöschte Bilder wiederherstellen
- Snapchat Bilder wiederherzustellen
- Fotos von Micro-SD-Karten wiederherstellen
- Dokument wiederherstellen
- Ungespeicherte Word-Dokumente
- Beschädigte Word-Datei
- Ungespeicherte PowerPoint-Datei
- Verlorene PDF-Dateien
- Verlorene PDF-Dateien
- Dokument reparieren
- Excel-Dateien reparieren
- Excel-Fehler beheben
- Word-Reparatur-Tool
- Schreibgeschützte Excel-Dateien
- Excel-Arbeitsmappe reparieren
- Mehr




Classen Becker
chief Editor