• Abgelegt bei: Dateiwiederherstellungslösung • Bewährte Lösungen
Angenommen, Sie haben eine Excel-Datei vorbereitet, die einige wichtige Daten für Ihr Unternehmen enthält. Ihr Chef bittet Sie, die Datei einzureichen, stellt jedoch fest, dass sie beschädigt ist. Dies verursacht ein Problem für die Organisation. Der Administrator fordert Sie auf, die Datei so schnell wie möglich wiederherzustellen und erneut zu senden. Jetzt müssen Sie Bescheid wissen, wie Sie eine beschädigte Excel-Datei mit Makros wiederherstellen können. Möglicherweise müssen Sie nach dem Wiederherstellen der Excel-Datei einige Daten erneut eingeben. Die Reparaturfunktion von Excel behebt die Datei jedoch nicht vollständig. Sie können dies jedoch vermeiden, indem Sie Makros zusammen mit der beschädigten Excel-Datei wiederherstellen.
Was ist eine Excel-Datei mit Makros?
Microsoft Excel bietet eine Automatisierung von Aufgaben, die auf der Programmiersprache Visual Basic basiert. Es ähnelt einem normalen Excel-Dokument, enthält jedoch Code für eine Aufgabe, die Sie wiederholt ausführen. Diese Arten von Dateien werden als Excel-Dateien mit Makros bezeichnet und haben die Erweiterung .xlsm. Wenn eine Datei mit Makros beschädigt wird, müssen Sie ein wenig Aufwand betreiben, um sie wiederherzustellen. Möchten Sie wissen, wie Sie eine beschädigte Excel-Datei mit Makros wiederherstellen können? Lass es uns herausfinden.
So reparieren Sie beschädigte Excel-Dateien mit Makros
Es gibt nicht nur eine einzige Lösung zum Wiederherstellen einer beschädigten Arbeitsmappe mit Makros. Wir bieten alle möglichen Lösungen, die Ihnen bei der Wiederherstellung einer beschädigten Arbeitsmappendatei mit Makros helfen.
Methode 1: Korrigieren der beschädigte Excel-Dateien mit dem "Öffnen und Reparieren"-Tool
Immer wenn Microsoft Excel eine beschädigte Excel-Datei erkennt, wird der Dateiwiederherstellungsmodus gestartet, um die Excel-Datei zu reparieren. Manchmal startet dieser Modus möglicherweise nicht automatisch und Sie müssen ihn manuell ausführen. Sie müssen dann das Tool "Öffnen und Reparieren" ausführen. Die Schritte zum Aufrufen des Tools lauten wie folgt:
Schritt 1: Öffnen Sie Microsoft Excel
Schritt 2: Klicken Sie auf "Datei". Danach klicken Sie auf "Öffnen"
Schritt 3: Öffnen Sie den Zielordner, in dem die beschädigte Excel-Datei gespeichert ist
Schritt 4: Wenn das Dialogfeld angezeigt wird, wählen Sie die beschädigte Excel-Datei aus
Schritt 5: Klicken Sie auf den Pfeil neben "Öffnen" und wählen Sie "Öffnen und Reparieren".
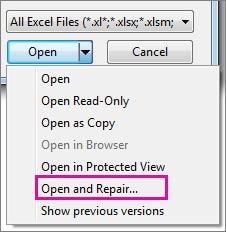
Schritt 6: Wählen Sie Reparieren, wenn Sie den Großteil der Daten wiederherstellen möchten. Wenn dies nicht funktioniert, klicken Sie auf "Daten extrahieren", um Werte und Formeln zu speichern
Methode 2: Stellen Sie die Berechnungsmethode auf Manuell ein
Haben Sie Schwierigkeiten beim Öffnen der beschädigten Excel-Datei? Anstatt Zeit beim Öffnen zu verschwenden, können Sie auch die Berechnungsmethode auf manuell einstellen. Danach können Sie versuchen, die beschädigte Arbeitsmappe erneut zu öffnen. Ändern Sie den Berechnungssatz, indem Sie die angegebenen Methoden befolgen.
Schritt 1: Erstellen Sie eine neue leere Excel-Datei, indem Sie auf "Datei"> "Neu"> "Leere Arbeitsmappe" klicken.
Schritt 2: Klicken Sie erneut auf "Datei" und dann auf "Optionen".
Schritt 3: Gehen Sie zur Kategorie "Formel". Klicken Sie auf "Berechnung". Wählen Sie "Manuell". Klicken Sie auf "Ok".
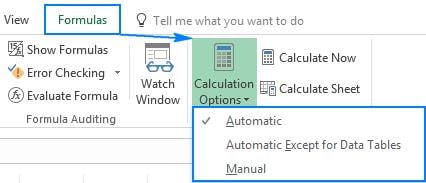
Schritt 4: Versuchen Sie jetzt, die beschädigte Excel-Datei zu öffnen, indem Sie auf "Datei"> "Öffnen" klicken und die Datei auswählen
Methode 3: Verwenden anderer Office-Tools zum Öffnen der Datei (z. B. libre office)
Ihre Microsoft Excel-Version unterstützt Ihre Arbeitsmappendatei möglicherweise nicht. Am besten ist es, eine andere Software zum Öffnen der Datei auszuprobieren. Es gibt viele Alternativen wie WPS, Open Office Suite und Libre Office. Diese Alternativen sind leistungsfähig genug, um eine beschädigte Arbeitsmappendatei auszuführen.
Methode 4: Automatische Lösung: MS Excel Reparatur Tool
Wenn sich nichts ändert und Sie immer noch die beschädigte Datei erhalten, empfehlen wir Ihnen ein professionelles Tool, Stellar Repair for Excel. Das Tool verspricht positive Ergebnisse für stark beschädigte Excel-Dateien. Sie können problemlos alle Dateien wiederherstellen. Lassen Sie uns herausfinden, wie man es benutzt.
Schritt 1: Starten Sie das Tool
Laden Sie zunächst Stellar Repair für Excel herunter und installieren Sie es auf Ihrem PC. Öffnen Sie es und klicken Sie auf "OK", um den Vorgang fortzusetzen.
Schritt 2: Datei auswählen
Sie müssen nun die beschädigte Datei hinzufügen. Klicken Sie einfach auf "Durchsuchen", um nach der Datei zu suchen. Wenn Sie den genauen Speicherort nicht kennen, wählen Sie die Option "Suchen", um die Datei so zu finden.
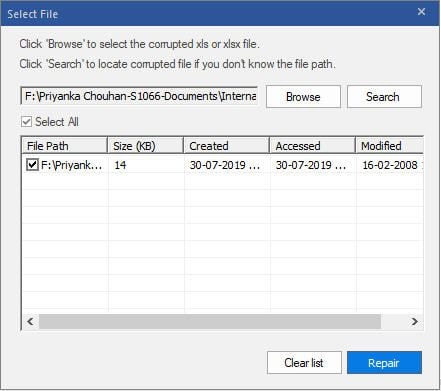
Schritt 3: Datei reparieren
Klicken Sie auf "Reparieren", sobald die Datei zur Benutzeroberfläche hinzugefügt wurde. Das Programm beginnt, die Dateien auf Fehler zu scannen.
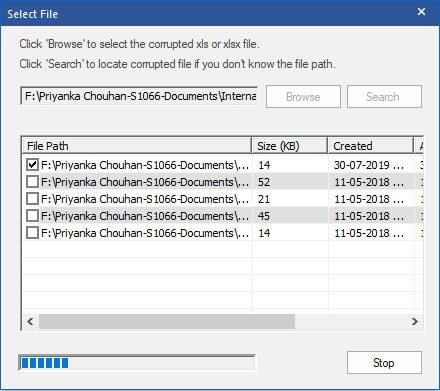
Schritt 4: Vorschau und Speichern der Datei
Wenn der Scanvorgang abgeschlossen ist, werden Ihre Dateien im linken Bereich aufgelistet. Sie können darauf klicken, um eine Vorschau anzuzeigen, bevor Sie die Wiederherstellung durchführen.
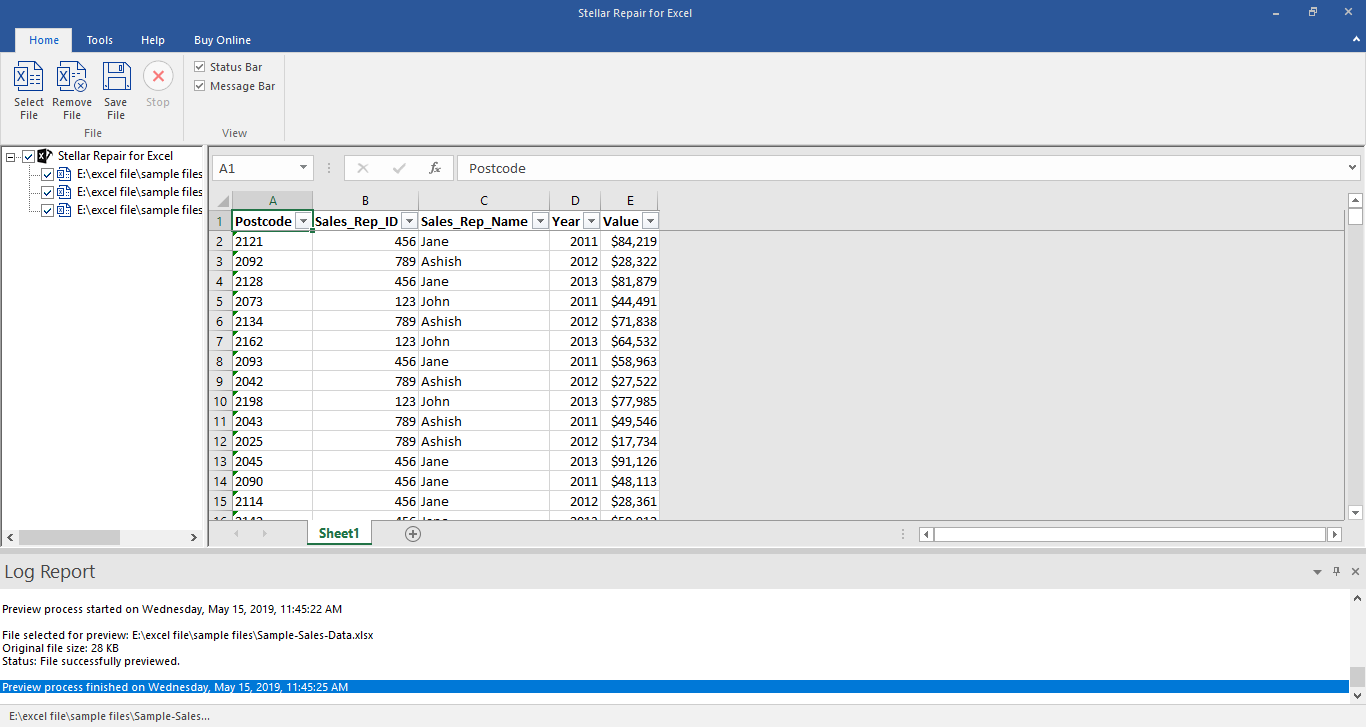
Wenn Sie fertig sind, wählen Sie entweder den Standardspeicherort der Datei oder "Neuen Ordner auswählen". Speichern Sie alles und Sie können loslegen.
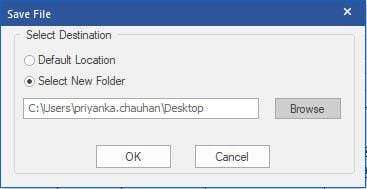
Methode 5: Öffnen Sie die beschädigte Arbeitsmappe in WordPad oder Word
Nicht die konkrete Arbeitsmappendatei, sondern die darin gespeicherten Daten sind am wichtigsten. Sie können die Arbeitsmappendatei in WordPad oder Word öffnen. Alle Daten werden in eine Textdatei umgewandelt, dies kann jedoch die von Ihnen in der Excel-Datei verwendeten Formeln nicht wiederherstellen. Laden Sie den Microsoft Excel-Konverter herunter, damit Wort Ihre Excel-Datei lesen kann.
Methode 6: Makros wiederherstellen
Nun zur ultimativen Lösung. Auch wenn Sie die Daten wiederhergestellt haben, ist die Wiederherstellung von Makros erforderlich. Und so geht's:
Schritt 1: Führen Sie das Excel-Programm aus und stellen Sie sicher, dass der Berechnungsmodus auf manuell eingestellt ist
Schritt 2: Klicken Sie auf "Extras" und wählen Sie "Makros" > "Sicherheit" > "Hoch". Wenn Sie Excel 2007 verwenden, klicken Sie auf "Office" > "Excel" > "Trust Center" auf der linken Seite des Bedienfelds. Klicken Sie nun auf "Trust Center-Einstellungen" > "Makroeinstellung". Deaktivieren Sie alle aktiven Makros in der Option "Makroeinstellungen" und klicken Sie zweimal "OK"
Schritt 3: Öffnen Sie als Nächstes die beschädigte Excel-Arbeitsmappe. Wenn die Arbeitsmappe geöffnet wird, bedeutet dies, dass Makros deaktiviert wurden, aber das Herunterfahren von Excel-Punkten, bei denen die Methode nicht funktioniert
Schritt 4: Öffnen Sie den VBE (Visual Basic Editor) durch Drücken von "Alt" + "F11".
Schritt 5: Halten Sie "Strg" + "R" gedrückt, um "Projektexplorer" zu öffnen, und klicken Sie dann mit der rechten Maustaste auf das Modul. Wählen Sie "Datei exportieren"
Schritt 6: Geben Sie einen neuen Namen und Ordner für dieses Modul ein
Schritt 7: Die Schritte 5 und 6 müssen kontinuierlich wiederholt werden, bis alle Module exportiert wurden
Schritt 8: Beenden Sie VBE und Excel
Schritt 9: Öffnen Sie eine schwarze Excel-Datei oder die Arbeitsmappe, in der die wiederhergestellten Daten gespeichert sind. Zuletzt müssen Sie die Module importieren.
Fazit
Wir verstehen Ihre Bedenken, wenn Sie alles mögliche ausprobieren die Arbeitsmappe aber nicht wiederhergestellt wird. Deshalb haben wir ein hervorragendes Reparaturwerkzeug eingeführt. Das Stellar Workbook-Reparaturtool behebt Ihre beschädigte Excel-Datei mit Makros in wenigen Minuten. Wir können nicht garantieren, dass die oben genannten Lösungen funktionieren, aber das Stellar-Reparaturwerkzeug erledigt dies. Unabhängig davon, welche Version von Microsoft Excel Sie verwenden, ist das Stellar-Reparaturtool dafür bekannt, gründlich beschädigte Dateien sofort zu reparieren. Es zeigt Ihnen die besten Wege, beschädigte Excel-Dateien mit Makros wiederherzustellen.
Häufige Fragen
-
Wie kann ich eine beschädigte Excel-Datei wiederherstellen?
Sie können nicht immer die gesamte Excel-Datei wiederherstellen, wenn sie beschädigt ist. Es besteht immer die Möglichkeit, dass Daten verloren gehen. Sie können verschiedene der, in diesem Artikel angegebenen Lösungen ausführen. Sie können auch ein Reparaturwerkzeug verwenden, um eine beschädigte Excel-Datei wiederherzustellen. Beschädigte Dateien sind häufige Probleme, die Excel-Benutzer stören. Daher ist es für sie unerlässlich zu wissen, wie beschädigte Excel-Dateien mit Makros wiederhergestellt werden können. -
Wie kann ich eine beschädigte Excel-Datei kostenlos wiederherstellen?
Für die Reparatur und Wiederherstellung von Arbeitsmappen ist möglicherweise eine geringe Gebühr erforderlich, um die Dateiwiederherstellungsaufgabe für Sie auszuführen. Es ist also schlau die Excel-Datei kostenlos mithilfe einer integrierten Excel-Funktion wiederherstellen, wie oben beschrieben. -
Sie können eine Excel-Datei mit Makros nicht öffnen?
Haben Sie versucht, eine Excel-Datei mit Makros zu öffnen, und es hat nicht geklappt? Keine Sorge, es gibt Alternativen wie Libre Office und Open Office Suite. Diese können Excel-Dateien mit Makros öffnen. Das Ändern der Makrosicherheitseinstellungen kann ebenfalls helfen.
Dateien Lösungen
- Video wiederhrestellen
- TikTok-Videos wiederherstelllen
- M4A-Dateien wiederherstellen
- QuickTime-Videos wiederherstelllen
- MKV-Videos wiederherstellen
- MP4-Videos wiederherstellen
- Foto wiederhrestellen
- Die kostenlosen Foto-Wiederherstellungsprogramme
- Instagram-Fotos wiederherstellen
- Dauerhaft gelöschte Bilder wiederherstellen
- Snapchat Bilder wiederherzustellen
- Fotos von Micro-SD-Karten wiederherstellen
- Dokument wiederherstellen
- Ungespeicherte Word-Dokumente
- Beschädigte Word-Datei
- Ungespeicherte PowerPoint-Datei
- Verlorene PDF-Dateien
- Verlorene PDF-Dateien
- Dokument reparieren
- Excel-Dateien reparieren
- Excel-Fehler beheben
- Word-Reparatur-Tool
- Schreibgeschützte Excel-Dateien
- Excel-Arbeitsmappe reparieren
- Mehr




Classen Becker
chief Editor