• Abgelegt bei: Dateiwiederherstellungslösung • Bewährte Lösungen
Haben Sie versehentlich eine Datei von Ihrem Computer gelöscht und haben jetzt ein Problem beim Neustart? Erhalten Sie eine Fehlermeldung bei der Wiederherstellung der verwaisten Datei? Vielleicht fragen Sie sich, was eine solche verwaiste Datei ist. Dieser Artikel erklärt Ihnen was damit gemeint ist und gibt Ihnen verschiedene Möglichkeiten zur Wiederherstellung von verwaisten Dateien.
Teil 1: Was bedeutet "Wiederherstellen verwaister Dateien"?
Manchmal kann es passieren, dass Sie beim Löschen Ihrer Systemdateien einige wichtige Dateien mit löschen. Diese Dateien sind möglicherweise erforderlich, um eine Anwendung auf Ihrem System zu starten. Wenn Sie also versuchen, Ihren Computer oder Ihre Anwendung neu zu starten, funktioniert es nicht. Das liegt am Fehlen dieser Dateien. Nun beginnt das System mit dem Langen Prozess der Wiederherstellung der verwaisten Dateien.
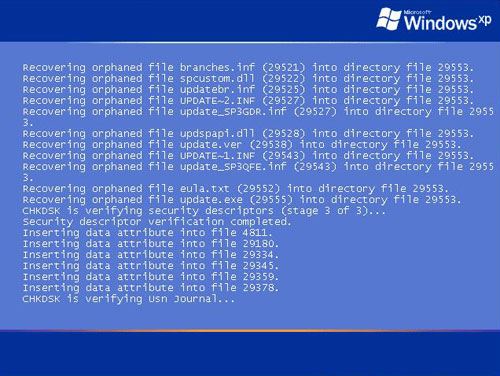
Verwaiste Datei
Wenn die übergeordnete Datei gelöscht wird, anstatt sie zu deinstallieren, wird automatisch eine verwaiste Datei im System erstellt. Dies sind Dateien mit der Erweiterung .dll. Manuelles Löschen oder unvollständige Deinstallation sind die häufigsten Ursachen für die Erstellung verwaister Dateien.
Sie können die verwaiste Datei löschen, wenn sie von keinem anderen auf Ihrem System installierten Programm benötigt wird. Manchmal werden diese Dateien jedoch noch von einer anderen Anwendung auf Ihrem System benötigt. Wenn die erforderlichen .dll-Dateien nicht vorhanden sind, funktioniert das Programm nur, wenn die verwaiste Datei wiederhergestellt ist. Sie sollten die verwaisten Dateien also im System belassen. Diese .dll-Dateien sind auch klein und belegen nicht wirklich viel Platz auf Ihrem Computer.
Was bedeutet es verwaiste Dateien wiederherzustellen
Die integrierte kostenlose CHKDSK Windows-Software überprüft und repariert automatisch alle Dateisystemfehler des Betriebssystems über die Eingabeaufforderung. Wenn die verwaisten Dateien jedoch nicht wiederhergestellt werden können, müssen Sie den verwaisten Katalog wiederherstellen. Dies ist erforderlich, damit der Computer wieder so funktioniert, wie er vor dem Löschen der verwaisten Datei funktioniert hat.
Teil 2: So stellen Sie verwaiste Dateien wieder her
Bei der Arbeit am Computer ist es fast jedem schon mal passiert, versehentlich die Löschtaste zu drücken. So können wichtige Dateien plötzlich gelöscht werden. Man sucht dann oft verzweifelt nach Möglichkeiten, um die verlorene wichtige Datei wiederherzustellen. Wenn Sie auch in eine solche Situation geraten, bleiben Sie ruhig. Wir stellen Ihnen hier einfache und praktische Möglichkeiten vor, mit denen Sie verwaiste Dateien einfach und schnell wiederherstellen können.
Tipp 1. Installieren Sie das Programm neu
Wenn ein Programm nicht ordnungsgemäß gestartet werden kann oder funktioniert, hilft manchmal auch eine Neuinstallation über die Systemwiederherstellung. Mit der Systemwiederherstellung können Sie das Programm vor dem Punkt wiederherstellen, an dem Sie ein Problem damit festgestellt haben. Installieren Sie das Programm mit den folgenden Schritten neu:
Schritt 1: Suchen Sie in der Suchleiste nach "Wiederherstellung".
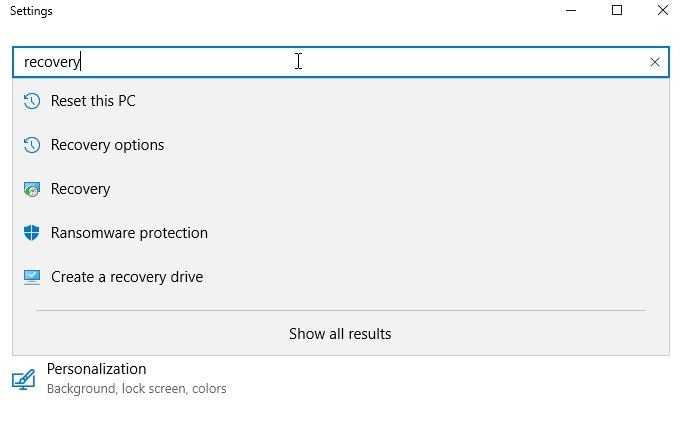
Schritt 2: Klicken Sie auf die Option "Systemwiederherstellung öffnen" und klicken Sie "Weiter" an.
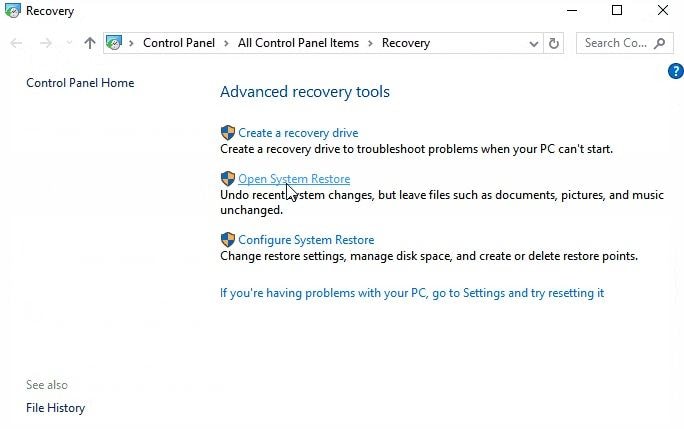
Schritt 3: Wählen Sie den neuesten Wiederherstellungspunkt aus, von dem aus Sie das Programm neu installieren können. Es ist die Sicherungsdatei von vor dem Punkt ab dem es nicht mehr funktioniert hat.
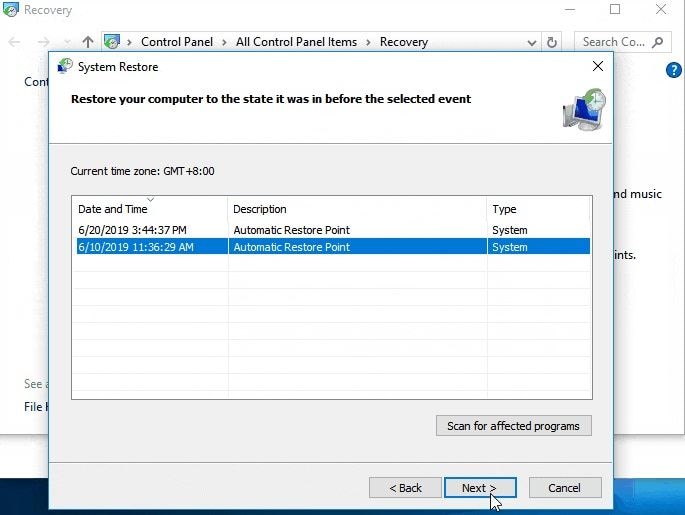
Schritt 4: Klicken Sie auf "Fertig stellen", sobald Sie die gewünschte Version erfolgreich installiert haben.
Starten Sie nun den Computer neu. Die Einstellungen und Systemdateien des jeweiligen Programms sollten in den vorherigen Zustand zurückgekehrt sein. Sie können jetzt problemlos auf das gewünschte Programm zugreifen. Wenn es immer noch nicht funktioniert, versuchen Sie den nächsten Tipp.
Tipp 2. Wiederherstellen mit chkdsk.exe
Das integrierte Programm chkdsk.exe durchsucht die Festplatte nach neuen Indexdateien, die während des Scans gefunden wurden. Während der Katalogisierung dieser Dateien versucht CHKDSK, verwaiste Dateien wiederherzustellen, und behebt auch fehlerhafte Sektoren oder Festplattenfehler. Der Index hilft dem übergeordneten Programm, den Speicherort der verwaisten Datei zu finden.
Führen Sie CHKDSK folgendermaßen über die Eingabeaufforderung aus:
Schritt 1: Öffnen Sie die Eingabeaufforderung
Geben Sie dafür "cmd" in die Windows Suchleiste ein.
Schritt 2: Starten Sie das Dienstprogramm chkdsk
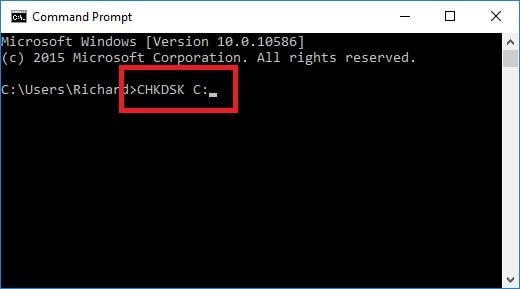
Geben Sie CHKDSK * ein und drücken Sie die Eingabetaste
Geben Sie hier anstelle von * den Buchstaben des Laufwerks ein, das Sie scannen möchten. Wenn Sie beispielsweise das Laufwerk C scannen möchten, geben Sie CHKDSK C ein
Jetzt scannt der CHKDSK nach Fehlern. Wenn welche gefunden werden, wird versucht, sie zu beheben.
ODER
Sie können das Dienstprogramm "Fehlerüberprüfung" auch mit den folgenden Schritten ausführen:
Schritt 1: Öffnen Sie den Windows Explorer.
Schritt 2: Klicken Sie auf "Dieser PC" und klicken Sie mit der rechten Maustaste auf die jeweilige Festplatte, um nach Fehlern zu suchen
Schritt 3: Klicken Sie auf den Link "Eigenschaften" und gehen Sie zu der Registerkarte "Tools"
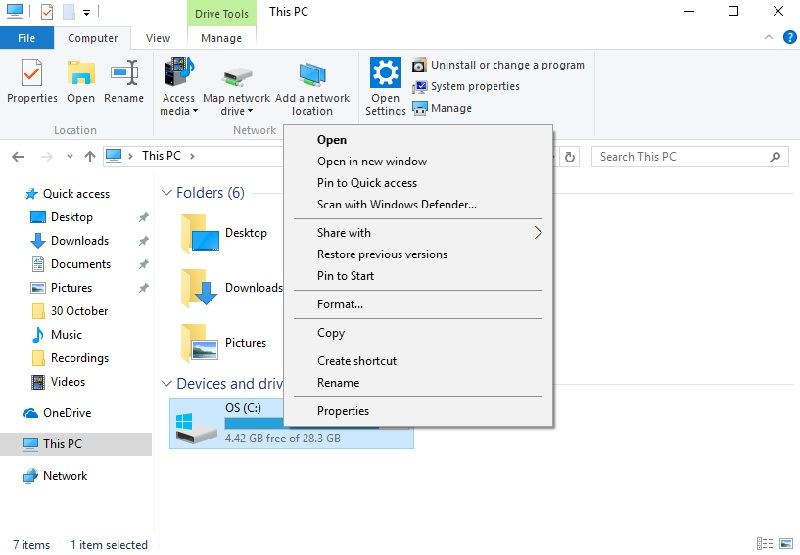
Schritt 4: Klicken Sie im Abschnitt Fehlerprüfung auf "Prüfen"
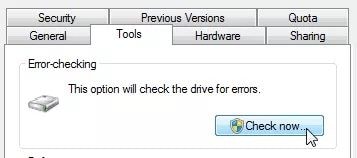
Schritt 5: Klicken Sie auf Laufwerk scannen, um den CHKDSK-Scan auszuführen
Abhängig von der Laufwerksgröße wird der Vorgang in möglichst kurzer Zeit abgeschlossen.
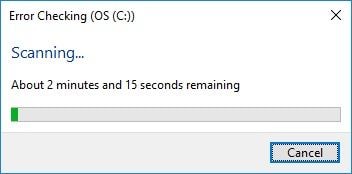
Wenn CHKDSK während des Scans einen Fehler findet, versucht der Assistent, diesen zu beheben.
Wenn CHKDSK die verwaiste Datei jedoch nicht erfolgreich wiederherstellt, versuchen Sie es mit einem professionellen Wiederherstellungstool.
Tipp 3. Verwenden Sie ein professionelles Wiederherstellungsprogramm
Wenn die oben genannten Lösungen das Problem nicht beheben können, versuchen Sie es mit Recoverit. Es ist die beste Software, um Ihnen bei der Wiederherstellung von verlorenen Dateien zu helfen. Sie können die Software verwenden, indem Sie die folgenden drei einfachen Schritte ausführen.
Schritt 1: Wählen Sie einen Speicherort

Starten Sie Recoverit auf Ihrem System und wählen Sie den Speicherort aus, in dem die verlorene Datei gesucht werden soll. Klicken Sie nach der Auswahl auf "Start".
Schritt 2: Speicherort scannen

Die Wiederherstellung beginnt mit dem Allround-Scan. Sie können den Scan jederzeit stoppen oder pausieren, wenn Sie Ihre verlorenen Dateien gefunden haben. Mit der Software können Sie auch Filter hinzufügen, um die verlorenen Dateien in bestimmten Bereichen zu durchsuchen.
Schritt 3: Vorschau und Speichern

Nach Abschluss des Scanvorgangs können Sie mit Recoverit eine Vorschau der wiederhergestellten Dateien anzeigen, bevor Sie sie speichern. Dies stellt sicher, dass Sie die richtige Datei wiederhergestellt haben.
Wenn Sie die gewünschte Datei nicht gefunden haben, können Sie auch einen erweiterten Scan durchführen, um eingehendere Nachforschungen anzustellen.
Hinweis: Speichern Sie Ihre wiederhergestellten Dateien niemals auf demselben Pfad, von dem sie zuvor verloren gegangen sind. Dies könnte die vorhandenen Daten überschreiben.
Fazit
Zum Ausführen von Anwendungen sind verwaiste Dateien erforderlich. Wenn Sie versehentlich eine der erforderlichen Dateien gelöscht haben, hilft Ihnen dieser Artikel sicherlich weiter. Probieren Sie die verschiedenen oben beschriebenen Methoden aus. Von allen Methoden ist die Wiederherstellung von Dateien mit Recoverit der effektivste Weg, um das Problem zu lösen.
Dateien Lösungen
- Video wiederhrestellen
- TikTok-Videos wiederherstelllen
- M4A-Dateien wiederherstellen
- QuickTime-Videos wiederherstelllen
- MKV-Videos wiederherstellen
- MP4-Videos wiederherstellen
- Foto wiederhrestellen
- Die kostenlosen Foto-Wiederherstellungsprogramme
- Instagram-Fotos wiederherstellen
- Dauerhaft gelöschte Bilder wiederherstellen
- Snapchat Bilder wiederherzustellen
- Fotos von Micro-SD-Karten wiederherstellen
- Dokument wiederherstellen
- Ungespeicherte Word-Dokumente
- Beschädigte Word-Datei
- Ungespeicherte PowerPoint-Datei
- Verlorene PDF-Dateien
- Verlorene PDF-Dateien
- Dokument reparieren
- Excel-Dateien reparieren
- Excel-Fehler beheben
- Word-Reparatur-Tool
- Schreibgeschützte Excel-Dateien
- Excel-Arbeitsmappe reparieren
- Mehr




Classen Becker
chief Editor