• Abgelegt bei: Dateiwiederherstellungslösung • Bewährte Lösungen
IEs kommt sehr häufig vor, dass man versehentlich eine Datei löscht und erst später von dem Fehler erfährt. Das Fehlen der Datei kann allerdings auch externe Ursachen haben. Was auch immer der Grund dafür sein mag, Sie werden die Datei auf jeden Fall immer wiederherstellen wollen.
Wo wir gerade von der Wiederherstellung gelöschter Fotos sprachen, es gibt zahlreiche Möglichkeiten, gelöschte Dateien auf dem Mac wiederherzustellen. Der Artikel konzentriert sich darauf, wie gelöschte Dateien auf dem Mac mit Hilfe eines Terminals wiederhergestellt werden können. Er stellt auch alternative Möglichkeiten vor, gelöschte Dateien mit Hilfe einer Datenwiederherstellungssoftware und anderer effektiver Methoden wiederherzustellen.
Teil 1: Wie Sie Ihre gelöschten Dateien mit dem Mac-Terminal wiederherstellen können
Das Mac-Terminal ist ein leistungsstarkes Programm, das als integrierte Funktion in alle Mac OS-Computer integriert ist. Die Befehlszeilenschnittstelle befindet sich in den Mac-Dienstprogrammordnern und dient als Gateway zu UNIX. Sie können auf die Befehlszeile im Mac-Terminal setzen, wenn Sie nach einer effizienten Methode zur Wiederherstellung gelöschter Dateien auf dem Mac suchen.
Doch bevor wir uns mit dieser Methode beschäftigen, sollten Sie etwas wissen, das Ihnen helfen kann, gelöschte Daten sehr effizient wiederherzustellen. Es kann vorkommen, dass Sie eine Datei unabsichtlich via Drag und Drop oder dem "Löschen"-Knopf in den Papierkorb verfrachtet haben. Aber diese Dateien könnten sich immer noch im Papierkorb-Ordner befinden. Wenn das der Fall ist, können Sie auf 'Strg + Z' klicken, um die Löschung der Dateien rückgängig zu machen. Ausserdem können Sie auch zum Ordner "Papierkorb" gehen und diese Dateien wiederherstellen.
Befolgen Sie den folgenden Prozess, um gelöschte Dateien mit dem Mac Terminal wiederherzustellen.
Schritt 1: Klicken Sie auf den 'Finder' und tippen Sie auf die Option 'Anwendungen'.
Schritt 2: Navigieren Sie auf die Registerkarte "Dienstprogramme" und tippen Sie doppelt auf das "Terminal".
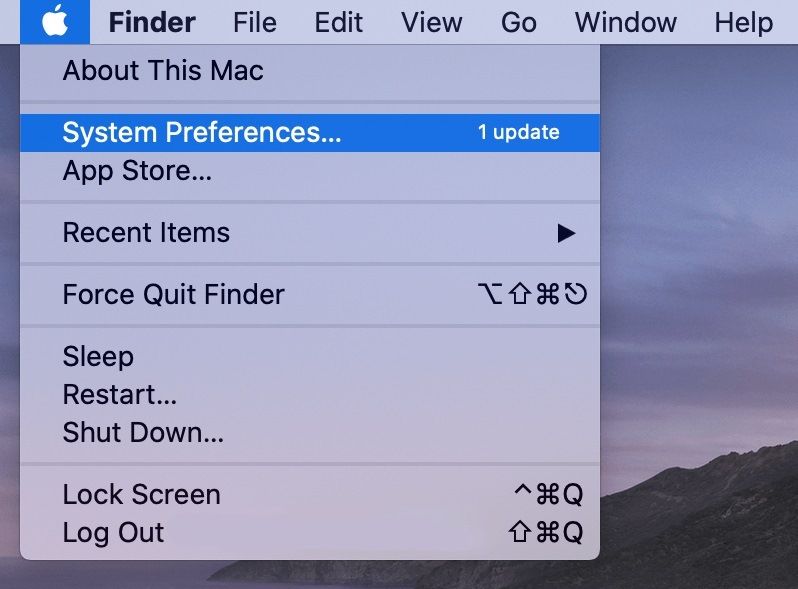
Schritt 3: Schreiben Sie 'cd.trash' und klicken Sie auf 'Zurück'.
Schritt 4: Geben Sie nun 'mv youfilename...' ein und klicken Sie auf die Registerkarte 'Zurück'.
Schritt 5: Schreiben Sie 'Beenden' in die Befehlszeile, um das Terminalfenster zu verlassen.
Schritt 6: Navigieren Sie nun zum 'Finder' auf dem Mac und geben Sie den Dateinamen in die Suchleiste ein, den Sie wiederherstellen wollten.
Schritt 7: Möglicherweise können Sie die wiederhergestellten Dateien sehen. Wenn das der Fall ist, verschieben Sie diese am Besten an einen anderen Ort als den vorherigen.
Teil 2: Alternative Methoden zur Wiederherstellung gelöschter Dateien auf dem Mac
Obwohl die Mac-Terminal-Methode als beste Methode zur Wiederherstellung einer gelöschten Datei dient, können Sie auch einige andere Alternativen verwenden. Hier sind zwei der wichtigsten Methoden, die am besten funktionieren, um gelöschte Dateien auf einem Mac-Computer wiederherzustellen.
1. Das Wiederherstellen von Dateien mit der Time Machine Sicherung des Macs
Apple hat eine weitere eingebaute Funktion namens Time Machine, die bei der Sicherung von Mac-Daten hilft. Sie eignet sich am besten für die Wiederherstellung aller Arten von Dateien wie z.B. Fotos, Videos, Anwendungen, Musik, E-Mails und Systemdateien. Wenn Sie die Time Machine also in den Einstellungen eingeschaltet lassen, kann diese automatisch Backups auf Ihrem Mac-Computer erstellen. Ganz gleich, ob Sie stündliche, tägliche oder wöchentliche Backups wünschen.
Folgen Sie dem unten erwähnten Prozess, um gelöschte Dateien auf dem Mac wiederherzustellen.
Schritt 1: Klicken Sie im Menü auf 'Systemeinstellungen'.
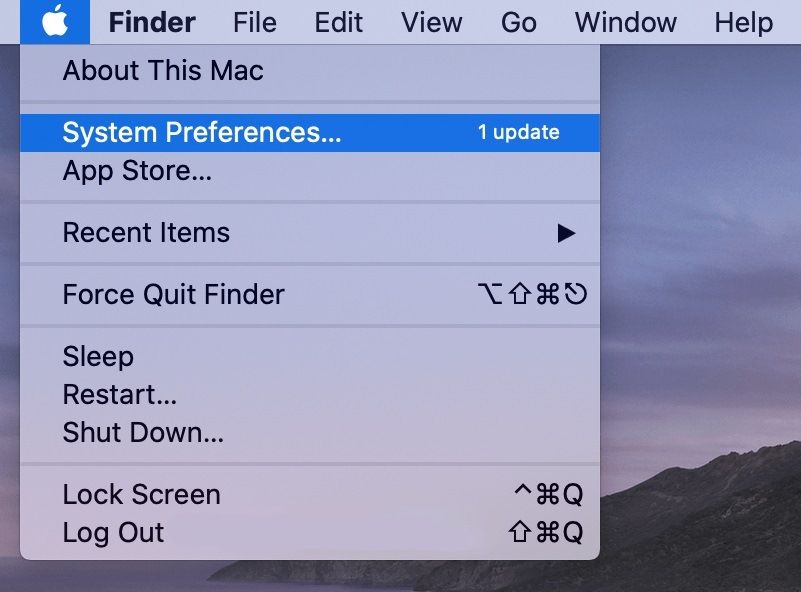
Schritt 2: Tippen Sie jetzt auf die Option 'Zeitmaschine'.
Schritt 3: Klicken Sie in der Menüleiste auf das Kästchen neben 'Time Machine anzeigen'.
Schritt 4: Tippen Sie nun auf das Symbol 'Time Machine', gefolgt von der Registerkarte 'Time Machine öffnen'.
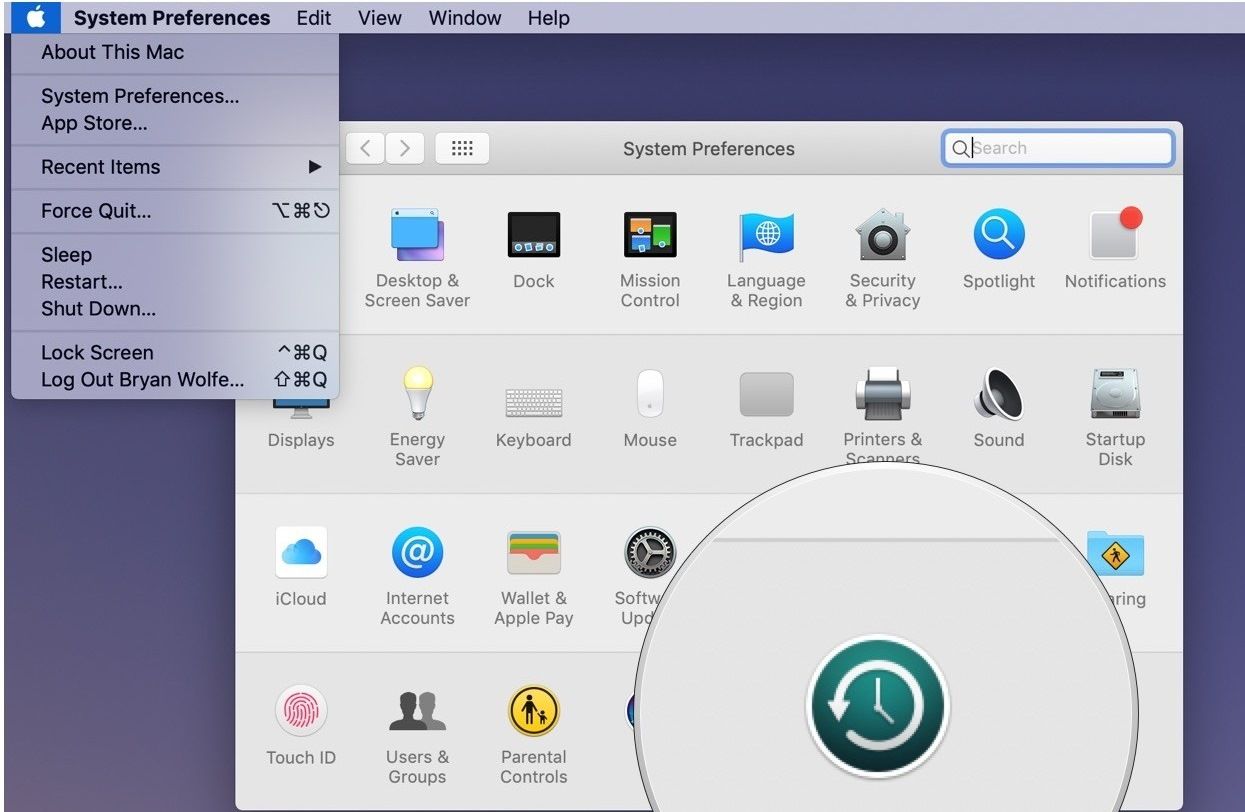
Schritt 5: Suchen Sie die gelöschte Datei, die Sie wiederherstellen wollten, und tippen Sie auf 'Wiederherstellen'.
Der obige Prozess kopiert die gelöschte Datei zurück an ihre Ausgangsposition.
2. Die Verwendungen des Datenwiederherstellungsprogrammes "Recoverit"
Obwohl Sie auch zahlreiche effiziente Möglichkeiten zur Wiederherstellung gelöschter Dateien von einem Mac-Computer nutzen können, können Sie für diese Aufgabe auch eine Anwendungssoftware verwenden. Da wir gerade von einem kostenlosen Programm sprechen, ist Recoverit eine der besten Möglichkeiten. Das Programm ermöglicht Ihnen alle Dateiformate wiederherzustellen, ob es sich nun um Audio-, Video-, pdf-, jpg-, gif- oder andere Formate handelt.
Hier sind einige Merkmale der Recoverit-Software, die das Programm von den übrigen Datenwiederherstellungsprogrammen abheben.
- Recoverit stellt über 1000 Datenformate von Speichergeräten wieder her. Neben den oben genannten Formaten umfasst es auch Archive, E-Mails und andere Dokumente.
- Es arbeitet nahtlos sowohl mit Windows- als auch mit den Mac-Betriebssystemen zusammen.
- Von Festplatten, externen Laufwerken, USD-Flash-Laufwerken bis hin zu Speicherkarten, CF-Karten oder jeder Digitalkamera stellt es gelöschte Dateien aus jeder beliebigen Quelle wieder her.
- Recoverit repariert auch defekte Dateien mit Hilfe seines eingebauten Video-Reparatur-Werkzeuges.
Um nun die gelöschten Dateien vom Mac-Computer wiederherzustellen, müssen Sie das Programm herunterladen und installieren. Wenn Recoverit erfolgreich heruntergeladen und installiert können Sie das Programm mit einem Doppelklick auf das Icon starten.
Wenn Sie das Anwendungssymbol auf dem Desktop nicht finden können, befolgen Sie die unten genannten Schritte.
Schritt 1: Klicken Sie auf die Registerkarte "Finder" und navigieren Sie zur Option "Anwendungen".
Schritt 2: Suchen Sie 'Recoverit' in der Liste und tippen Sie doppelt auf das Programm um es zu starten.
Folgen Sie nun den unten genannten Schritten, um gelöschte Dateien vom Mac-Computer wiederherzustellen.
Schritt 1: Wählen Sie einen Speicherort aus
Wählen Sie unter der Registerkarte 'Speicherort auswählen' einen Ort aus, von dem Sie gelöschte Dateien wiederherstellen möchten. Wenn Sie den spezifischen Pfad des verlorenen Pfades kennen, können Sie unter der Option 'Speicherort auswählen' 'Ordner auswählen' anwählen.
Tippen Sie nun auf die Schaltfläche 'Start', um den Wiederherstellungsprozess zu starten.

Schritt 2: Der Scanvorgang
Mit Hilfe seines fortschrittlichen Suchalgorithmus beginnt Recoverit mit einer gründlichen Überprüfung aller verlorenen oder gelöschten Dateien. Wenn Sie nun die Datei finden, nach der Sie gesucht haben, können Sie den Suchvorgang jederzeit mitten im Prozess abbrechen.

Schritt 3: Vorschau und Wiederherstellung
Da Recoverit seinen Benutzern eine Vorschau der wiederherstellbaren Dateien anzeigt, können Sie einen Blick auf die gelöschten Dateien werfen, bevor Sie mit dem Wiederherstellungsschritt fortfahren. Darüber hinaus können Sie sicher sein, dass es sich um die Datei handelt, die Sie wiederherstellen wollten. Sobald Sie die Dateien, nach denen Sie gesucht haben, erhalten haben, tippen Sie auf die Option "Wiederherstellen".
Tip: Achten Sie bei der Auswahl des Pfades der wiederhergestellten Dateien darauf, dass Sie einen sicheren Speicherort auswählen. Wir raten Ihnen davon ab, die Daten an dem alten Speicherort abzuspeichern, da dieser fehleranfällig sein könnte.

Fazit
Wenn Sie glauben, dass Ihr versehentlicher Fehler auf Ihrem Mac-Computer Sie alle Daten gekostet hat, denken Sie noch einmal nach! Die in einem Mac OS eingebauten Funktionen funktionieren am besten, um gelöschte Dateien wiederherzustellen. Sie können auch die Datenwiederherstellungssoftware "Recoverit" verwenden, um alle gelöschten Dateien von einem bestimmten Ort auf Ihrer Festplatte auf einem Mac aufzufinden und wieder herzustellen.
Oft gestellte Fragen
-
Können gelöschte Dateien auf dem Mac wieder herstellt werden?
Ja, absolut! Es gibt zahlreiche Möglichkeiten, auf dem Mac gelöschte Dateien wiederherzustellen. Während Sie die eingebauten Funktionen von Mac OS wie Terminal und Time Machine verwenden können, um die gelöschten Dateien wiederherzustellen, können Sie auch die Datenwiederherstellungssoftware "Recoverit" verwenden. Sie kann alle Arten von Daten wiederherstellen, egal ob es sich um Audio-, Video-, pdf- oder jede andere Art von Datei handelt. -
Wie kann ich eine Datei im Mac-Terminal wiederherstellen?
Zur Wiederherstellung einer Datei im Terminal stehen Ihnen drei effiziente Möglichkeiten zur Verfügung, die wie folgt aussehen:
- Die gelöschten Dateien mit dem Mac-Terminal wiederherstellen
- Das Wiederherstellen gelöschter Dateien mittels dem Time Machine Backup auf dem Mac
- Wiederherstellen von Dateien mit Hilfe von einer Datenwiederherstellungssoftware wie z.B. Recoverit.
-
Wie kann man einen gelöschten Ordner auf einem Mac wiederherstellen?
Es gibt zwei Möglichkeiten einen gelöschten Ordner auf Ihrem Mac wieder herzustellen. Diese Methoden sehen folgender Maßen aus:
- Ohne der Verwendung von Software-Anwendungen: Entweder stellen Sie den gelöschten Ordner direkt aus dem Mac-Mülleimer wieder her oder Sie nutzen die Zeitmaschinenfunktion.
- Verwendung einer Softwareanwendung: Verwenden Sie die Recoverit Datenwiederherstellungssoftware
Dateien Lösungen
- Video wiederhrestellen
- TikTok-Videos wiederherstelllen
- M4A-Dateien wiederherstellen
- QuickTime-Videos wiederherstelllen
- MKV-Videos wiederherstellen
- MP4-Videos wiederherstellen
- Foto wiederhrestellen
- Die kostenlosen Foto-Wiederherstellungsprogramme
- Instagram-Fotos wiederherstellen
- Dauerhaft gelöschte Bilder wiederherstellen
- Snapchat Bilder wiederherzustellen
- Fotos von Micro-SD-Karten wiederherstellen
- Dokument wiederherstellen
- Ungespeicherte Word-Dokumente
- Beschädigte Word-Datei
- Ungespeicherte PowerPoint-Datei
- Verlorene PDF-Dateien
- Verlorene PDF-Dateien
- Dokument reparieren
- Excel-Dateien reparieren
- Excel-Fehler beheben
- Word-Reparatur-Tool
- Schreibgeschützte Excel-Dateien
- Excel-Arbeitsmappe reparieren
- Mehr



Classen Becker
chief Editor