• Abgelegt bei: Dateiwiederherstellungslösung • Bewährte Lösungen
Dropbox ist ein synchronisierter Dateihosting-Clouddienst, auf dem Sie alle Arten von Dateien und Ordnern aus beliebigen Cloud-Speicherlaufwerken wie Google Drive oder One Drive, etc. speichern und gemeinsam nutzen können. Wenn Sie jedoch die Dateien aus Ihrem Dropbox-Konto gelöscht haben und dies mehr als 30 Tage her ist, sollten Sie sich unbedingt diese tolle Anleitung ansehen. Hier finden Sie eine Lösung für Dropbox, mit der Sie gelöschte Dateien wiederherstellen können, die älter als 30 Tage und sogar älter als 120 Tage sind.
Teil 1: Ist es möglich, gelöschte Dateien aus Dropbox wiederherzustellen?
Ja, es ist möglich, gelöschte Dateien in Dropbox wiederherzustellen, unabhängig davon, ob sie 30 Tage oder länger zurückliegen. Im folgenden Artikel finden Sie auf jeden Fall verschiedene Methoden, um Ihre gelöschten Dropbox-Dateien entweder manuell oder mit Hilfe einer Wiederherstellungssoftware wiederherzustellen.
Teil 2: Wie lange bewahrt Dropbox gelöschte Dateien auf?
Wenn Sie die Dateien aus Ihrer Dropbox löschen, werden sie nicht wirklich gelöscht, da sie in die Warteschlange gestellt werden und auf einen geeigneten Zeitpunkt warten, um selbst gelöscht zu werden.
Wie lange es dauert, bis Ihre Dateien endgültig gelöscht werden, hängt ganz von Ihrem Dropbox-Paket ab, das in der Regel die Aufbewahrung Ihrer Dateien für 30 Tage, 120 Tage oder ein Jahr vorsieht.
Teil 3: Wie kann man gelöschte Dateien in Dropbox effektiv wiederherstellen?
Es kann zwei verschiedene Situationen mit Ihren gelöschten Dateien geben, die im Folgenden beschrieben werden:
Situation 1: Gelöschte Dropbox-Dateien innerhalb von 30 Tagen/120 Tagen wiederherstellen
Wenn Sie Ihre gelöschten Dropbox-Dateien innerhalb von 30 Tagen/120 Tagen benötigen, gibt es drei Möglichkeiten, wie Sie Ihre gelöschten Dropbox-Dateien wiederherstellen können. Diese Möglichkeiten sind unten aufgeführt:
Möglichkeit 1: Verwenden Sie die Suchleiste
Bei dieser Methode müssen Sie lediglich den Namen Ihrer Datei oder ein entsprechendes Stichwort in das Suchfeld der Seite "Gelöschte Dateien" in Dropbox eingeben. Dann wird eine Liste mit Optionen angezeigt. Hier müssen Sie nur die gewünschte Datei auswählen und dann auf die Wiederherstellen Schaltfläche klicken. Die ausgewählte Datei wird schließlich an die Seite "Meine Dateien" in Ihrem Dropbox-Konto zurückgeschickt.
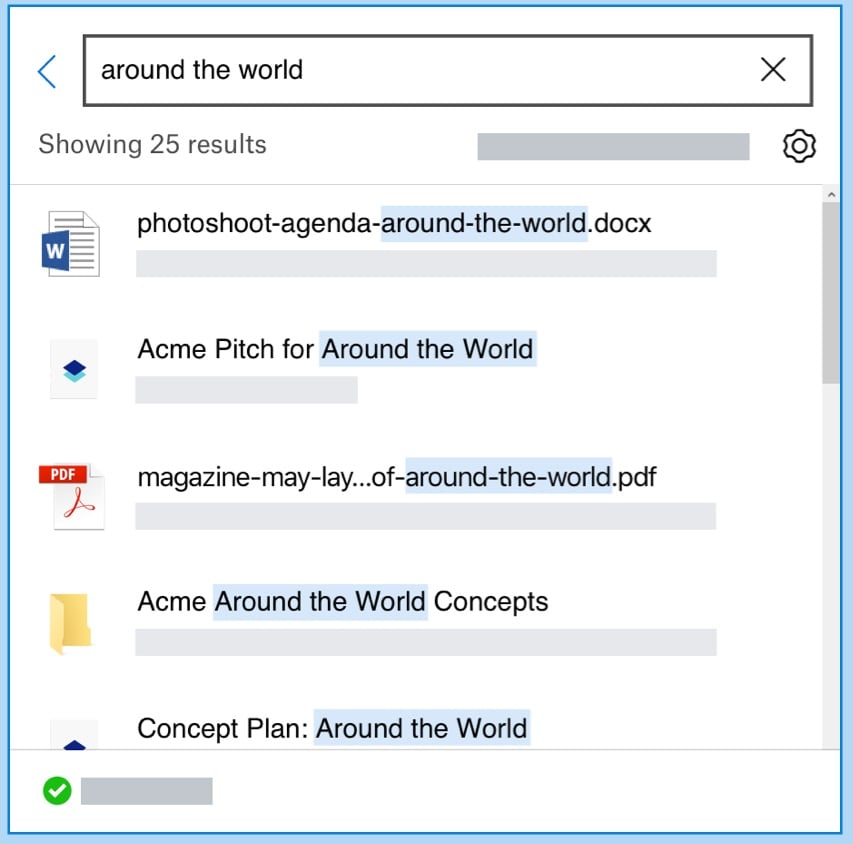
Möglichkeit 2: Verwenden Sie die Seite für gelöschte Dateien
Mit dieser Methode klicken Sie einfach auf die Optionen für gelöschte Dateien auf der Dropbox-Seite. Suchen Sie dann nach der gewünschten Datei und wählen Sie die gewünschte Datei aus, um sie wiederherzustellen.

Möglichkeit 3: Verwenden Sie die Ereignisseite
Hier müssen Sie zur Ereignisseite in Ihrer Dropbox wechseln, wo Sie neben allen anderen Aktivitäten wie Hinzufügungen, Löschungen, Verschiebungen, Umbenennungen, Bearbeitungen, etc. auch Ihr Aktivitätsprotokoll für gelöschte Dateien finden werden. Wählen Sie also von hier Ihre gewünschten Dateien aus und holen Sie sie in Ihre Dropbox zurück.
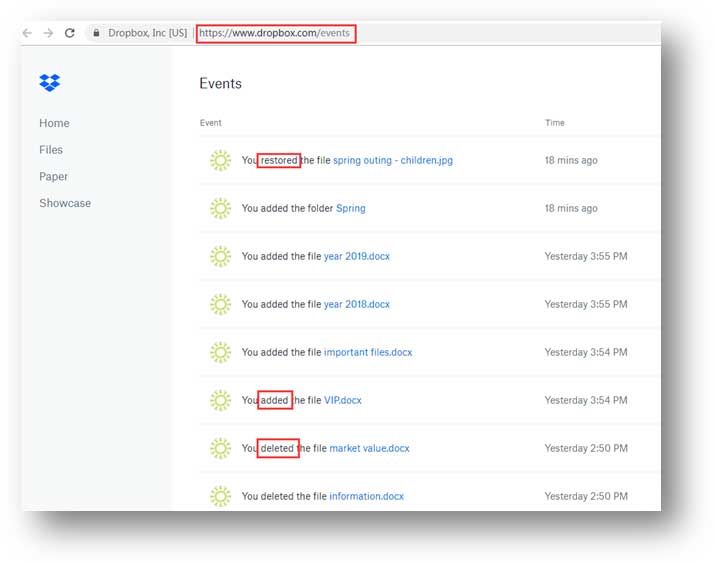
Situation 2: Gelöschte Dropbox-Dateien nach 30 Tagen/120 Tagen wiederherstellen
Wie Sie wissen, bewahrt Dropbox alle Ihre Dateien in einer Warteschlange auf, nachdem sie mindestens 30 Tage, 120 Tage oder, je nach Paket, ein Jahr lang gelöscht worden sind. Sie müssen diese Dateien also innerhalb der vorgegebenen Zeitspanne wiederherstellen, wenn Sie sie wieder in Ihrem System benötigen.
Obwohl es hier sehr schwierig erscheint, gelöschte Dropbox-Dateien nach 30 Tagen/120 Tagen wiederherzustellen, ist es nicht unmöglich. Jetzt werden die meisten Dropbox-Dateien direkt von Ihren persönlichen Geräten wie Laptops oder Computern hochgeladen. Das bedeutet, dass Sie Ihre Dateien auch dann noch auf Ihrem persönlichen Gerät finden können, wenn sie nach Ablauf der Wartezeit aus der Dropbox entfernt worden sind.
Wenn diese Dateien jedoch bereits von den Festplatten Ihres Computers entfernt wurden, können Sie Wondershare Recoverit verwenden, eine spezielle Software zur Wiederherstellung verlorener Dateien. Sehen Sie sich also die folgende Anleitung an und erfahren Sie, wie Sie diese Software installieren und verwenden können.
Dateien von Computerfestplatten wiederherstellen (mit Wondershare Recoverit)
Um die "Wondershare Recoverit" Software verwenden zu können, ist es zwingend erforderlich, dass diese Software auf Ihrem System ausgeführt werden kann. Und dafür müssen Sie diese Software auf Ihrem Gerät starten, was Sie ganz einfach mit der folgenden Anleitung tun können.
Verwenden Sie Recoverit für die Wiederherstellung von Computerfestplatten-Dateien:
Wenn Sie versehentlich oder absichtlich Dateien von den Festplatten Ihres Computersystems gelöscht haben, haben Sie immer noch die Möglichkeit, diese Dateien mit Hilfe der "Wondershare Recoverit" Software wiederherzustellen. Und um Ihre Dateien aufzunehmen, müssen Sie nur drei vorgegebene Schritte befolgen:
Schritt 1: Wählen Sie Ihre Festplatte
Öffnen Sie zunächst die Wondershare Recoverit Software und wählen Sie dann eine Ihrer Festplatten aus, von der Sie Ihre gelöschten Dateien wiederherstellen möchten.

Schritt 2: Scannen Ihrer Festplatte
Wenn Sie hier die Festplatte Ihres Computers mit Recoverit auswählen, beginnt diese Software selbstständig mit dem Scannen nach allen Dateien, die von diesem Laufwerk gelöscht wurden.

Schritt 3: Vorschau und Wiederherstellung
Nach Abschluss des Scanvorgangs, der je nach Internetgeschwindigkeit und Anzahl der gelöschten Dateien einige Zeit in Anspruch nehmen kann, sehen Sie alle Dateien auf dem Bildschirm Ihres Computers. Wählen Sie also die gewünschten Dateien für die Vorschau aus und klicken Sie dann auf Wiederherstellen.

Wenn Sie diese drei Schritte befolgen, können Sie mit Hilfe der Wondershare Recoverit Software gelöschte Dateien von Ihren Computerfestplatten wiederherstellen.
Fazit:
Dropbox ist eine geeignete Plattform, mit der Sie Ihre Daten auch von verschiedenen Laufwerken und Geräten synchronisieren können. Es handelt sich um einen Cloud-basierten Dienst, so dass Sie von jedem Ort und jedem Gerät aus auf Ihre Dateien zugreifen können. Manchmal benötigen Sie jedoch einige Dateien und Ordner, die in Ihrem Dropbox-Konto gespeichert sind, nicht mehr, so dass Sie sie löschen. In dieser Anleitung zeigen wir Ihnen, wie Sie Ihre Dropbox-Dateien wiederherstellen können, unabhängig davon, ob sie sich noch in der Warteschlange Ihres Dropbox-Kontos befinden oder nicht.
Leute fragen auch
-
Kann man dauerhaft gelöschte Dateien aus Dropbox wiederherstellen?
Wenn Ihre Dateien und Ordner dauerhaft aus Dropbox gelöscht werden, kann Dropbox selbst Ihre Dateien nicht wiederherstellen. Aber hier können Sie die Wondershare Recoverit Software verwenden, um alle Ihre Dateien wiederherzustellen, die Sie entweder wissentlich oder versehentlich gelöscht haben. -
Wird das Löschen der Dropbox Ordner auch Dateien löschen?
Wenn Sie den Dropbox-Ordner von Ihrem Computer deinstallieren, bedeutet dies eigentlich nur, dass Sie die Dropbox-Software von Ihrem Computer entfernt haben, aber Ihre Dateien bleiben darin sicher. Wie Sie wissen, ist Dropbox ein Cloud-basierter Server, so dass Sie von jedem Gerät aus auf alle Ihre Dateien und Ordner zugreifen können, indem Sie sich einfach bei demselben Dropbox-Konto anmelden, das Sie auch auf Ihrem Computer verwendet haben. -
Kann Dropbox meine Dateien verlieren?
Dropbox löscht Ihre Dateien nicht von selbst. Wenn Sie also keine Ihrer Dateien und Ordner in Dropbox manuell gelöscht haben, werden Ihre Dateien niemals verloren gehen.
Tipps zur Dateireparatur
- Video-Reparatur
- Kostenloses Videoreparatur-Tool
- Speicherkartenfehler
- Kein Ton auf YouTube
- Gopro-Video reparieren
- Dateiübertragungsfehler
- Video auf dem Mac reparieren
- PowerPoint kann keine Medien abspielen
- Digitale Videoreparatur
- MP4-Videoreparatur-Software
- Videowiedergabefehler 224003
- Foto-Reparatur
- Unlesbare Bilder reparieren
- Beste JPG-Fotoreparatur-Software
- JPEG-Fotos auf Mac reparieren
- Gray Box in Fotos beheben
- PNG-Dateien reparieren
- Photoshop ungültiger JPEG-Marker
- Datei-Reparatur




Classen Becker
chief Editor