• Abgelegt bei: Dateiwiederherstellungslösung • Bewährte Lösungen
Wie kann man gelöschte Dateien wiederherstellen? In unserem digitalen Zeitalter kann das versehentliche Löschen wichtiger Dateien große Probleme bereiten. Glücklicherweise gibt es zuverlässige Methoden zur Wiederherstellung gelöschter Daten, die es ermöglichen, gelöschte Dateien wiederherzustellen. Dieser Artikel bietet Ihnen einen umfassenden Überblick über verschiedene Techniken und Werkzeuge, die Ihnen helfen können, gelöschte Daten wiederherzustellen und Ihre wertvollen Informationen sicher zurückzugewinnen.
Teil 1: Wie funktioniert der Vorgang des Dateienlöschens?
Wenn Sie Dateien oder ganze Ordner auf Ihrem PC oder Laptop unter einem Windows-Betriebssystem löschen, werden diese zunächst in den "Papierkorb" verschoben. Der Papierkorb ist im Grunde genommen nichts anderes als ein temporärer Speicherort für gelöschte Dateien. Von dort aus können die Dateien mit ihrem ursprünglichen Namen und ohne Datenverlust wiederhergestellt werden.
Das endgültige Löschen der Dateien erfolgt erst, wenn Sie auf die Funktion Papierkorb leeren klicken. Doch sind die Daten wirklich unwiederbringlich verloren, nachdem der Papierkorb geleert wurde? Technisch gesehen nein, da die Daten nicht sofort verloren gehen, sondern es erheblicher Anstrengungen bedarf, um sie wiederherzustellen.
Im IT-Jargon unterscheidet man zwischen logischer Löschung und physischer Löschung. Bei der logischen Löschung wird der Eintrag der Datei aus dem Dateisystem entfernt und der Speicherplatz als überschreibbar markiert. Die Daten bleiben jedoch auf dem Datenträger erhalten und können oft noch mit speziellen Programmen wiederhergestellt werden, bis sie überschrieben werden.
Die physische Löschung, auch sichere Löschung genannt, macht eine Wiederherstellung der Daten nahezu unmöglich oder nur mit großem technischen Aufwand und hohen Kosten machbar. In diesem Fall wird der als frei markierte Speicherplatz der gelöschten Dateien mehrfach überschrieben. Je mehr Sie Ihren Computer nach dem Löschen von Daten verwenden, desto wahrscheinlicher ist es, dass die Daten dauerhaft überschrieben und unwiederbringlich verloren sind.
Teil 2: 7 Methoden - Gelöschte Dateien wiederherstellen
In diesem Abschnitt werden wir sieben effektive Methoden vorstellen, mit denen Sie gelöschte Dateien wiederherstellen können. Jede Methode bietet spezifische Vorteile und Schritte, die Sie befolgen sollten, um Ihre verlorenen Daten zurückzugewinnen.
- Methode 1: Gelöschte Dateien aus dem Papierkorb wiederherstellen
- Methode 2: Wiederherstellung von Dateien mit Vorgängerversionen
- Methode 3: Recoverit anwenden, um gelöschte Daten wiederherzustellen
- Methode 4: Wiederherstellung von Dateien mit der Dateiversionshistorie
- Methode 5: Nutzung von Windows File Recovery
- Methode 6: Datenwiederherstellung mit System-Backup
- Methode 7: Wiederherstellung gelöschter Dateien mit Cloud-Diensten
Methode 1: Gelöschte Dateien aus dem Papierkorb wiederherstellen
Der Papierkorb in Windows ist eine Art Sicherheitsnetz, das die Dateien vorübergehend speichert, bevor sie endgültig gelöscht werden. Dies bietet Ihnen die Möglichkeit, eine Löschaktion rückgängig zu machen, falls Sie Ihre Meinung ändern oder aus Versehen eine Datei entfernt haben.
- Öffnen Sie den Papierkorb auf Ihrem Desktop.
- Suchen Sie nach der gewünschten Datei.
- Rechtsklicken Sie auf die Datei und wählen Sie Wiederherstellen.
- Die Datei wird an ihren ursprünglichen Ort zurückversetzt.
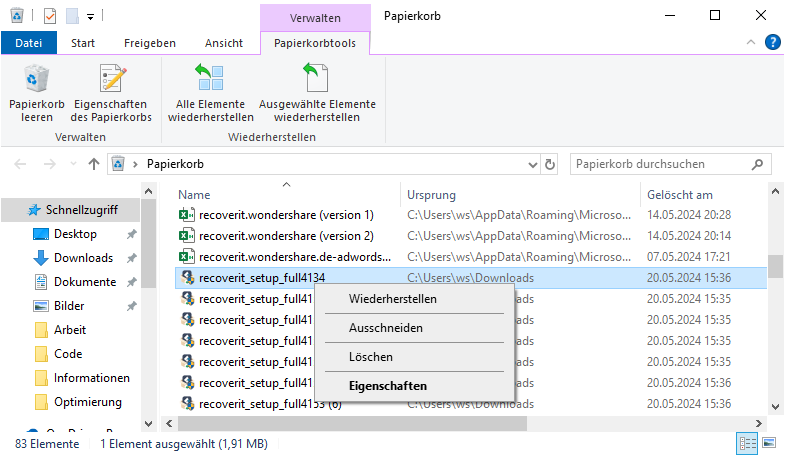
Methode 2: Wiederherstellung von Dateien mit Vorgängerversionen
Windows hat eine eingebaute Funktion namens Vorgängerversionen, die es Ihnen ermöglicht, zu einem früheren Zustand einer Datei oder eines Ordners zurückzukehren. Diese Funktion ist besonders nützlich, wenn Sie eine Datei versehentlich geändert oder gelöscht haben und zu einer älteren Version zurückkehren möchten.
- Navigieren Sie zum Ordner, der die verlorene Datei enthielt.
- Rechtsklicken Sie auf den Ordner und wählen Sie Eigenschaften.
- Wechseln Sie zum Tab Vorgängerversionen, wo Sie eine Liste der verfügbaren früheren Versionen des Ordners sehen.
- Wählen Sie die gewünschte Version aus und klicken Sie auf Wiederherstellen.
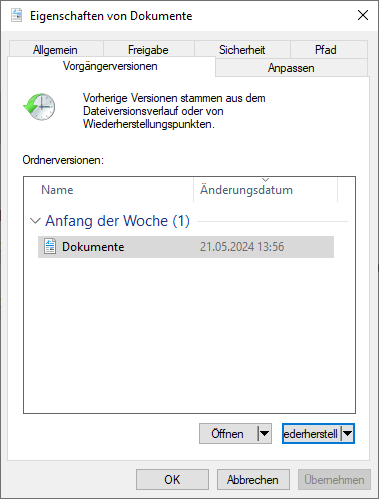
Methode 3: Recoverit anwenden, um gelöschte Daten wiederherzustellen
Die Wiederherstellung verlorener Daten ist mit modernen Tools wie Recoverit möglich. Dieses Programm ist besonders effizient beim Wiederherstellen einer Vielzahl von Datentypen und -formaten, darunter Dokumente, Bilder, Videos und Musikdateien, die von externen Festplatten, SD-Karten, USB-Sticks und weiteren Speichermedien stammen.
Recoverit bietet neben der breiten Unterstützung verschiedener Dateiformate auch eine hohe Erfolgsrate bei der Wiederherstellung. Die intuitive Benutzeroberfläche erleichtert auch unerfahrenen Nutzern die Bedienung des Programms, wodurch die Wiederherstellung von Daten vereinfacht wird.
- Verbinden Sie das externe Gerät, von dem Sie Daten wiederherstellen möchten, mit Ihrem Computer. Stellen Sie sicher, dass das Gerät vom System erkannt wird.
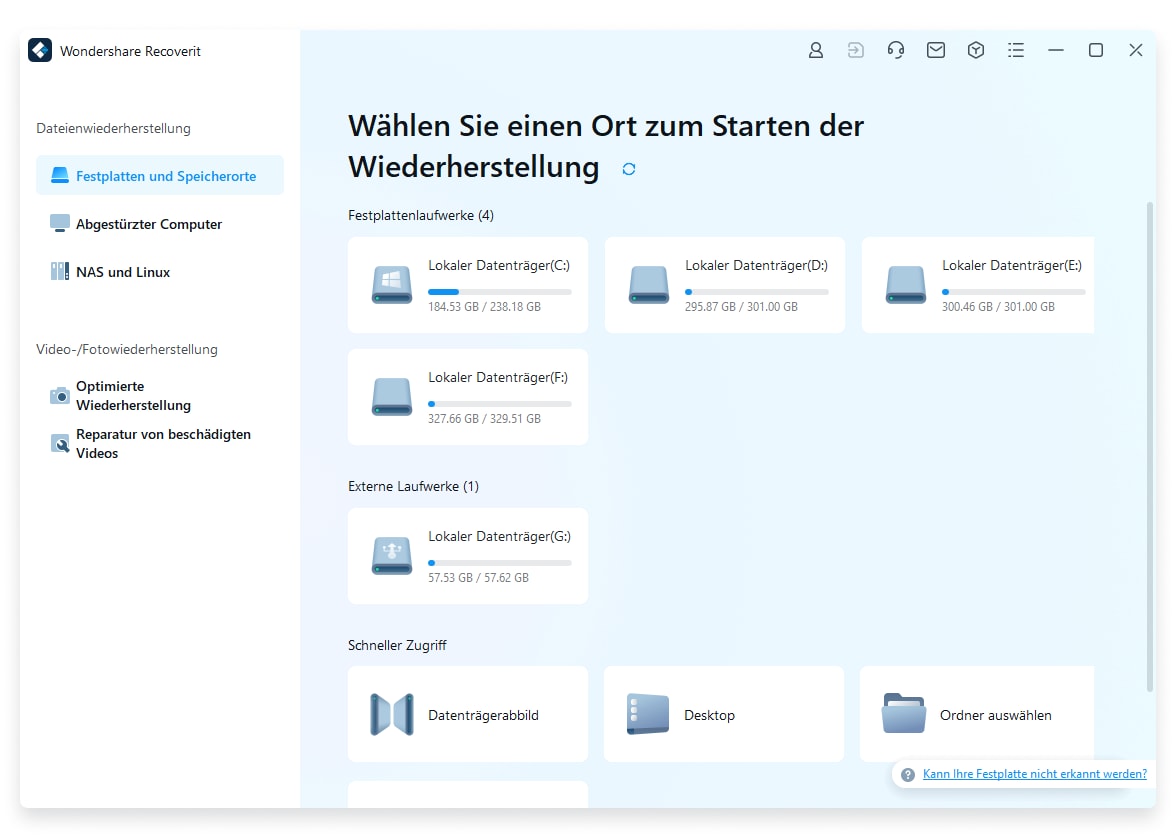
- Starten Sie Recoverit und wählen Sie das angeschlossene externe Gerät als Quelle für die Wiederherstellung aus. Klicken Sie auf Start, um den Wiederherstellungsprozess zu beginnen.
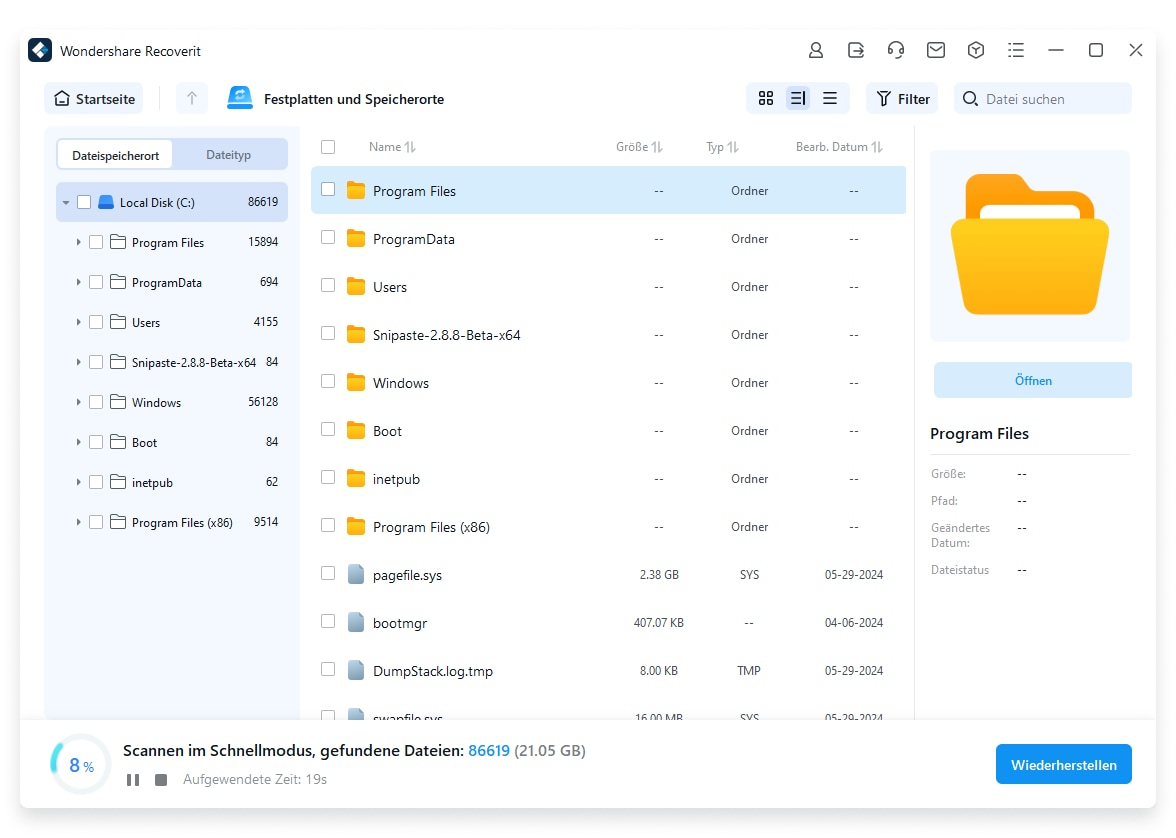
- Recoverit führt nun einen tiefgreifenden Scan des angeschlossenen Geräts durch. Dies kann einige Zeit in Anspruch nehmen. Während des Scans haben Sie die Möglichkeit, den Prozess zu pausieren oder zu stoppen und bereits gefundene Dateien zu sichten.
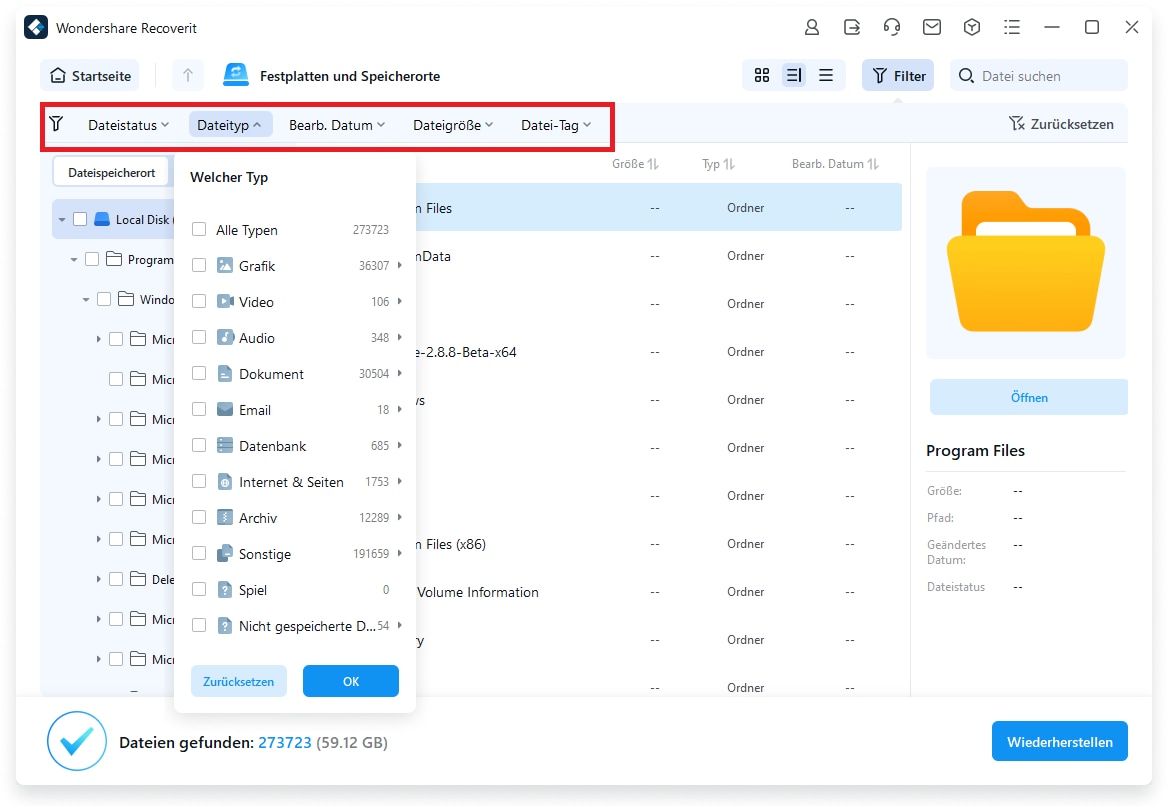
- Nach Abschluss des Scans können Sie die gefundenen Dateien in der Vorschau betrachten. Wählen Sie die Dateien aus, die Sie wiederherstellen möchten, und speichern Sie sie an einem sicheren Ort, indem Sie auf Wiederherstellen klicken.
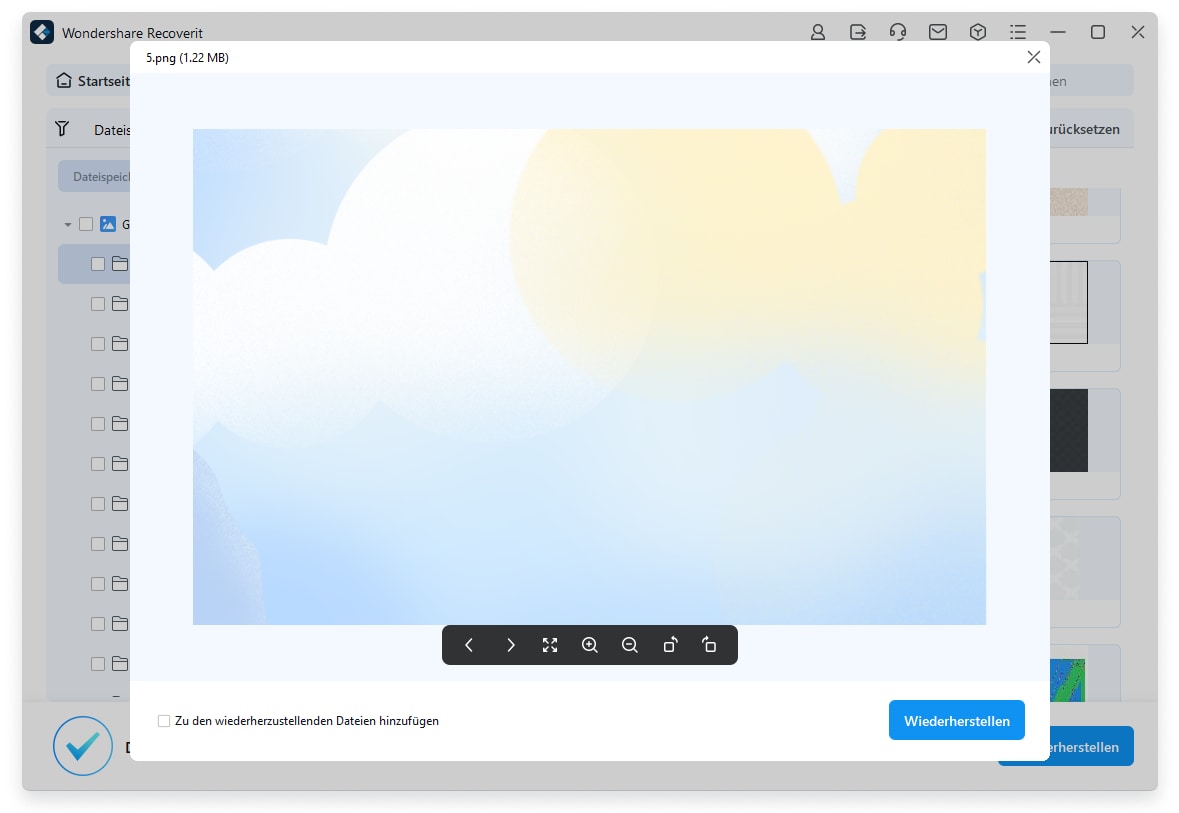
Methode 4: Wiederherstellung von Dateien mit der Dateiversionsverlauf
Die Dateiversionsverlauf ist ein Feature von Windows, das automatisch Sicherungskopien Ihrer Dateien und Ordner erstellt. Diese Funktion kann ungemein nützlich sein, wenn Sie zu einer früheren Version einer Datei zurückkehren möchten, insbesondere nach einer ungewollten Änderung oder Beschädigung.
- Geben Sie in der Suchleiste von Windows Dateiversionsverlauf ein und öffnen Sie die Einstellungen.
- Wählen Sie den Ordner aus, von dem Sie die Datei wiederherstellen möchten.
- Suchen Sie nach der gewünschten Datei und wählen Sie eine frühere Version aus.
- Klicken Sie auf Wiederherstellen, um die ausgewählte Version wieder auf Ihrem Computer zu speichern.
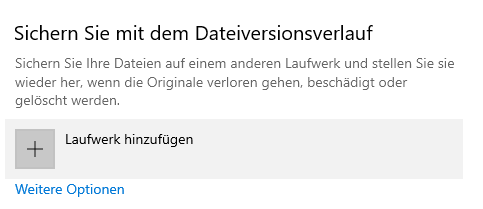
Methode 5: Nutzung von Windows File Recovery
Windows File Recovery ist ein mächtiges Kommandozeilentool, das Microsoft entwickelt hat, um Nutzern zu helfen, verlorene Dateien nach schweren Datenverlusten wiederherzustellen. Dieses Tool ist besonders nützlich, wenn andere Methoden fehlschlagen und Sie tiefgreifende Datenrettungsaktionen durchführen müssen.
- Laden Sie das Windows File Recovery-Tool aus dem Microsoft Store herunter und installieren Sie es.
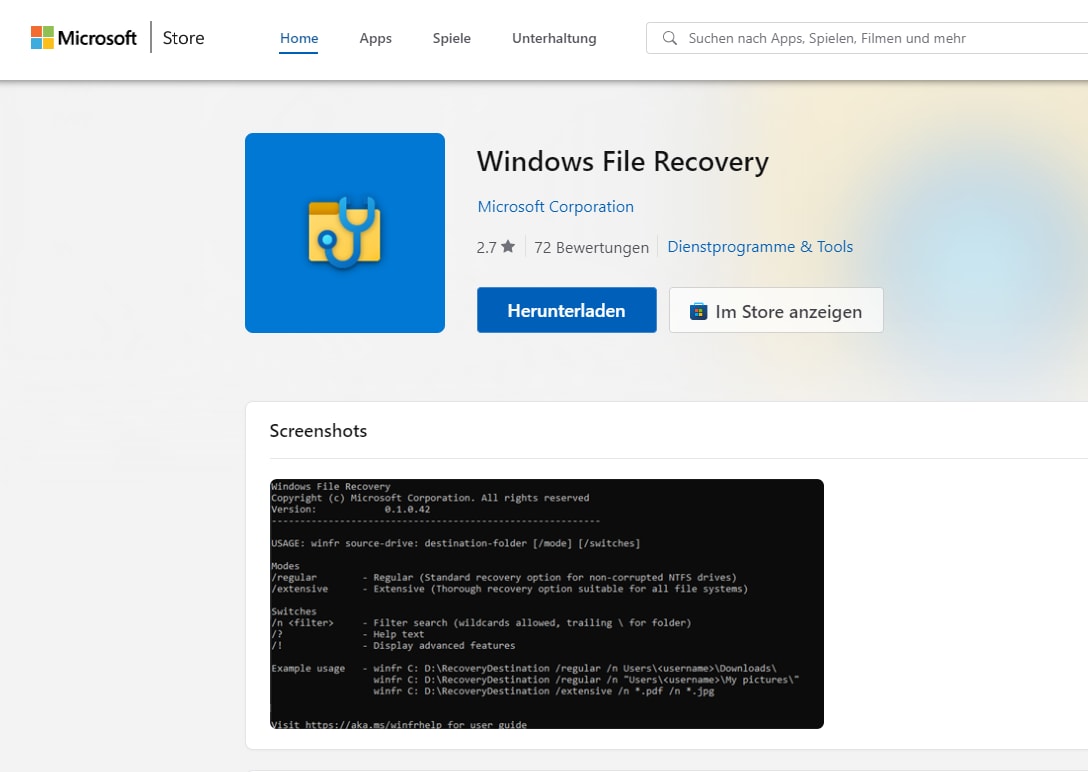
- Öffnen Sie die Eingabeaufforderung als Administrator.
- Geben Sie den spezifischen Befehl zur Wiederherstellung ein, der den Dateityp und den Speicherort spezifiziert.
- Führen Sie den Befehl aus, um den Wiederherstellungsprozess zu starten.
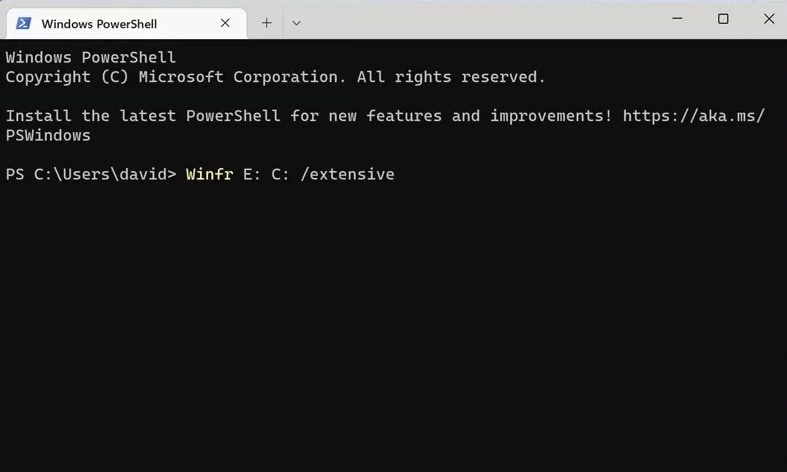
Methode 6: Datenwiederherstellung mit System-Backup
Regelmäßige Backups sind ein wesentlicher Bestandteil der Datenverwaltung, die es Ihnen ermöglicht, nach einem Datenverlust schnell wieder auf Ihre Daten zugreifen zu können. Wenn Sie regelmäßige Backups Ihres Systems erstellen, können Sie Ihre Daten relativ einfach und sicher wiederherstellen.
- Öffnen Sie die Systemsteuerung und navigieren Sie zu System und Sicherheit und dann zu Sichern und Wiederherstellen.
- Wählen Sie das Backup aus, das die verlorenen Daten enthält.
- Folgen Sie den Anweisungen auf dem Bildschirm, um Ihre Daten aus dem gewählten Backup wiederherzustellen.
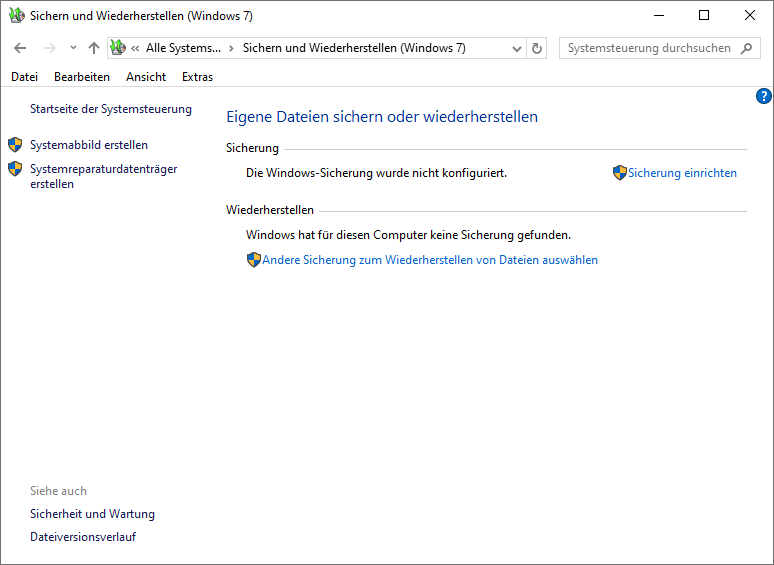
Methode 7: Wiederherstellung gelöschter Dateien mit Cloud-Diensten
Viele moderne Cloud-Speicherdienste wie Google Drive, Dropbox und OneDrive bieten nicht nur Speicherplatz in der Cloud, sondern auch Funktionen zum Schutz vor Datenverlust. Diese Dienste halten gelöschte Dateien oft für eine bestimmte Zeit in einem Papierkorb, aus dem Sie sie wiederherstellen können.
- Loggen Sie sich in Ihren Cloud-Speicherdienst ein.
- Navigieren Sie zum Bereich Gelöschte Dateien oder suchen Sie nach einem ähnlich benannten Ordner.
- Wählen Sie die Dateien aus, die Sie wiederherstellen möchten.
- Folgen Sie den Anweisungen des Dienstes, um die Dateien wieder in Ihren aktiven Speicherbereich zu verschieben.
Tipps: Gelöschte Dateien wiederhergestellt, aber sie sind beschädigt?
Nach der Wiederherstellung gelöschter Daten kann es vorkommen, dass einige Dateien beschädigt sind und nicht ordnungsgemäß funktionieren. Dies geschieht oft, wenn Daten vor der Wiederherstellung teilweise überschrieben wurden. In solchen Fällen kann das Tool „Wondershare Repairit“ hilfreich sein.

Repairit ist darauf spezialisiert, beschädigte Dateien wiederherzustellen und in einen funktionsfähigen Zustand zurückzuversetzen. Es unterstützt eine Vielzahl von Dateiformaten, einschließlich Videos, Fotos und Dokumente. Die Software ist benutzerfreundlich und nutzt fortschrittliche Technologien, um auch komplexere Beschädigungen effektiv zu beheben.
Fazit
Die Wiederherstellung gelöschter Daten kann eine herausfordernde Aufgabe sein, insbesondere wenn es um beschädigte oder lange verlorene Dateien geht. Mit den richtigen Werkzeugen wie Recoverit und Repairit haben Benutzer jedoch eine verlässliche Möglichkeit, ihre Dateien wiederherzustellen und die Funktionalität beschädigter Dateien zu reparieren. Diese Tools bieten nicht nur fortschrittliche Technologien zur Wiederherstellung gelöschter Dateien, sondern auch benutzerfreundliche Schnittstellen, die es jedem ermöglichen, verloren geglaubte Daten effizient zurückzugewinnen.
Wir empfehlen den Einsatz von Recoverit zur Datenwiederherstellung und Repairit zur Reparatur von Dateien, um die besten Chancen zu haben, Ihre wertvollen Daten in vollständigem Zustand wiederherzustellen. Nutzen Sie diese Tools, um sich gegen die Risiken eines Datenverlusts zu wappnen und die Kontrolle über Ihre digitalen Informationen zu behalten.
Leute fragten auch
-
Was bedeutet "Wiederherstellung gelöschter Daten"?
Die Wiederherstellung gelöschter Daten bezieht sich auf den Prozess, bei dem Dateien, die aus einem digitalen Speichermedium entfernt wurden, durch spezielle Software oder Techniken zurückgewonnen werden. -
Wie kann ich gelöschte Dateien wiederherstellen?
Um gelöschte Dateien wiederherzustellen, nutzen Sie ein Wiederherstellungsprogramm wie Recoverit, wählen Sie den Speicherort der gelöschten Daten, starten Sie einen Scan und stellen Sie die gefundenen Dateien wieder her. -
Sind alle gelöschten Dateien wiederherstellbar?
Nicht alle gelöschten Dateien sind wiederherstellbar. Die Wiederherstellbarkeit hängt davon ab, ob die Daten überschrieben wurden und wie lange die Dateien bereits gelöscht sind. Je schneller Sie versuchen, die Daten wiederherzustellen, desto höher ist die Erfolgschance.
Dateien Lösungen
- Video wiederhrestellen
- TikTok-Videos wiederherstelllen
- M4A-Dateien wiederherstellen
- QuickTime-Videos wiederherstelllen
- MKV-Videos wiederherstellen
- MP4-Videos wiederherstellen
- Foto wiederhrestellen
- Die kostenlosen Foto-Wiederherstellungsprogramme
- Instagram-Fotos wiederherstellen
- Dauerhaft gelöschte Bilder wiederherstellen
- Snapchat Bilder wiederherzustellen
- Fotos von Micro-SD-Karten wiederherstellen
- Dokument wiederherstellen
- Ungespeicherte Word-Dokumente
- Beschädigte Word-Datei
- Ungespeicherte PowerPoint-Datei
- Verlorene PDF-Dateien
- Verlorene PDF-Dateien
- Dokument reparieren
- Excel-Dateien reparieren
- Excel-Fehler beheben
- Word-Reparatur-Tool
- Schreibgeschützte Excel-Dateien
- Excel-Arbeitsmappe reparieren
- Mehr


Classen Becker
chief Editor