• Abgelegt bei: Fehlerbehebung beim Computer • Bewährte Lösungen

Diese Anfrage wurde kürzlich in einem führenden Online-Forum von einem Windows 10-Benutzer gestellt, bei dem der Computerbildschirm schwarzweiß geworden ist. Normalerweise wird der Windows-Schwarz-Weiß-Fehler durch einen defekten Bildschirm oder ein anderes Softwareproblem verursacht. Daher sollten Sie zunächst das Problem diagnostizieren und dann die erforderlichen Schritte zur Behebung des Windows-Schwarz-Weiß-Modus unternehmen. In dieser Anleitung werde ich Ihnen helfen, den Windows 10 Schwarz-Weiß-Fehler auf verschiedene Weisen zu beheben.
Teil 1: Was ist die Ursache für den Schwarz-Weiß-Bildschirm unter Windows 10?
Wenn Ihr Computerbildschirm unter Windows 10 schwarzweiß geworden ist, sollten Sie zunächst das Problem verstehen. Bei diesem Fehler wird der lebendige und farbige Bildschirm plötzlich schwarzweiß (Graustufen), und auch ein Systemneustart behebt das Problem nicht. Meistens sind die folgenden Gründe die Hauptursachen für das Problem mit dem Schwarz-Weiß-Bildschirm unter Windows 10.
- Die Grafikkarte in Ihrem Windows 10-System könnte beschädigt, lose oder defekt sein.
- Dieser Fehler kann auch durch einen defekten Bildschirm oder einen anderen Wackelkontakt auftreten.
- Manchmal kann auch ein beschädigter oder veralteter Anzeigetreiber das Problem verursachen.
- Sie könnten die Anzeigeeinstellungen in Ihrem System geändert haben, was zu dem Graustufenbildschirm führt.
- Die Anzeigeeinstellungen auf Ihrem Computer können auch von einer Drittanbieter-Anwendung geändert worden sein.
- Sie könnten versehentlich die Einstellungen für die Graustufenanzeige durch Drücken der Tastenkombination Windows + Strg + C aktiviert haben.
- Es kann auch aufgrund von Malware, fehlerhafter Firmware oder einem anderen softwarebezogenen Problem passieren.
Teil 2: Wie behebt man den Fehler "Windows 10 Schwarz-Weiß-Bildschirm"?
Nun, da Sie die Grundlagen des Windows 10 Schwarz-Weiß-Bildschirm-Problems verstanden haben, lassen Sie uns fortfahren und einige seiner möglichen Reparaturen besprechen.
Lösung 1: Deaktivieren Sie die Farbfilter von Windows 10
Wenn der Schwarz-Weiß-Modus von Windows 10 versehentlich von Ihnen aktiviert oder eine Änderung in den Anzeigeeinstellungen vorgenommen wurde, kann diese Methode das Problem beheben. Dazu sollten Sie auf Windows 10 Einstellungen gehen und einfach die Farbfilter-Option deaktivieren.
Schritt 1. Gehen Sie einfach in das Startmenü und klicken Sie auf das Zahnradsymbol, um die Windows 10-Einstellungen aufzurufen. Wählen Sie den Punkt "Erleichterte Bedienung" im Menü aus.

Schritt 2. Klicken Sie nun auf der linken Seite auf die Funktion "Farbe und hoher Kontrast", um auf der rechten Seite spezielle Optionen zu erhalten.
Schritt 3. Hier sehen Sie verschiedene Filter (einschließlich Graustufen), die auf Ihrem Rechner aktiv oder inaktiv sind. Deaktivieren Sie einfach die Farbfilteroption und starten Sie Ihren Computer neu, um das Problem zu beheben.

Lösung 2: Schließen Sie einen externen Monitor zum Testen der Anzeige an
Manchmal kann der schwarz-weiße Windows-Bildschirm auf ein Hardware-Problem zurückzuführen sein. Wenn Ihr Computerbildschirm schwarz-weiß geworden ist und Sie sicher sind, dass es nicht an einem Firmware-Problem liegt, sollten Sie den Monitor überprüfen. Trennen Sie dazu einfach den Bildschirm von Ihrem Rechner und schließen Sie einen anderen funktionierenden Monitor an.
Wenn der Rechner mit einem anderen Bildschirm einwandfrei funktioniert, bedeutet es, dass das Problem am Computerbildschirm. Wenn Ihr Computerbildschirm hingegen immer noch schwarz-weiß ist, bedeutet das, dass es ein Problem mit den Treibern oder der Firmware gibt.
Lösung 3: Aktualisieren Sie Ihren Grafiktreiber
Wie oben erwähnt, kann das Problem des schwarz-weißen Windows-Bildschirms durch einen fehlerhaften oder veralteten Treiber verursacht werden. Rufen Sie in diesem die Anwendung Geräte-Manager auf, um den auf Ihrem System installierten Grafiktreiber zu aktualisieren. Um das Problem des schwarz-weißen Bildschirms unter Windows 10 zu beheben, das durch fehlerhafte Treiber verursacht wird, führen Sie die folgenden Schritte aus:
Schritt 1. Gehen Sie zunächst in die Systemsteuerung > Geräte-Manager, um eine Liste aller auf Ihrem Computer installierten Treiber anzuzeigen. Alternativ können Sie auch die Eingabeaufforderung aufrufen und den Befehl "devmgmt.msc" eingeben.

Schritt 2. Wählen Sie in der bereitgestellten Liste einfach die Funktion "Anzeigeadapter" aus und erweitern Sie sie, um die installierten Treiber anzuzeigen.
Schritt 3. Wählen Sie hier einfach den Treiber aus, klicken Sie mit der rechten Maustaste darauf und wählen Sie die Option zum Aktualisieren der Treibersoftware. Dadurch wird ein spezieller Assistent gestartet, mit dem Sie die Grafiktreibersoftware aktualisieren können.

Darüber hinaus können Sie versuchen, den Treiber zu deaktivieren und ihn später nach einer Weile wieder zu aktivieren. Dadurch werden die Anzeigetreiber zurückgesetzt und das Problem mit dem Schwarz-Weiß-Bildschirm unter Windows 10 hoffentlich behoben.
Lösung 4: Führen Sie einen Hard-Reset Ihres Rechners durch
Ein Hard-Reset ist der letzte Ausweg, den Sie an Ihrem Computer durchführen können, wenn sein Monitor immer noch schwarz-weiß ist. Normalerweise setzt ein Hard-Reset Ihren Computer auf die Werkseinstellungen zurück und lässt Sie dabei sogar die Laufwerke bereinigen. Wenn das Windows 10 Schwarz-Weiß-Problem von einer fehlerhaften App oder einem Systembug verursacht wird, wäre es die perfekte Lösung dafür.
Schritt 1. Gehen Sie zunächst über das Startmenü in die Einstellungen Ihres Computers und rufen Sie dort die Funktion Update und Sicherheit > Wiederherstellung auf. Klicken Sie dort auf die Option "Los geht's", die unter dem Abschnitt "Diesen PC neu starten" aufgeführt ist.

Schritt 2. Dadurch wird ein spezieller Assistent gestartet, mit dem Sie Ihren Computer zurücksetzen können. Zunächst können Sie auswählen, ob Sie Ihre Dateien behalten oder alles loswerden möchten.

Schritt 3. Außerdem können Sie, wenn Sie alles loswerden wollen, auch die Laufwerke bereinigen. Warten Sie eine Weile, bis Ihr Windows-10-PC am Ende mit den Werkseinstellungen neu gestartet werden würde.

Darüber hinaus erfahren Sie, wie Sie das Problem des Bildschirmflackerns beheben können.
Teil 3: Bonus-Tipp: Stellen Sie Windows 10-Daten mit Recoverit wieder her
Während der Behebung von Problemen wie der Schwarz-Weiß-Bildschirm auf einem Laptop, kann es manchmal passieren, dass die Benutzer am Ende das System zurücksetzen. Dies kann zu einem ungewollten Verlust Ihrer wichtigen Dateien führen, die sich mit Recoverit Data Recovery wiederherstellen lassen. Dieses moderne Datenrettungsprogramm unterstützt alle wichtigen Datentypen. Sie können auch Daten von Ihrem Rechner oder einem anderen externen Gerät wiederherstellen. Darüber hinaus ermöglicht Recoverit eine Vorschau Ihrer Daten, so dass Sie zunächst auswählen können, was Sie wiederherstellen möchten.

Recoverit Data Recovery - die beste Datenwiederherstellungs-Software
- Stellen Sie beschädigte Dateien vom Computer, USB-Festplatte, Speicherkarte effektiv, sicher und vollständig wieder her.
- Unterstützt die Wiederherstellung beschädigter Dateien und Verluste aufgrund von Virenangriffen, Programmabstürzen oder Leistungsverlusten des Computers.
- Stellen Sie beliebige Daten und Dateitypen mit einer hohen Erfolgsrate und ohne Qualitätsverlust wieder her.
- Unterstützte Betriebssysteme: Windows 10/8/7/XP/Vista, Mac OS 10.13, macOS 10.12, OS X 10.11, 10.10, 10.9, 10.8, 10.7, 10.6.
Schritt 1: Wählen Sie den Ort zum Scannen aus
Installieren Sie zunächst Recoverit Data Recovery auf Ihrem Windows-10-Computer und starten Sie das Programm. Wählen Sie in der Hauptoberfläche einen Ordner, eine Partition oder sogar ein gesamtes Laufwerk zum Scannen aus.

Schritt 2: Lassen Sie das Tool Ihr System scannen
Warten Sie im Anschluss eine Weile, während Recoverit Ihre verlorenen Daten aus dem System extrahiert. Sie können den Fortschritt auf dem Bildschirm mitverfolgen und den Vorgang sogar zwischendurch anhalten.

Schritt 3: Stellen Sie Ihre Dateien wieder her
Sobald der Vorgang abgeschlossen ist, können Sie die Filter an der Seite verwenden, um die am besten geeigneten Ergebnisse zu erhalten. Geben Sie außerdem die relevanten Schlüsselwörter in die Suchleiste ein, um nach Ihren verlorenen Dateien zu suchen.

Mit der Anwendung können Sie auch eine Vorschau Ihrer Fotos, Videos, Musik, Dokumente und anderer Dateien anzeigen lassen. Wählen Sie zum Schluss aus, was Sie wiederherstellen möchten, und klicken Sie auf den Button "Wiederherstellen", um Ihre Daten an einen sicheren Ort zu speichern.
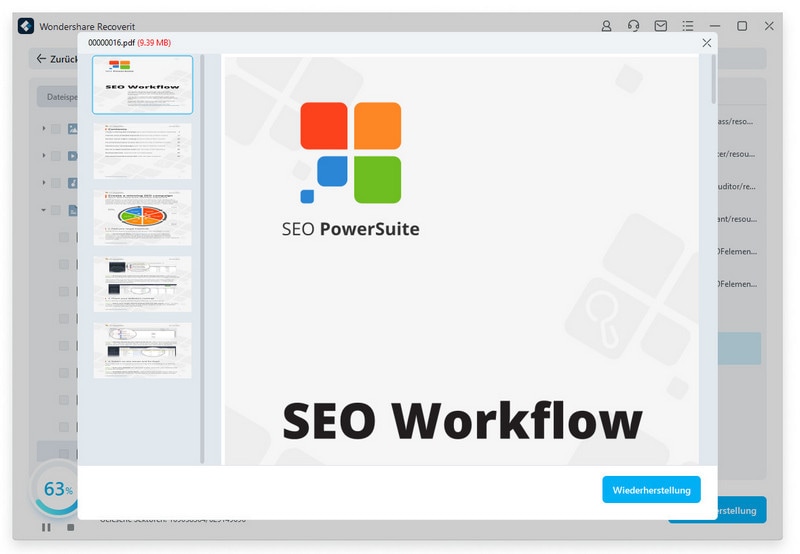
Jetzt sind Sie am Zug! Nach der Lektüre dieser Anleitung werden Sie sicherlich in der Lage sein, das Problem des Schwarz-Weiß-Bildschirms unter Windows 10 zu beheben. Zur Einfachheit habe ich alle möglichen Wege aufgelistet, um das Problem des Schwarz-Weiß-Computerbildschirms zu beheben. Wenn Sie jedoch bei der Behebung des Problems Ihre Daten verlieren, nehmen Sie einfach die Hilfe von Recoverit in Anspruch. Mit diesem hochprofessionellen Windows-10-Datenwiederherstellungstool können Sie alle Arten von Dateien mühelos wiederherstellen.
Nutzer fragen auch
-
Wie behebe ich den schwarz-weißen Windows-10-Sperrbildschirm?
Verwenden Sie die folgenden Tasten auf Ihrer Tastatur: "Windows", "Strg" und "C" zusammen. Mit dieser Tastenkombination schalten Sie ein oder aus. Die Farbfilter für Ihren Bildschirm. Wenn Sie die Tasten erneut drücken, wechselt der Bildschirm zurück zum Schwarz-Weiß-Modus -
Warum wird die Windows-10-Kamera schwarz-weiß?
Wenn Sie versehentlich die Tastenkombinationen Win + Strg + C drücken, kann sich die Farbe Ihrer Windows 10-Kamera in Schwarz und Weiß ändern. Außerdem kann die Leistung der Kamera beeinträchtigt werden, wenn sie nicht genügend Strom erhält. -
Wie kann ich einen schwarzen Bildschirm nach einem Update beheben?
Starten Sie die Grafiktreiber Ihres Computers mit Hilfe dieser Tasten neu: "Win" + "Strg" + "Shift" + "B". Vergewissern Sie sich, dass Ihre Maus und Ihre Tastatur mit Batterien versorgt sind. Erzwingen Sie das Herunterfahren Ihres Rechners und schalten Sie ihn nach einigen Sekunden wieder ein.
Computer-Fehlerbehebung
- Win Systemabsturz
- BIOS-Passwort knacken
- Die Shift-Taste funktioniert nicht
- Zugriff verweigert-Fehler unter Windows beheben
- "Ntoskrnl.exe"-Fehler beheben
- MBR Fehlermeldung 1, 2 und 3 lösen
- Windows-Tipps
- Windows 10 mithilfe der Eingabeaufforderung reparieren
- Überhitzungsproblemen lösen
- Windows 10 startet nicht mehr
- Was ist Windows PE
- Bootfähiges USB-Laufwerk für Windows PE ersllten
- Computer-Probleme
- RunDLL-Fehler beheben
- "Hard Disk 3F0" auf HP-Systemen
- Administrator-Kennwort entfernen
- Beschädigte BOOTMGR Abbildung
- Administrator-Kennwort entfernen
- "Unmountable Boot Volume" beheben
- Blauer Bildschirm-Fehler




Classen Becker
chief Editor