• Abgelegt bei: Fehlerbehebung beim Computer • Bewährte Lösungen
Wie wir alle wissen, werden uns die wertvollen Daten, die wir aus dem Internet beziehen, über eine Website angeboten. Eine Website ist ein Speicher, der multimediale Inhalte anzeigt, zeigt und enthält. Dazu gehören die Gestaltung von Themen oder verwandten Links sowie die Anordnung der Fakten und Informationen auf dem Bildschirm.
- Teil 1: Wie man den Quellcode im Internet Explorer anzeigt
- Teil 2: Wie man den Quellcode in Chrome anzeigt
- Teil 3: Wie man den Quellcode in Firefox und Netscape anzeigt
- Teil 4: Anzeigen des Quellcodes in Microsoft Edge
- Teil 5: Wie man den Quellcode in Safari anzeigt
- Teil 6: Wie man den Quellcode in Opera anzeigt
Dennoch war es noch nie einfach, eine so zufriedenstellende Website zu erstellen. Um ein so kompliziertes Werk zu erstellen, müssen die Designer eine Menge Code schreiben. Daher wird der Code, der die Grundlage für eine Website bildet, als Quellcode bezeichnet. Da der Quellcode handlich ist, wollen viele Benutzer mit Programmiererfahrung und -kenntnissen ihn besitzen. Der folgende Leitfaden hilft Ihnen, den Quellcode einer Website zu überprüfen.
Teil 1: Wie man den Quellcode im Internet Explorer anzeigt
Hier ist eine Schritt-für-Schritt-Anleitung zum Anzeigen von Quellcode im Internet Explorer: Schritt 1. Öffnen Sie die Website, von der Sie den Quellcode erhalten möchten. Denken Sie daran, die Adresse korrekt einzugeben, um unerwartete Nebenwirkungen zu vermeiden. Schritt 2. Klicken Sie mit der rechten Maustaste auf die Website und wählen Sie dann die Option Quelle anzeigen.
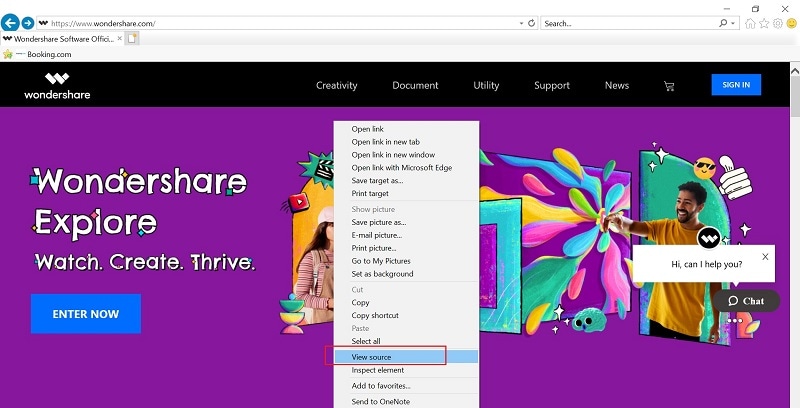
Schritt 3. Wenn Sie sich diese komplizierten Schritte ersparen wollen, sollten Sie einige Tipps zur Tastenkombination lernen. Drücken Sie einfach Strg+U, dann können Sie den Code anzeigen.
Teil 2. Quellcode in Chrome anzeigen
Hier ist eine Schritt-für-Schritt-Anleitung zum Anzeigen von Quellcode in Chrome: Schritt 1. Öffnen Sie die Website, von der Sie den Quellcode erhalten möchten. Denken Sie daran, die Adresse korrekt einzugeben, um unerwartete Nebenwirkungen zu vermeiden. Schritt 2. Klicken Sie mit der rechten Maustaste auf die Website und wählen Sie dann die Option Seitenquelle anzeigen.
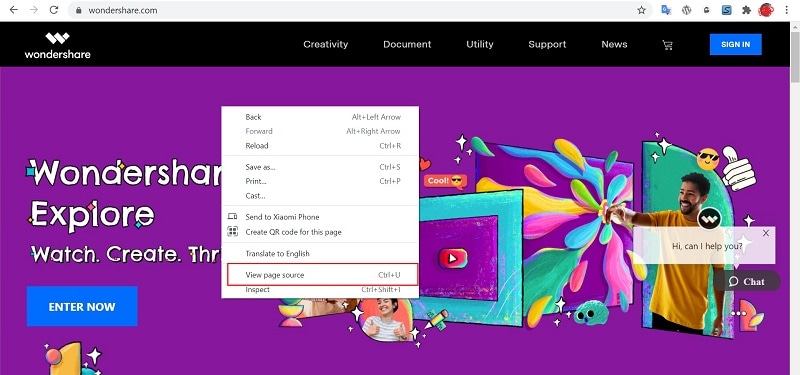
Schritt 3. Mit der Tastenkombination Strg+U können Sie auch den Quellcode der Website anzeigen.
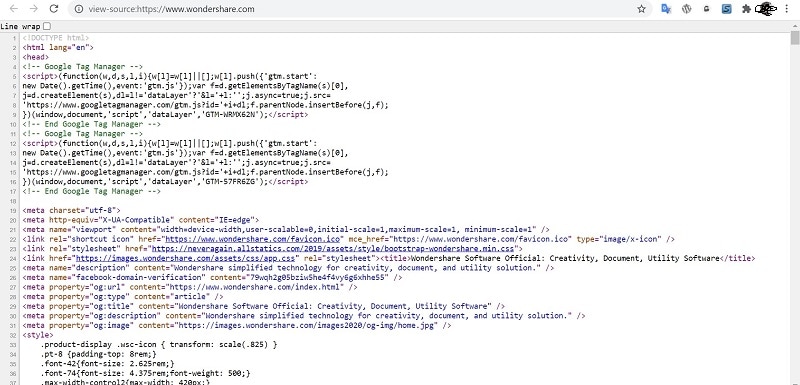
Schritt 4. Eine weitere gute Möglichkeit besteht darin, der aktuellen Adresse ein Präfix hinzuzufügen. Setzen Sie einfach view-source vor den Link zur Website, dann erhalten Sie den Code direkt.
Teil 3: Wie man den Quellcode in Firefox und Netscape anzeigt
Hier ist eine Schritt-für-Schritt-Anleitung zum Anzeigen von Quellcode in Firefox und Netscape:
Schritt 1. Verschaffen Sie sich Zugang zu der Website, von der Sie den Quellcode erhalten möchten.
Schritt 2. Suchen Sie im selektiven Menü nach der Webentwicklerleiste> Seitenquelle.
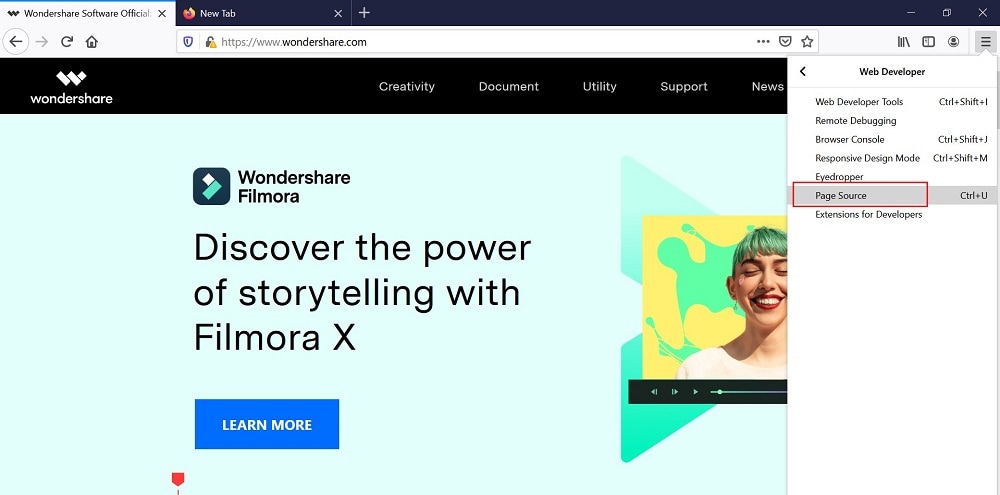
Schritt 3. Wie bei den beiden anderen Webbrowsern ist es auch bei Firefox möglich, Strg+U einzugeben und den Quellcode anzuzeigen.
Schritt 4. Genau wie beim Chrome-Browser können Sie auch hier den Quellcode anzeigen, indem Sie die Option view-source vor eine bestimmte Adresse stellen.
- Seien Sie genau. Eine kleine Änderung in der Art und Weise, wie Sie die Adresse eingeben, kann das Ergebnis stark beeinflussen.
- Kopieren Sie nicht den gesamten Quellcode. Nicht alle Websites sind sich dieser Aktion bewusst, aber Sie sollten sich besser nicht in Gefahr begeben.
Teil 4: Anzeigen des Quellcodes in Microsoft Edge
Hier ist eine Schritt-für-Schritt-Anleitung zum Anzeigen von Quellcode in Microsoft Edge:
Schritt 1. Gehen Sie zu Microsoft Edge und öffnen Sie die Website, deren Quellcode Sie anzeigen möchten. Achten Sie auf die korrekte Eingabe der URL, um Fehler zu vermeiden.
Schritt 2. Navigieren Sie nun zum Menü, indem Sie auf das Symbol mit den drei Punkten in der oberen rechten Ecke des Bildschirms klicken.
Schritt 3. Wählen Sie hier die Option Weitere Tools aus der Dropdown-Liste und klicken Sie im erweiterten Menü auf Entwicklertools.
Schritt 4. Tippen Sie auf die Registerkarte Elemente am oberen Rand des aktuellen Fensters, das auf der rechten Seite des Bildschirms erscheint.

Schritt 5. In ähnlicher Weise können Sie auch den Quellcode der Website anzeigen, indem Sie die Tastenkombination Strg + U verwenden.
Schritt 6. Sie können sogar mit der rechten Maustaste auf einen leeren Teil der Webseite klicken und im Popup-Menü auf Seitenquelle anzeigen klicken.
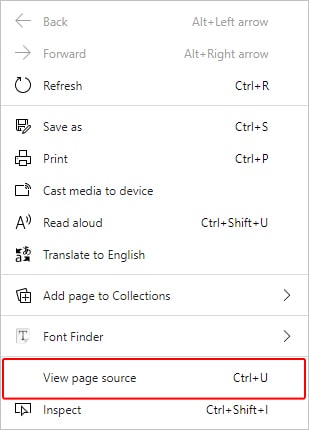
Teil 5: Wie man den Quellcode in Safari anzeigt
Hier ist eine Schritt-für-Schritt-Anleitung zum Anzeigen von Quellcode in Safari:
Schritt 1. Rufen Sie die Safari-App auf Ihrem Mac auf und klicken Sie auf Safari in der oberen linken Ecke der Menüleiste des Mac.
Schritt 2. Tippen Sie in der Dropdown-Liste auf Einstellungen und klicken Sie auf die Registerkarte Erweitert in der oberen rechten Ecke des Fensters Einstellungen.
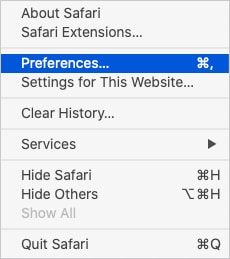
Schritt 3. Aktivieren Sie nun das Kontrollkästchen Menü "Entwickeln" in der Menüleiste anzeigen.
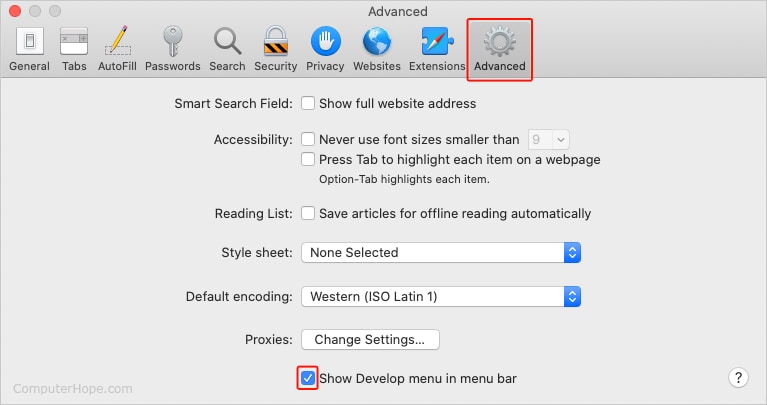
Schritt 4. Navigieren Sie anschließend zu einer Webseite, deren Quellcode Sie einsehen möchten.
Schritt 5. Tippen Sie auf das Menü Entwickeln, das sich in der Menüleiste des Mac befindet.

Schritt 6. Klicken Sie nun in der Dropdown-Liste auf Seitenquelltext anzeigen, und hier wird der Quelltext der Webseite auf dem Bildschirm sichtbar.
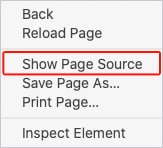
Schritt 7 Sie können auch die Tastenkombination Option + Befehl + U verwenden, um den Quellcode anzuzeigen.
Teil 6: Wie man den Quellcode in Opera anzeigt
Hier ist eine Schritt-für-Schritt-Anleitung zum Anzeigen von Quellcode in Opera:
Schritt 1. Öffnen Sie Opera und geben Sie die Adresse der Webseite ein, deren Quellcode Sie sehen möchten.
Schritt 2. Klicken Sie nun auf das Opera-Symbol in der oberen linken Ecke des Bildschirms.
Schritt 3. Tippen Sie in der Dropdown-Liste auf die Option Entwickler und wählen Sie im erweiterten Menü die Option Entwicklertools. Wenn die Option "Entwickler" nicht sichtbar ist, dann klicken Sie auf Weitere Tools > Entwickler-Tools anzeigen.
Schritt 4. Tippen Sie nun auf die Registerkarte Elemente, die am oberen Rand des Fensters auf der rechten Seite des Bildschirms erscheint.

Schritt 5. In ähnlicher Weise können Sie den Quellcode einer bestimmten Webseite anzeigen, indem Sie die Tastenkombination Strg + U verwenden.
Schritt 6. Sie können sogar mit der rechten Maustaste auf einen leeren Teil der betreffenden Webseite klicken und im Popup-Menü auf Seitenquelle klicken.
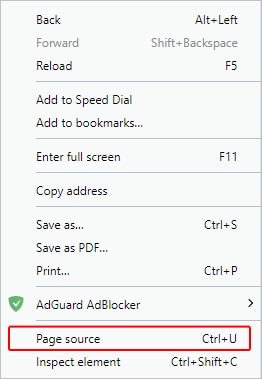
Computer-Fehlerbehebung
- Win Systemabsturz
- BIOS-Passwort knacken
- Die Shift-Taste funktioniert nicht
- Zugriff verweigert-Fehler unter Windows beheben
- "Ntoskrnl.exe"-Fehler beheben
- MBR Fehlermeldung 1, 2 und 3 lösen
- Windows-Tipps
- Windows 10 mithilfe der Eingabeaufforderung reparieren
- Überhitzungsproblemen lösen
- Windows 10 startet nicht mehr
- Was ist Windows PE
- Bootfähiges USB-Laufwerk für Windows PE ersllten
- Computer-Probleme
- RunDLL-Fehler beheben
- "Hard Disk 3F0" auf HP-Systemen
- Administrator-Kennwort entfernen
- Beschädigte BOOTMGR Abbildung
- Administrator-Kennwort entfernen
- "Unmountable Boot Volume" beheben
- Blauer Bildschirm-Fehler




Classen Becker
chief Editor