• Abgelegt bei: Computer Datenrettung • Bewährte Lösungen
Der Schwarze Bildschirm Fehler beim Microsoft Surface ist eines der typischen Windows-Probleme, wenn das Betriebssystem nicht starten kann. Wie bei allen BSOD-Fehlern sehen Sie beim Einschalten Ihres Laptops anstelle des Windows-Logos einen schwarzen Bildschirm auf Ihrem Surface Book 2.
Egal, wie oft Sie Ihren Laptop neu starten, er kommt nicht über den schwarzen Bildschirm hinaus. Und dieses Surface Book 2-Problem verhindert, dass Sie auf alles auf Ihrem Laptop zugreifen können.
Die Tatsache, dass es einige Zeit dauern kann, bis Sie die tatsächliche Ursache für den schwarzen Bildschirm des Surface Book herausfinden, ist oft ärgerlich. Stellen Sie sich vor, Sie müssten eine wichtige E-Mail über den Fortschritt des Projekts an Ihren Chef schicken. Aber sobald Sie versuchen, Ihren Laptop zu starten, bleibt der Bildschirm schwarz.
In diesem Artikel finden Sie einige der häufigsten Ursachen für das Problem des schwarzen Bildschirms des Surface Pro. Er enthält außerdem sieben hilfreiche Tipps zur Lösung des Problems und eine effiziente Methode zur Wiederherstellung nicht gespeicherter oder verlorener Daten.
Teil 1. Ursachen und Behebungen für den schwarzen Bildschirm des Surface
Wenn es darum geht, die tatsächliche Ursache des Problems mit dem schwarzen Bildschirm des Microsoft Surface herauszufinden, gibt es keinen einzelnen Faktor, der zu diesem Fehler führt. Wie bereits kurz erwähnt, wird es an dieser Stelle oft knifflig. Sie wissen nie, was die Ursache des Problems ist, wenn Sie nicht alle möglichen Aspekte des Fehlers untersuchen. Hier sind einige der möglichen Faktoren, die zum schwarzen Bildschirm des Surface Pro 3 führen.
Malware-Infektion
Ein schwerer virusähnlicher Trojaner kann das Windows-Betriebssystem Ihres Surface beschädigen. Technisch ausgedrückt: Wenn Malware die Shell-Eingabe von Betriebssystemen irgendwie verändert, kann sie die Befehlszeilenschnittstelle mit Null beendenden Zeichen beschädigen. Infolgedessen kommt es zu dem berühmten schwarzen Bildschirm des Todes auf dem Surface Pro.
Überhitzung von Hardwarekomponenten
Wenn eine Hardwarekomponente Ihres Laptops überhitzt ist, kann dies zu einem abrupten Herunterfahren Ihres Systems führen, gefolgt von einem BSOD-Problem. Zu den typischen Bauteilen, bei denen es zu Überhitzungsproblemen kommt, gehören der Prozessor, die Festplatte und die Grafikkarte, um nur einige zu nennen.
Sicherheits-Update
Ein schwarzer Bildschirm von Microsoft kann auch eine Folge eines veralteten Betriebssystems sein. Die von den Herstellern zur Verfügung gestellten Updates helfen dabei, Sicherheitslücken zu beseitigen und die Leistungsfähigkeit Ihres Laptops zu verbessern.
Fehlende Betriebssystemdateien
Wenn wir versehentlich die Programmdateien des Windows-Betriebssystems komprimieren, erhalten Sie möglicherweise eine Fehlermeldung über fehlende Dateien. Einige dieser Dateien sind für den ordnungsgemäßen Startvorgang Ihres Laptops erforderlich.
Aufgrund des schwarzen Bildschirms von Microsoft können Sie nun nicht mehr auf die üblichen Funktionen Ihres Computers zugreifen, es sei denn, Sie öffnen ihn im abgesicherten Modus. Um Ihren Laptop im abgesicherten Modus zu starten, starten Sie Ihren Computer neu und drücken Sie die Taste "F8" im Abstand von 1 Sekunde, um die Windows-Wiederherstellungsumgebung (WinRE) zu öffnen. Sobald er sich öffnet, wählen Sie "Abgesicherter Modus mit Netzwerk".
Und wenn Sie auf Ihrem Laptop keinen Zugriff auf WinRE haben, können Sie einen externen Monitor verwenden. Schließen Sie Ihren Laptop und den externen Monitor mit HDMI-Kabeln an und folgen Sie dem oben beschriebenen Verfahren.
Hier finden Sie einige effektive Methoden zur Behebung des Problems mit dem schwarzen Bildschirm des Surface Book.
Tipp 1: Entfernen Sie das gesamte Zubehör
Oft können die an Ihr Microsoft Surface Pro 4 angeschlossenen externen Geräte dazu führen, dass Ihr Windows-Betriebssystem nicht mehr gestartet werden kann. Es ist ein Szenario, bei dem die externe Festplatte Ihren Laptop einfriert. In diesem Fall sollten Sie alle externen Geräte von Ihrem Surface Pro 3 trennen.
In ähnlicher Weise können Sie auch versuchen, alles externe Zubehör von Ihrem Laptop zu trennen, einschließlich Maus, Tastatur, Speichergerät und mehr. Nachdem Sie alle entfernt haben, versuchen Sie Ihren Laptop neu zu starten und sehen Sie nach, ob die Surface Book 2-Probleme weiterhin bestehen oder nicht.
Tipp 2: Laden Sie Ihr Surface-Gerät auf

Die Lösung für das Problem des schwarzen Bildschirms beim Microsoft Surface ist einfacher, als Sie vielleicht denken. Wenn Sie ein Gerät eine Zeit lang benutzen, ohne es an die Steckdose anzuschließen, könnte der Akku Ihres Laptops leer sein.
In einem solchen Szenario müssen Sie zunächst das Ladekabel einstecken. Tippen Sie nun auf die Einschalttaste, um zu prüfen, ob Ihr Laptop hochfährt oder nicht. Wenn dies der Fall ist, dann war dies die Ursache für den schwarzen Bildschirm des Surface Pro.
Außerdem können Sie einen Microsoft Surface Laptop einschalten, wenn er an eine Stromquelle angeschlossen ist. Sie müssen nicht warten, bis Ihr Gerät vollständig aufgeladen ist.
Tipp 3: Überprüfen Sie das Ladekabel

Wenn die vorherige Methode das Problem des schwarzen Bildschirms beim Surface Book nicht behebt, liegt das Problem möglicherweise an einer anderen Ursache. Ein defektes Ladekabel kann auch die Art und Weise beeinflussen, wie Ihr Laptop geladen wird.
Aber wie können Sie feststellen, ob das Surface Pro Ladekabel funktioniert oder nicht? Microsoft Surface-Kabel haben kleine LED-Leuchten am Ende; so können Sie leicht feststellen, ob das Kabel defekt ist. Die LEDs sollten die ganze Zeit über leuchten, während Sie arbeiten. Wenn nicht, versuchen Sie die folgenden Methoden, um zu überprüfen, ob es richtig funktioniert.
Methode 1: Schließen Sie das Ladekabel an eine Stromquelle an und vergewissern Sie sich, dass es von Ihrem Surface Pro Gerät getrennt ist. Schließen Sie nun das Ladekabel an das Surface Pro-Gerät an. Wenn sich Ihr Laptop einschaltet, bedeutet dies, dass Ihr Ladekabel einwandfrei funktioniert.
Methode 2: Schließen Sie das Ladekabel an den Laptop an, aber achten Sie darauf, dass es nicht mit der Stromquelle verbunden ist. Schließen Sie nun das Ladekabel an die Stromquelle an. Wenn sich Ihr Laptop einschaltet, bedeutet dies, dass Ihr Ladekabel einwandfrei funktioniert.
Methode 3: Verbinden Sie das Ladekabel mit Ihrem Surface Pro Laptop und der Stromquelle. Drehen Sie nun das Ladekabel vorsichtig an verschiedenen Stellen des Kabels und beobachten Sie die LED-Leuchte. Wenn sie während des Vorgangs flackert, bedeutet dies, dass das Ladekabel defekt ist und ausgetauscht werden muss.
Tipp 4: Einschalten mit Hot Keys
Eine der besten Funktionen des Surface Pro 3/4 oder Surface Book 2 ist die Möglichkeit, mehrere Tastenkombinationen zum Einschalten Ihres Laptops zu verwenden. Wenn Sie Surface Touch Cover, Type Cover oder andere Tastaturen zur Bedienung Ihres Laptops verwenden, können Sie die Tasten "Windows", "Umschalt", "Strg" und "B" gleichzeitig drücken, um Ihr System zu starten.
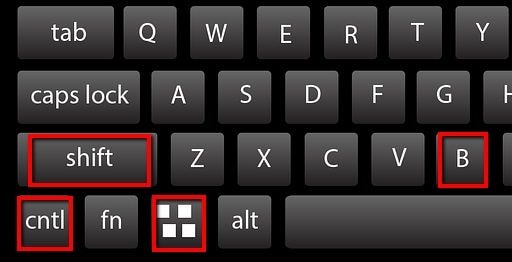
Wenn Sie das Gerät im Tablet-Modus verwenden, drücken Sie dreimal nacheinander die Tasten "Lauter" und "Leiser", um Ihr Gerät einzuschalten. Wenn das Problem mit dem schwarzen Bildschirm des Surface Book dadurch nicht gelöst wird, gehen Sie zur nächsten Lösung über.
Tipp 5: Setzen Sie Ihr Surface-Gerät sanft zurück
Wenn alle vorherigen Methoden nicht ausreichen, um das Problem mit dem schwarzen Bildschirm des Surface Pro zu lösen, können Sie den Neustart Ihres Laptops erzwingen. Es handelt sich nicht um ein Zurücksetzen auf die Werkseinstellungen oder einen Hard Reset. Ein erzwungener Neustart hat keine Auswirkungen auf Ihre Dateien, Programme oder Standardeinstellungen. Befolgen Sie nun die unten aufgeführten Schritte, um einen Software-Reset Ihres Surface Pro Laptops durchzuführen.
Schritt 1: Halten Sie die Einschalttaste 15 Sekunden lang gedrückt.

Schritt 2: Lassen Sie nun die Einschalttaste los.
Schritt 3: Schalten Sie den Laptop ein, indem Sie auf die Einschalttaste drücken.
Wenn sich Ihr Gerät nicht einschalten lässt, versuchen Sie eine andere Lösung.
Tipp 6: Erzwingen Sie das Herunterfahren und starten Sie das Surface neu
Genau wie der erzwungene Neustart kann auch das erzwungene Herunterfahren eine wirksame Methode sein, wenn Ihr Surface Pro nicht mehr hochfährt. Und auch hier werden Sie keine Daten oder Dateien verlieren. Gehen Sie wie folgt vor, um Ihren Computer einzuschalten.
Methode 1: Halten Sie die Einschalttaste des Geräts 30 Sekunden lang gedrückt oder bis sich Ihr Bildschirm ausschaltet. Lassen Sie die Einschalttaste los, sobald dies der Fall ist.
Methode 2: Halten Sie die Lautstärketaste nach oben und die Einschalttaste gleichzeitig 15 Sekunden lang gedrückt oder bis das System heruntergefahren wird. Sobald dies der Fall ist, lassen Sie beide Tasten los.
Bei beiden Methoden müssen Sie bis zu 10 Sekunden warten, nachdem Sie die Tasten losgelassen haben. Tippen Sie nun auf die Einschalttaste und das Gerät wird mit der Stromquelle verbunden. Schalten Sie Ihren Laptop ein, um zu sehen, ob er jetzt bootfähig ist.
Wenn er sich immer noch nicht einschalten lässt, liegt möglicherweise ein Systemproblem vor, das das Booten des Rechners verhindert.
Tipp 7: Bitten Sie um professionelle Hilfe
Wenn keiner der oben genannten Tipps Ihnen hilft, Ihr Surface Book 2 zu booten, sollten Sie professionelle Hilfe in Anspruch nehmen. Wenden Sie sich also unbedingt an die Mitarbeiter des Microsoft Service Centers, denn nur sie können das wirkliche Problem Ihres Laptops erkennen.
Teil 2. Wie kann man ungespeicherte Daten vom Surface wiederherstellen, die durch den schwarzen Bildschirm des Todes entstanden sind?
Einer der häufigsten Nebeneffekte des Problems mit dem schwarzen Bildschirm des Surface Pro ist der Verlust von Daten. Und vor allem, wenn Sie an etwas gearbeitet haben, das Sie nicht gespeichert haben und der BSOD-Fehler auftritt. In solchen Fällen können Sie die Recoverit Data Recovery Software verwenden, um nicht gespeicherte Daten oder verlorene Dateien wiederherzustellen.
Um die verlorenen oder nicht gespeicherten Daten wiederherzustellen, müssen Sie zunächst die App herunterladen und sie auf Ihrem System starten. Doppelklicken Sie auf die Recoverit Option und folgen Sie den nachstehenden Schritten.
Schritt 1: Wählen Sie einen Speicherort
Wählen Sie zunächst unter der Registerkarte "Speicherort wählen" in der Registerkarte "Geräte" den Ort aus, an dem Sie Ihre Dateien verloren haben. Klicken Sie nun auf die Registerkarte "Start", um den Vorgang zu starten. Wenn Sie den genauen Speicherort der verlorenen Daten kennen, können Sie auf der Registerkarte "Speicherort auswählen" einen Ordner auswählen.

Schritt 2: Scannen des Speicherorts
Sobald Sie auf die Registerkarte "Start" klicken, startet Recoverit die Überprüfung. Wenn Sie nun Ihre verlorenen Dateien sehen, können Sie den Vorgang jederzeit während des Scans unterbrechen oder stoppen.

Schritt 3: Vorschau und Wiederherstellung
Recoverit bietet Ihnen eine Vorschau aller Dateien mit Angaben zu Dateigröße, Dateityp, Änderungsdatum und mehr. Wenn Sie sicher sind, dass Sie die gewünschten Dateien gefunden haben, können Sie einfach auf die Schaltfläche "Wiederherstellen" klicken.

Stellen Sie sicher, dass Sie die Datendateien an einem anderen Ort speichern. Klicken Sie nun auf "Speichern", um sie an einem anderen Ort zu speichern.
Fazit
Probleme mit dem schwarzen Bildschirm des Surface Pro lassen sich leicht beheben, wenn Sie wissen, wie Sie die Situation einschätzen können. Der Artikel behandelt einige der effizienten Möglichkeiten, die Lösung zu beheben. Wenn nichts funktioniert, können Sie jederzeit ein Service-Center aufsuchen, um Hilfe zu erhalten. Wenn die in diesem Artikel beschriebenen Lösungen nicht funktionieren und Sie einen Datenverlust erleiden, können Sie außerdem die Recoverit Data Recovery Software verwenden, um alle verlorenen Daten und Dateien wiederherzustellen.
Computer-Fehlerbehebung
- Win Systemabsturz
- BIOS-Passwort knacken
- Die Shift-Taste funktioniert nicht
- Zugriff verweigert-Fehler unter Windows beheben
- "Ntoskrnl.exe"-Fehler beheben
- MBR Fehlermeldung 1, 2 und 3 lösen
- Windows-Tipps
- Windows 10 mithilfe der Eingabeaufforderung reparieren
- Überhitzungsproblemen lösen
- Windows 10 startet nicht mehr
- Was ist Windows PE
- Bootfähiges USB-Laufwerk für Windows PE ersllten
- Computer-Probleme
- RunDLL-Fehler beheben
- "Hard Disk 3F0" auf HP-Systemen
- Administrator-Kennwort entfernen
- Beschädigte BOOTMGR Abbildung
- Administrator-Kennwort entfernen
- "Unmountable Boot Volume" beheben
- Blauer Bildschirm-Fehler




Classen Becker
chief Editor