• Abgelegt bei: Fehlerbehebung beim Computer • Bewährte Lösungen
HDMI (High Definition Media Interface) ist eines der besten Dinge, die der Welt des Streamings je widerfahren sind. Mit einem einfachen HDMI-Kabel können Sie problemlos unkomprimierte Medien mit schärferem Video und klarerem Ton übertragen. Doch so nützlich die HDMI-Technologie auch sein mag, sie ist nicht unproblematisch. Eines der häufigsten Probleme, über die Nutzer berichten, hat mit dem Ton zu tun oder besser gesagt mit dem fehlenden Ton. Die meisten Benutzer sagen, dass die Videoqualität in den meisten Fällen in Ordnung ist, aber der Ton einfach nicht vorhanden ist.
Wenn dies der Fall ist, wenn Sie versuchen, Ihr HDMI-Kabel zum Streamen von Videos zu verwenden, wird dieser Artikel sehr nützlich für Sie sein. Darin werden wir einige der wirksamsten Lösungen für dieses Problem vorstellen und Ihnen einfache Schritte vorgeben, die Sie befolgen können.
Teil 1: Warum funktioniert der Ton nicht über HDMI?
Dieses Problem kann durch mehrere Faktoren verursacht werden. Das Problem kann mit dem Computer, dem HDMI-Kabel selbst oder dem Monitor bzw. Fernsehgerät, mit dem Sie verbunden haben, zusammenhängen. Daher ist es am besten, das HDMI-Kabel zunächst an einen anderen Computer anzuschließen, um alle drei Möglichkeiten zu testen. Wenn kein Ton zu hören ist, könnte das Problem das Kabel selbst oder der Monitor/Fernseher sein. Sie können auch versuchen, ein anderes HDMI-Kabel zu verwenden. Wenn der Ton immer noch nicht funktioniert, könnte der PC oder der Fernseher/Monitor das Problem sein.
Andere Gründe können fehlerhafte, fehlende oder veraltete Grafiklaufwerke und ein Softwareproblem mit dem PC sein. Alle diese Probleme können mit einer oder mehreren der Lösungen behoben werden, die wir im nächsten Teil dieses Beitrags vorstellen werden.
Teil 2: Wie man das Problem behebt, dass das Windows 10 HDMI-Audio nicht funktioniert
Die folgenden sind die effektivsten Möglichkeiten, um das Problem des nicht funktionierenden HDMIs unter Windows 10 zu beheben;
Methode 1: Starten Sie Ihren Computer neu
Da dieses Problem durch ein Einstellungs- oder Softwareproblem verursacht werden kann, sollten Sie als Erstes den Computer neu starten. Ein Neustart des Computers kann einige der widersprüchlichen Einstellungen und Systemfehler, die das Problem verursachen könnten, beseitigen.
Um den Computer neu zu starten, klicken Sie einfach auf das Startmenü und dann auf die Schaltfläche "Energie", um unter den angebotenen Energieoptionen auf "Neustart" zu klicken. Warten Sie, bis der Computer neu gestartet ist und überprüfen Sie dann, ob das Problem behoben wurde.
Methode 2: HDMI als Standard-Wiedergabegerät festlegen
Sie können dieses Problem auch lösen, indem Sie den HDMI-Ausgang als Standardgerät für die Tonwiedergabe festlegen. Folgen Sie dazu diesen einfachen Schritten;
Schritt 1: Drücken Sie die Windows-Taste + R auf Ihrer Tastatur, um das Ausführen Dialogfeld zu öffnen. Geben Sie "mmsys.CPL" ein und klicken Sie dann auf "OK".
Schritt 2: Klicken Sie in dem nun erscheinenden Fenster auf die Registerkarte "Wiedergabe" und schließen Sie das HDMI-Kabel an. Es sollte in der Geräteliste normalerweise als Name des verwendeten Fernsehers oder Monitors erscheinen. Wenn es nicht angezeigt wird, klicken Sie mit der rechten Maustaste auf eine beliebige Stelle in der Liste und aktivieren Sie "Deaktivierte Geräte anzeigen" und "Getrennte Geräte anzeigen".
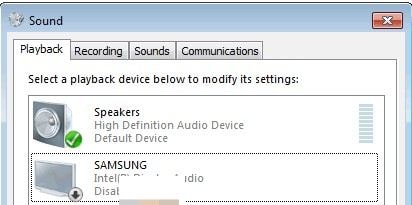
Schritt 3: Wenn Sie das HDMI-Audiogerät hier sehen, klicken Sie mit der rechten Maustaste darauf und wählen Sie "Aktivieren". Klicken Sie nun erneut darauf, um es auszuwählen und klicken Sie dann auf "Als Standard festlegen". Klicken Sie auf "OK"
Methode 3: Aktualisieren Sie Ihre Soundtreiber
Veraltete Soundtreiber können dieses und viele andere Probleme verursachen. Prüfen Sie daher, ob die Soundtreiber auf Ihrem Computer auf dem neuesten Stand sind und aktualisieren Sie sie gegebenenfalls. Folgen Sie dazu diesen einfachen Schritten;
Schritt 1: Öffnen Sie das "Ausführen" Dialogfeld erneut wie bei der ersten Methode oben. Geben Sie "devmgmt.msc" ein und drücken Sie dann die Eingabetaste.
Schritt 2: Erweitern Sie die Option "Sound, Video und Gamecontroller" und klicken Sie dann mit der rechten Maustaste auf den Audiodiensttreiber. Wählen Sie "Treibersoftware aktualisieren".

Schritt 3: Wählen Sie "Automatisch nach aktualisierter Treibersoftware suchen". Der Computer sucht dann online nach den Treiber-Updates und installiert sie.
Methode 4: Aktivieren von Audio-Controllern
Audiocontroller bestimmen, wie sich das Audiosystem auf Ihrem Computer verhält. Das Deaktivieren dieser Funktionen kann zu Fehlfunktionen des Audiosystems führen. Im Folgenden wird beschrieben, wie Sie sie wieder aktivieren können.
Schritt 1: Öffnen Sie das Ausführen-Dialogfeld und geben Sie erneut "devmgmt.msc" ein. Klicken Sie auf "OK", um fortzufahren.
Schritt 2: Klicken Sie im oberen Menü auf "Ansicht" und aktivieren Sie dann "Versteckte Dateien anzeigen".
Schritt 3: Klicken Sie auf den Abschnitt "Systemgeräte", um ihn zu erweitern und suchen Sie dann nach Audio-Controllern wie dem "High Definition Audio Controller".
Schritt 4: Klicken Sie mit der rechten Maustaste darauf und wählen Sie "Eigenschaften". Klicken Sie auf die Registerkarte "Treiber" und wählen Sie dann "Aktivieren".

Schritt 5: Wiederholen Sie diesen Vorgang für alle anderen Audiocontroller und starten Sie den PC neu, wenn Sie dazu aufgefordert werden.
Methode 5: Grafikkartentreiber aktualisieren
Sie sollten auch eine Aktualisierung der Grafikkartentreiber in Betracht ziehen. Und so wird's gemacht;
Schritt 1: Geben Sie "Geräte-Manager" in die Suche ein und wählen Sie das erste Ergebnis aus, das erscheint
Schritt 2: Wählen Sie die zu erweiternden Grafikkartentreiber aus und klicken Sie dann mit der rechten Maustaste auf die Treiber, die Sie aktualisieren möchten. Klicken Sie auf "Treiber aktualisieren"

Schritt 3: Wählen Sie "Automatisch nach aktualisierter Treibersoftware suchen". Windows sucht dann online nach dem neuesten Treiber-Update und installiert es.
Methode 6: Deinstallieren von Grafik- und Audiotreibern
Wenn die Aktualisierung der Treiber nicht funktioniert, ist es möglicherweise am besten, die Grafik- und Audiotreiber zu deinstallieren. Befolgen Sie diese einfachen Schritte, um dies zu tun;
Schritt 1: Geben Sie "Programm deinstallieren" in das Suchfeld ein und klicken Sie auf das erste Ergebnis.
Schritt 2: Suchen Sie das Gerät oder die Treiber in der Liste. Doppelklicken Sie auf den Treiber, um den Vorgang zu starten.
Wenn der Treiber deinstalliert wurde, starten Sie Ihren PC neu.
Übrigens, wenn Sie einen Dell-Computer verwenden, lesen Sie diesen Artikel, um das Problem mit dem nicht funktionierenden Ton zu beheben.
Sie können auch das folgende Video ansehen, um detaillierte Informationen über Wie man nicht funktionierendes HDMI auf Windows 10 Laptops behebt zu erhalten
Teil 3: Wiederherstellen verlorener Daten von Windows mit Recoverit
Sehr oft können Fehlfunktionen des Windows-Systems zu Datenverlusten auf dem PC führen. In einer solchen Situation müssen Sie sich nach einem guten Datenwiederherstellungstool umsehen, mit dem Sie die verlorenen Daten einfach und schnell wiederherstellen können. Eines der zuverlässigsten Datenwiederherstellungsprogramme auf dem Markt ist Recoverit Data Recovery. Es kann Ihnen helfen, die fehlenden Daten auf Ihrem Gerät sehr leicht wiederherzustellen, da es eine der höchsten Wiederherstellungsraten in der Branche hat.
Zu den weiteren bemerkenswerten Merkmalen gehören folgende;

Recoverit Data Recovery - Die beste Dateiwiederherstellungssoftware
- Sie kann zur Wiederherstellung von mehr als 1.000 verschiedenen Datentypen verwendet werden, darunter Video, Audio, Fotos, Dokumente und vieles mehr.
- Sie kann auch Daten von jedem Laufwerk wiederherstellen, einschließlich USB-Laufwerken, externen Festplatten und mehr, unabhängig davon, wie die Daten überhaupt verloren gegangen sind. Häufige Szenarien sind versehentliches Löschen, Systemabstürze und sogar Malware und Viren.
- Sie ist sehr einfach zu bedienen und ermöglicht die Wiederherstellung von Daten in nur wenigen Minuten und 3 einfachen Schritten
Folgen Sie diesen einfachen Schritten, um Daten von der Festplatte Ihres Geräts mit Recoverit wiederherzustellen;
Schritt 1: Wählen Sie den Speicherort des Laufwerks
Laden Sie Recoverit herunter, installieren Sie es auf Ihrem Computer und doppelklicken Sie dann auf das Programmsymbol auf Ihrem Computer, um es zu starten. Wählen Sie im Hauptfenster das Laufwerk aus, das die fehlenden Daten enthält, in diesem Fall die Festplatte und klicken Sie auf "Start".

Schritt 2: Scannen des ausgewählten Ortes
Recoverit beginnt sofort mit dem Scannen des ausgewählten Laufwerks nach den fehlenden Daten. Je nach Datenmenge und Datentyp auf dem Laufwerk kann dieser Vorgang einige Zeit in Anspruch nehmen.
Wenn Sie die gesuchten Dateien während des Scanvorgangs sehen, können Sie die Taste "Pause" oder "Stop" drücken, um den Vorgang zu beenden.

Schritt 3: Vorschau und Wiederherstellung der Dateien
Das Programm zeigt dann alle wiederhergestellten Dateien auf diesem Laufwerk an. Sie können eine Datei in der Vorschau anzeigen, indem Sie auf die Datei klicken. Ein Thumbnail der Datei wird im rechten Fenster angezeigt.
Sie können auch auf die "Vorschau" Schaltfläche klicken, um das Popup-Fenster mit der Datei zu öffnen.
Sie können dann auf "Wiederherstellen" klicken, um die wiederhergestellte Datei zu speichern.

Wenn Sie Probleme mit dem Ton haben, insbesondere mit dem HDMI-Ton, sollten Ihnen die oben beschriebenen Lösungen weiterhelfen. Wenn Sie Fragen zu den oben beschriebenen Prozessen oder zu einem anderen Problem haben, lassen Sie es uns im Kommentarbereich unten wissen und wir helfen Ihnen gerne weiter.
Computer-Fehlerbehebung
- Win Systemabsturz
- BIOS-Passwort knacken
- Die Shift-Taste funktioniert nicht
- Zugriff verweigert-Fehler unter Windows beheben
- "Ntoskrnl.exe"-Fehler beheben
- MBR Fehlermeldung 1, 2 und 3 lösen
- Windows-Tipps
- Windows 10 mithilfe der Eingabeaufforderung reparieren
- Überhitzungsproblemen lösen
- Windows 10 startet nicht mehr
- Was ist Windows PE
- Bootfähiges USB-Laufwerk für Windows PE ersllten
- Computer-Probleme
- RunDLL-Fehler beheben
- "Hard Disk 3F0" auf HP-Systemen
- Administrator-Kennwort entfernen
- Beschädigte BOOTMGR Abbildung
- Administrator-Kennwort entfernen
- "Unmountable Boot Volume" beheben
- Blauer Bildschirm-Fehler




Classen Becker
chief Editor