• Abgelegt bei: Fehlerbehebung beim Computer • Bewährte Lösungen
Dank der Audiofunktion des Laptops können wir in unserer Freizeit bequem Videos ansehen oder streamen. Allerdings löst sich das Ganze schnell in Rauch auf, wenn der Computer im unpassendsten Moment keinen Ton mehr wiedergibt. Zum Glück ist dieses Problem nicht unlösbar, denn es gibt mehrere einfache und schnelle Möglichkeiten, das Audioproblem zu beheben. In unserem Artikel werden wir sie alle besprechen!
Teil 1: Warum funktioniert der Ton auf meinem Dell-Computer nicht?
Das sind einige der möglichen Gründe:
- Hardwareausfall: Die Hardware des Laptops könnte aufgrund von Alter oder gelegentlichem Verschleiß ausfallen und nicht mehr funktionieren;
- Windows-Update: Außerdem kann die Audiofunktion Ihres Dell-Laptops aufgrund eines abrupten oder plötzlichen Windows-Update ausfallen;
- Virusangriff: Ein Virus oder eine Malware kann den Audiotreiber beeinträchtigen und ihn dazu zwingen, die Lautsprecher des Dell-Laptops nicht mehr mit Audio zu versorgen.
Teil 2: Dell-Audio funktioniert nicht - Wie behebt man es?
Zum Glück ist das Problem mit dem nicht funktionierenden Dell-Audio kein schweres und lässt sich mit einer der fünf Lösungen aus der folgenden Liste leicht beheben:
- Prüfen Sie auf die Hardware-Probleme;
- Ändern Sie die Audioeinstellungen;
- Ändern Sie das Audioformat;
- Aktualisieren Sie den Audiotreiber;
- Installieren Sie den Audiotreiber neu.
1. Prüfen Sie auf die Hardware-Probleme:
Bevor Sie irgendetwas mit der Software Ihres Dell-Laptops machen, wird empfohlen, seine Audio-Hardware (Lautsprecher) zu überprüfen, einschließlich der Audio-/Kopfhörerbuchse.
2. Ändern Sie die Audioeinstellungen:
Die Standard-Audioeinstellung Ihres Dell-Computers könnte durch ein kürzliches Windows-Betriebssystem-Update geändert werden. Überprüfen Sie am besten die Einstellungen, um es auszuschließen. Hier sind die Schritte zum Korrigieren der Audioeinstellungen:
- Klicken Sie mit der rechten Maustaste auf das Symbol "Lautsprecher", das sich direkt neben der Taskleiste befindet;
- Klicken Sie auf "Soundeinstellungen öffnen", um fortzufahren;
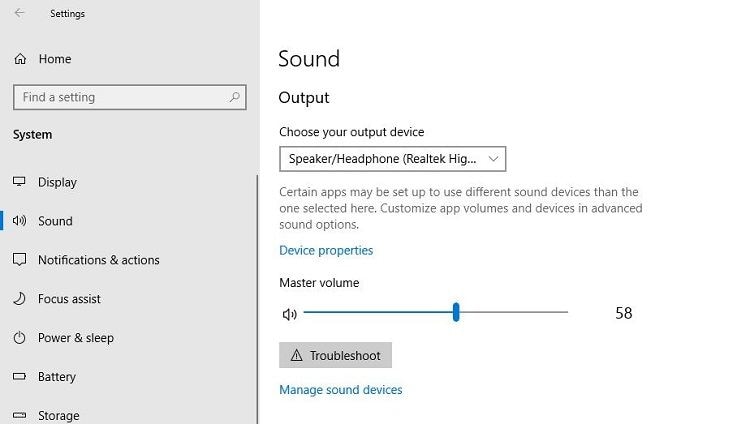
- Klicken Sie auf "Geräteeinstellungen" und dann auf "Weitere Geräteeinstellungen".
- Prüfen Sie unter der Option "Gerätenutzung", ob der Audio-Lautsprecher aktiviert ist. Wenn nicht, aktivieren Sie ihn und klicken Sie auf "OK", um die Einstellungen zu übernehmen.
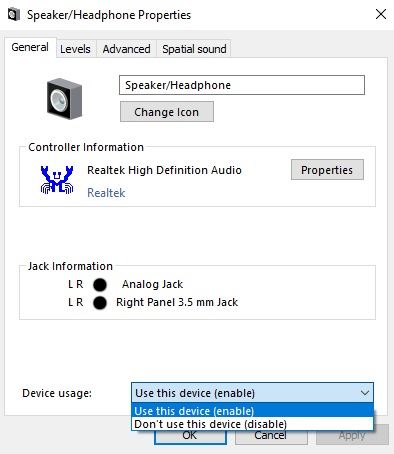
3. Ändern Sie das Audioformat:
Um das Problem mit dem fehlenden Ton auf Ihrem Dell-Laptop zu beheben, ändern Sie die Audioqualität oder das Format, indem Sie der unten aufgeführten Schritt-für-Schritt-Anleitung folgen:
- Geben Sie in der Suchleiste von Windows "Soundeinstellungen" ein und öffnen Sie die Einstellungsfunktion;
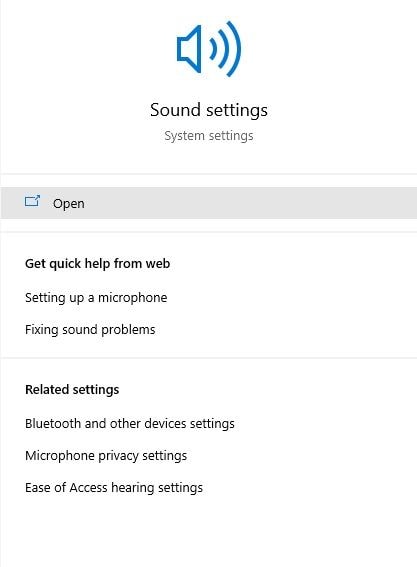
- Klicken Sie auf "Geräteeigenschaften" und dann auf "Weitere Geräteeigenschaften", um das Audioformat zu ändern;
- Klicken Sie auf den Tab "Erweitert" und ändern Sie das Standardformat auf den gewünschten Wert;
- Klicken Sie auf "Übernehmen" bzw. "OK", um die Einstellungen zu übernehmen und den Dell-Laptop neu zu starten;
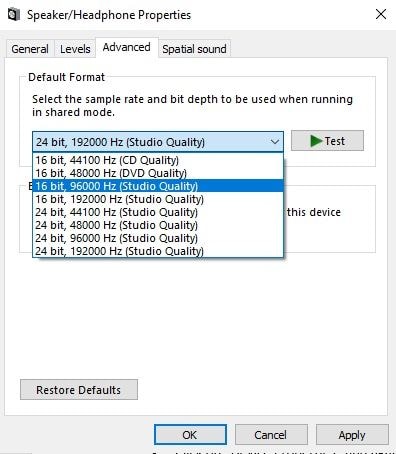
- Überprüfen Sie den Ton des Computers nach dem Start.
4. Aktualisieren Sie den Audiotreiber:
Ein plötzlicher oder unvorhergesehener Virusangriff oder ein Windows-Update kann eine Fehlfunktion des Audiotreibers auf dem Dell-Laptops verursachen. Wir empfehlen, den Audiotreiber über das Dienstprogramm Gerätemanager zu aktualisieren, indem Sie die nachstehenden Anweisungen befolgen:
- Geben Sie "Geräte-Manager" in die Windows-Suchleiste ein und drücken Sie die Eingabetaste;
- Suchen Sie nach dem Audiotreiber unter dem Abschnitt "Sound, Video und Gamecontroller" und doppelklicken Sie auf ihn;
- Klicken Sie mit der rechten Maustaste auf den Audiotreiber und wählen Sie "Treiber aktualisieren" aus, bevor Sie mit dem nächsten Schritt fortfahren;
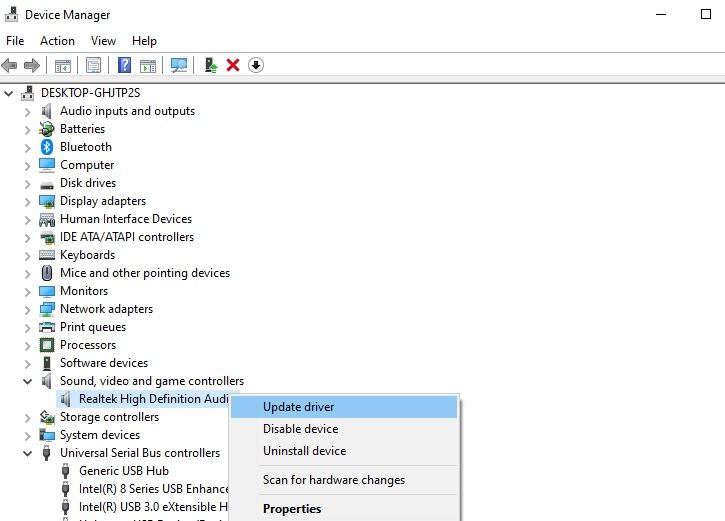
- Klicken Sie nun auf "Automatisch nach aktualisierter Treibersoftware suchen" und lassen Sie die Oberfläche nach der aktuellen Version des Audiotreibers suchen;
- Starten Sie nach der erfolgreichen Treiberaktualisierung Ihren Dell-Laptop neu.
5. Installieren Sie den Audiotreiber neu:
Wenn die obige Lösung nicht funktioniert, sollten Sie den Audiotreiber deinstallieren und ihn erneut auf dem Dell-Computer installieren. Rufen Sie zunächst die offizielle Dell-Webseite auf und laden Sie den passenden Audiotreiber für Ihren Dell-Laptop herunter. Deinstallieren Sie nun den Treiber, indem Sie den aufgeführten Schritten folgen:
- Öffnen Sie den "Geräte-Manager" auf dem Dell-Computer;
- Suchen Sie nach dem Dell-Audiotreiber unter dem Abschnitt "Sound, Video und Gamecontroller" und doppelklicken Sie auf ihn;
- Klicken Sie mit der rechten Maustaste auf den Audiotreiber der Maus und klicken Sie auf "Treiber aktualisieren".
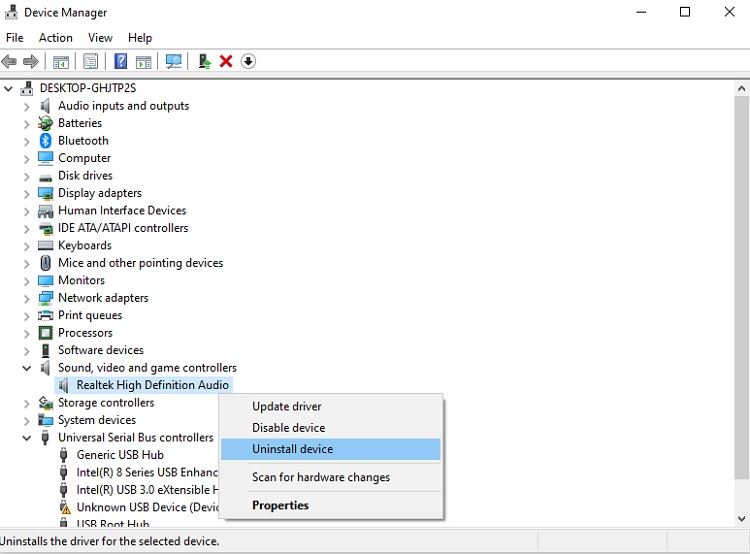
Nach der Deinstallation des Treibers klicken Sie auf den neuen Treiber, den Sie von der Dell-Webseite heruntergeladen hatten. Folgen Sie den Installationsanweisungen. Nachdem Sie die Installation des Audiotreibers auf Ihrem Dell-Laptop abgeschlossen haben, starten Sie den Computer neu und überprüfen Sie den Ton noch mal. Übrigens, Sie können auch erfahren, wie Sie das Problem mit dem nicht funktionierenden HDMI-Audio beheben.
Teil 3: Wie kann man verlorene Daten vom Dell wiederherstellen?
Als Bonus zeigen wir Ihnen, wie Sie gelöschte Dateien von Ihrem Dell-Computer mit Hilfe der Software Recoverit Data Recovery wiederherstellen können. Doch zuerst sollten Sie die wichtigsten Vorteile des Tools kennenlernen:

Recoverit Data Recovery - die beste Datenwiederherstellungs-Software
- Das Tool unterstützt alle externen Speichergeräte, einschließlich Drohnen, Kameras, SD-Karten, USBs und andere;
- Auch wenn Sie die Dateien aus dem Ordner "Papierkorb" entfernt haben, kann Recoverit sie sowohl vom ursprünglichen Speicherort der Datei als auch vom Ordner "Papierkorb" selbst wiederherstellen!
Hier ist die Schritt-für-Schritt-Anleitung für eine schnelle Datenwiederherstellung auf Ihrem Dell-Computer:
Schritt 1. Wählen Sie einen Speicherort aus:
Starten Sie Recoverit, indem Sie auf sein Symbol klicken. Suchen Sie nach dem Datenträger oder Ordner, von dem Sie den gelöschten Inhalt extrahieren möchten. Klicken Sie danach auf "Start"!

Schritt 2. Scannen Sie den Speicherort:
Recoverit startet sofort den Wiederherstellungsscan. Sie haben die Möglichkeit, den Scanvorgang mittendrin anzuhalten, aber wir raten Ihnen davon ab. Lassen Sie den Scanvorgang zu Ende laufen. Das sollte nur wenige Minuten dauern.

Schritt 3. Vorschau und Wiederherstellung von Dateien:
Eine Popup-Meldung informiert Sie über den Abschluss des Wiederherstellungs-Scans. Die wiederhergestellten Dateien werden in der Oberfläche unter zwei folgenden Kategorien dargestellt:
- Dateityp – Die wiederhergestellten Dateien werden nach ihrem jeweiligen Format angeordnet;
- Dateipfad – Die wiederhergestellten Dateien werden nach ihrem ursprünglichen Speicherort angeordnet.
Nachdem Sie die benötigten Dateien gefunden haben, wählen Sie sie aus und klicken Sie auf den Reiter "Wiederherstellen", um die Dateien auf einem beliebigen Ort auf dem Dell-Computer zu speichern.

Fazit:
Die Audiofunktionen machen den Computer oder Laptop zu einem einzigartigen Gerät. Ohne diese Funktion wäre der Computer nur ein langweiliger Mechanismus. Sollte das Audio Ihres Dell-Computers nicht mehr funktionieren, kennen Sie jetzt die fünf besten Lösungen, um das Problem zu beheben. Außerdem haben wir den praktischsten Weg zur Wiederherstellung von Daten besprochen, wenn Sie sie durch einen Unfall oder ein anderes Missgeschick verlieren.
Nutzer fragen auch
-
Was tun, wenn es auf dem Dell-Laptop kein Ton aus Lautsprechern oder Mikrofonen kommt
Überprüfen Sie, ob die Lautsprecher korrekt über die Lautsprecherkabel mit dem Computer verbunden sind. Achten Sie dabei auf die Farbcodierung der Audio-Stecker und -Anschlüsse Ihrer Soundkarte. -
Wie bekommen ich den Ton auf meinem Dell-Laptop zurück?
Öffnen Sie im Suchfeld von Windows die Systemsteuerung. Folgen Sie diesem Pfad: "System und Sicherheit" > "Probleme suchen und beheben". Klicken Sie dort auf die Option "Problembehandlung" und folgen Sie den Anweisungen auf dem Bildschirm, um die Microsoft Sound-Fehlerbehebung durchzuführen. -
Was tun, wenn der Audiodienst nicht reagiert?
Wählen Sie die Option "Neustart" für Ihr "Windows Audio". Diesen finden Sie im Fenster "Dienste", wenn Sie im Dialogfeld "Ausführen" "services.msc" eingeben. Überprüfen Sie außerdem alle Komponenten, die mit dem Audio Ihres Systems zusammenhängen. -
Wie repariere ich den Audio-Kopfhöreranschluss an meinem Dell-Laptop?
Wenn Sie den Kopfhörer anschließen, aber kein Popup-Fenster erscheint, das eine Verbindung anzeigt, gehen Sie in den "Task-Manager" und sehen Sie nach, ob Sie möglicherweise die für Audio zuständigen Startobjekte deaktiviert haben. Gehen Sie zur Waves-Benutzeroberfläche, um den Kopfhörer auszuwählen oder aktivieren Sie das Popup im Menü "Erweitert"
Computer-Fehlerbehebung
- Win Systemabsturz
- BIOS-Passwort knacken
- Die Shift-Taste funktioniert nicht
- Zugriff verweigert-Fehler unter Windows beheben
- "Ntoskrnl.exe"-Fehler beheben
- MBR Fehlermeldung 1, 2 und 3 lösen
- Windows-Tipps
- Windows 10 mithilfe der Eingabeaufforderung reparieren
- Überhitzungsproblemen lösen
- Windows 10 startet nicht mehr
- Was ist Windows PE
- Bootfähiges USB-Laufwerk für Windows PE ersllten
- Computer-Probleme
- RunDLL-Fehler beheben
- "Hard Disk 3F0" auf HP-Systemen
- Administrator-Kennwort entfernen
- Beschädigte BOOTMGR Abbildung
- Administrator-Kennwort entfernen
- "Unmountable Boot Volume" beheben
- Blauer Bildschirm-Fehler




Classen Becker
chief Editor