• Abgelegt bei: Fehlerbehebung beim Computer • Bewährte Lösungen
Die Foren sind überfüllt mit Fragen wie "Meine Spiele stürzen auf dem PC immer wieder ab". Und was noch schlimmer ist, keiner weiß, wie man dieses Problem lösen kann.
Es ist nicht zu bestreiten, dass Windows 10 ein sehr gamerfreundliches Betriebssystem ist. Aber hin und wieder kann es vorkommen, dass der Computer während des Spiels immer wieder abstürzt. Während einige Benutzer das Spiel einfach deinstallieren, um dieses Problem zu vermeiden, würden echte Gamer es nie im Leben tun. Daher muss dieses Problem sofort gelöst werden.
In dieser Anleitung haben wir die möglichen Ursachen für den Spielabsturz auf einem Windows-10-Desktop sowie die Lösungen dazu zusammengetragen. Probieren wir sie also aus.
Teil 1: Warum stürzen Spiele auf dem PC ab?
Während die Gamer gerne an ihre Grenzen gehen, dürfen wir nicht vergessen, dass ein Rechner ebenfalls Grenzen hat. Schließlich ist es nur eine Maschine, die schaden- und fehleranfällig ist. Die Benutzer übersehen oft die offensichtlichsten Gründe dafür, dass die Spiele auf einem PC abstürzen. Hier sind also einige Ursachen für den Absturz, ein abruptes Ende oder Einfrieren des Spiels.
- Vergewissern Sie sich, dass Ihre Hardware den Spielanforderungen gewachsen ist. Jedes Spiel setzt bestimmte Spezifikationen für Installation und Betrieb voraus. Wenn das Spiel mit dem Rechner nicht kompatibel ist, ist ein Absturz nur eine Frage der Zeit.
- Probleme mit der Grafikkarte oder der Stromversorgung führen ebenfalls zum Spielabsturz. Wenn das Spiel mehr Energie verbraucht, als zur Verfügung steht, dann wird es schließlich von alleine enden.
- Spiele verursachen oft eine sehr hohe CPU-Auslastung, die zum Absturz des Spiels führen kann.
- Auch veraltete Treiber oder Spiele führen zu Abstürzen.
- Wenn es um ein Online-Spiel handelt, können Netzwerkprobleme das Spiel ebenfalls zum Absturz zwingen.
- Ein Virus oder eine Malware können den Spielverlauf stören.
Es gibt auch weitere Gründe dafür, dass Ihr Spiel abrupt abstürzt. Wir müssen also die Methoden zur Fehlerbehebung kennen, die das Problem sofort lösen können.
Teil 2: Fehlerbehebung beim Spielabsturz auf einem Desktop:
Wenn der PC während des Spiels abstürzt, ist es normalerweise kein Grund zur Panik, da das Problem nur am Spiel liegen könnte. Dennoch kann es für Spielbegeisterte immer noch ärgerlich sein. Hier sind also einige Reparaturmethoden, um das Problem des Spielabsturzes zu beheben.
1: Starten Sie Ihren PC neu und versuchen Sie es erneut:
Das erste, was Sie versuchen sollten, wenn der Computer während des Spiels immer wieder abstürzt, ist der Neustart des PCs. Egal ob das Problem durch hohe CPU-Auslastung, Überhitzung oder nur durch einen unerwarteten Fehler verursacht wird, kann ein Computerneustart das Problem beheben.
Drücken Sie einfach die Tasten Alt + F4 und wählen Sie die Option "Neustart". Lassen Sie das System neu starten und versuchen Sie, das Spiel erneut aufzurufen.
2. Stellen Sie sicher, dass das Spiel korrekt installiert ist:
Manchmal ist die Ursache dafür, dass Spiele unter Windows 10 immer wieder abstürzen, die fehlerhafte Installation des Spiels. Meist passiert das, wenn Benutzer die Konsolenversion des Spiels auf einem Windows-PC installieren. Um also dieses Problem zu beheben, sollten Sie den Installationsprozess wiederholen. Prüfen Sie auch, ob ein erforderliches Update für Ihr Spiel aussteht.
3. Stellen Sie sicher, dass Ihr PC die Spezifikationen erfüllt:
Sie haben sicher schon mal gehört, wie Leute sagen: "Manche Spiele bringen meinen Computer zum Absturz". Das passiert, wenn die Spezifikationen des Windows-Rechners nicht den erforderlichen Spezifikationen für das Spiel entsprechen. Wenn es tatsächlich die Ursache des Problems ist, überprüfen Sie die Mindestanforderungen für das Spiel, einschließlich:
- Speicher
- Freier Speicherplatz
- CPU
- Grafik-Hardware
- Betriebssystem
- Medien- und Sound-Hardware
Die Mindestspezifikationen für das Spiel finden Sie auf der Verpackung. Die Windows-Spezifikationen können unter Windows-Systemsteuerung > System eingesehen werden. Überprüfen Sie die Spezifikationen und schauen Sie, was Sie damit tun können.
4. Aktualisieren Sie Ihre Videotreiber:
Wenn Ihr PC während des Spiels immer wieder abstürzt und schließlich komplett aufhört, zu funktionieren, dann kann die Ursache die veralteten Videotreiber sein. Windows 10 hatte von Anfang an viele Schwierigkeiten mit der Treiberkompatibilität, die immer noch nicht gelöst sind. Es ist also immer gut, die Videotreiber auf dem neuesten Stand zu halten.
Schritt 1: Öffnen Sie den Geräte-Manager und wählen Sie die Anzeigeadapter. Klicken Sie mit der rechten Maustaste auf den Treiber, um die Option Treiber aktualisieren anzuzeigen.

Wenn Sie die Anweisungen sorgfältig befolgen und den Grafiktreiber aktualisieren, sollte das Problem behoben werden.
5: Überprüfen Sie das System auf Viren:
Wenn Ihr PC während eines neuen Spiels, das Sie aus dem Internet heruntergeladen haben, abstürzt, könnte es ein Zeichen für ein Virus oder eine Malware sein. Einige Malware stehlen die CPU-Ressourcen, was zu Absturzproblemen führt. Um sie loszuwerden, empfehlen wir Ihnen, das System mit Windows Defender oder einer anderen Antiviren-Software eines Drittanbieters zu scannen.
So sieht das Vorgehen bei Windows Defender aus:
Schritt 1: Öffnen Sie Windows Defender aus der Taskleiste und wählen Sie Viren- und Bedrohungsschutz.

Schritt 2: Wählen Sie die Option Erweiterter Scan und markieren Sie Windows Defender Offline-Scan. Klicken Sie auf die Schaltfläche "Jetzt scannen" und warten Sie, bis der Vorgang abgeschlossen ist.
Beim Entdecken eines Virus oder einer Malware sollten Sie sie sofort entfernen.
6. Führen Sie Ihre Spiele im Admin-Modus aus:
Einige Anwender beschweren sich auf Quora: "Meine PC-Spiele stürzen immer wieder ab". Der Vorschlag von anderen Benutzern lautet, das Spiel im Admin-Modus laufen zu lassen. Vielleicht ist das also die Lösung, die Sie brauchen.
Wählen Sie die Anwendung aus und klicken Sie darauf mit der rechten Maustaste. Sie sehen dann die Option Als Administrator ausführen. Wählen Sie diese Option aus und starten Sie das Spiel unter einem Admin-Konto. Prüfen Sie, ob dadurch das Absturzproblem behoben wurde oder nicht.
7. Aktualisieren Sie das Windows-System:
Wenn keine der oben genannten Lösungen funktioniert, könnte Windows Update das Problem beheben. Hoffentlich wird dadurch der Computer beim Spielen nicht mehr abstürzen. Folgen Sie einfach den Schritten unten:
Schritt 1: Öffnen Sie Einstellungen und gehen Sie zu Update und Sicherheit. In der linken Leiste finden Sie die Option Windows Update.

Schritt 2: Klicken Sie auf Windows Update und drücken Sie den Button "Nach Updates suchen". Das Windows-Betriebssystem beginnt automatisch mit dem Herunterladen der Updates und installiert sie.
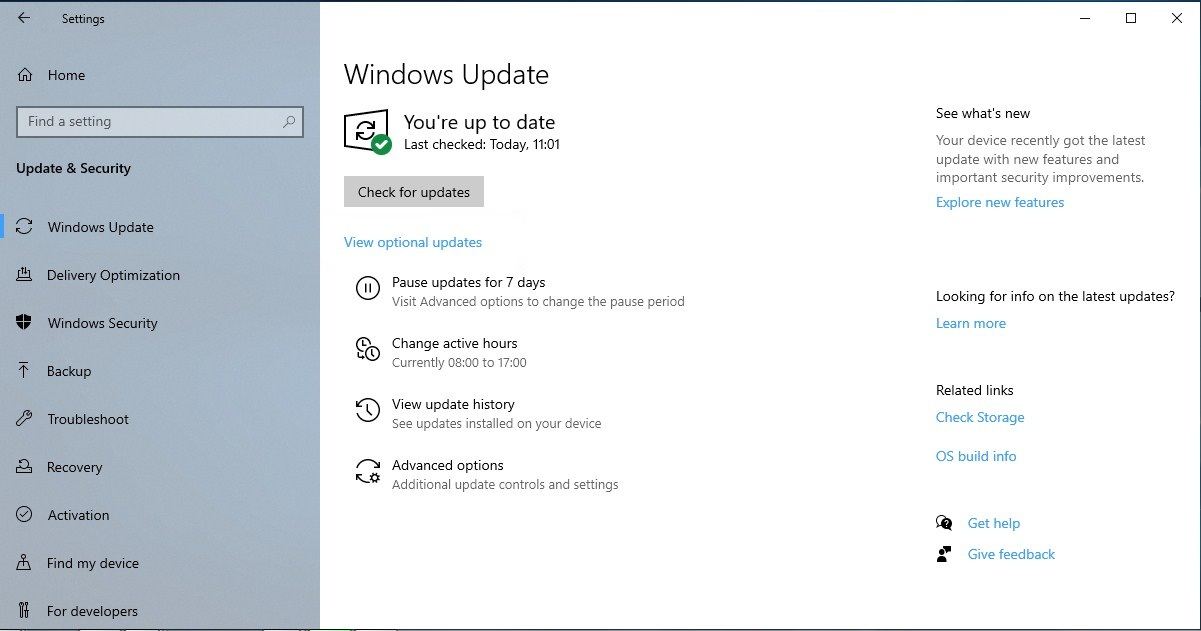
Um die Änderungen durch das Update zu übernehmen, können Sie entweder "Jetzt neu starten" oder "Neustart einplanen" wählen.

Sobald das Update installiert ist, verschwindet das Problem, und das Spiel fängt wieder an, wie gewohnt zu funktionieren.
Teil 3: Wiederherstellung verlorener Daten aus Windows 10 mit Recoverit:
Es kommt häufig vor, dass der Computer während des Spiels abstürzt und dadurch wichtige Dateien verloren gehen. Mit dem Programm Recoverit Data Recovery zur Hand brauchen Sie sich jedoch keine Sorgen mehr um Anwendungs- oder Systemabsturz auf Ihrem Rechner machen. Die Software folgt einem unkomplizierten Prozess zur Wiederherstellung verlorener oder gelöschter Dateien. Egal, ob Sie die Dateien aufgrund eines Anwendungsabsturzes, einer Datenbeschädigung, Formatierung oder eines Virenangriffs verloren haben, Recoverit kann Ihnen helfen, beliebige verlorene Daten von jedem beschädigten Gerät wiederherzustellen. Somit haben Sie immer eine Möglichkeit zur Datenrettung.
Die Hauptfeatures des Programms umfassen:

Recoverit Data Recovery - die beste Datenwiederherstellungs-Software
- Retten Sie Ihre gelöschten oder durch versehentliches Löschen, Systemfehler, Datenbeschädigung, Virenbefall und Systemabsturz verlorene Daten mit einem Klick
- Stellen Sie zahlreiche Dateitypen auf verschiedenen Speichermedien wie SD-Karte, Festplatte, internem Speicher, Pen-Drives usw. wieder her
- Selektive Wiederherstellung mit 100% Erfolgsquote
Die Software ist nach dem Herunterladen und der Installation auf Ihrem Rechner sofort einsatzbereit. Folgen Sie der nachstehenden systematischen Anleitung, um das Problem mit dem Spielabsturz auf Ihrem System zu beheben und Ihre Daten zu retten.
Schritt 1: Starten Sie Recoverit:
Starten Sie das Programm auf Ihrem Computer. Wählen Sie den Ort aus, wo die Dateien vor ihrem Verlust gespeichert waren.

Wählen Sie den Speicherort in der Hauptoberfläche aus und klicken Sie auf den Button "Start", um den Scanvorgang zu starten.

Schritt 2: Scannen Sie den Speicherort:
Die Software startet nun den vollständigen Scan. Warten Sie einfach geduldig ab. Bei sehr vielen großen Dateien auf der Festplatte wird das Scannen einige Zeit in Anspruch nehmen.

Nach und nach erscheinen die Scanergebnisse auf dem Bildschirm. Sie können den Scan jederzeit mit "Pause" anhalten oder mit "Stop" abbrechen, wenn Sie die Dateien, die Sie zurückbekommen möchten, bereits gefunden haben.
Schritt 3: Vorschau und Wiederherstellung:
Mit Recoverit ist es möglich, beliebig viele Dateien auszuwählen und sie nacheinander in der Vorschau anzuzeigen. Sie können nach einzelnen Dateien mit Hilfe der Filter für Dateityp oder Dateipfad suchen.

Sobald Sie die benötigten Dateien gefunden haben, wählen Sie sie aus, sehen Sie sich eine Vorschau an und klicken Sie auf den Button "Wiederherstellen".
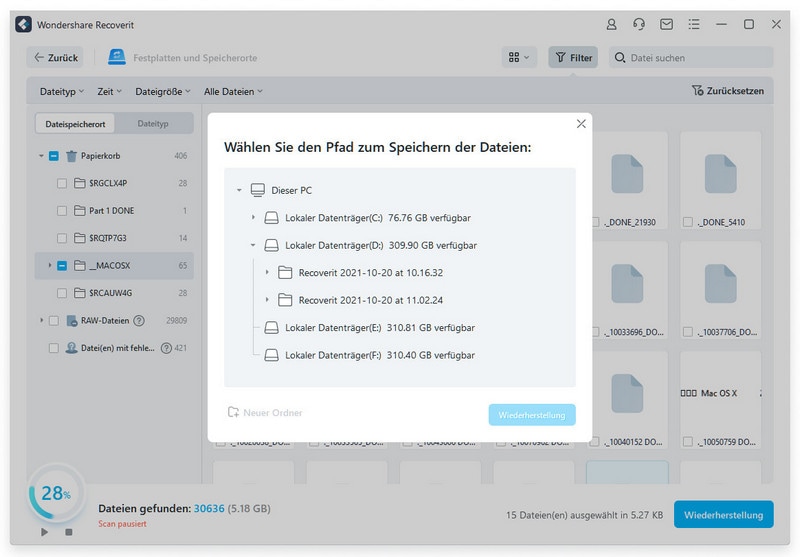
Geben Sie den Speicherort für die Dateien an und warten Sie, bis der Wiederherstellungsprozess abgeschlossen ist. Anschließend kehren Ihre verlorenen Spieldateien wieder auf den Rechner zurück.
Fazit:
Anstatt sich also zu beschweren, dass Ihr Computer während des Spiels immer wieder abstürzt, probieren Sie die hier erwähnten Reparaturmethoden aus. Und wenn Sie beim Versuch, das Problem zu beheben, aus Versehen einige Dateien löschen, kommt Ihnen die Datenrettungssoftware Recoverit Data Recovery zur Hilfe.
Nutzer fragen auch
-
Was mache ich, wenn mein PC nur beim Spielen abstürzt
Stellen Sie sicher, dass Sie die neuesten Grafikkartentreiber für Ihr System installieren. Installieren Sie die für Ihre Spiele erforderliche Software. Stellen Sie sicher, dass das Kühlsystem Ihres Computers gut funktioniert, um eine Überhitzung zu vermeiden. Deaktivieren Sie alle im Hintergrund laufenden Programme. -
Was mache ich, wenn mein PC beim Spielen abstürzt, sich jedoch nicht überhitzt
Aktualisieren Sie zunächst Ihre Treiber sowie Ihr BIOS. Abweichende Treiber können zu Kompatibilitätsproblemen führen. Stellen Sie also sicher, dass die GPU mit Ihrem System kompatibel ist. Entfernen Sie außerdem alle alten und veralteten Treiber vollständig, damit die neu installierten Treiber effektiv arbeiten können. -
Was mache ich, wenn mein PC beim Laden der Spiele abstürzt
Hier müssen Sie die neueste Software und Treiber sauber installieren. Außerdem können Sie Ihr BIOS aktualisieren. Trennen Sie Ihren Monitor und ersetzen Sie ihn mit einem anderen funktionierenden Monitor, um zu sehen, ob das Problem dadurch verschwindet.
Computer-Fehlerbehebung
- Win Systemabsturz
- BIOS-Passwort knacken
- Die Shift-Taste funktioniert nicht
- Zugriff verweigert-Fehler unter Windows beheben
- "Ntoskrnl.exe"-Fehler beheben
- MBR Fehlermeldung 1, 2 und 3 lösen
- Windows-Tipps
- Windows 10 mithilfe der Eingabeaufforderung reparieren
- Überhitzungsproblemen lösen
- Windows 10 startet nicht mehr
- Was ist Windows PE
- Bootfähiges USB-Laufwerk für Windows PE ersllten
- Computer-Probleme
- RunDLL-Fehler beheben
- "Hard Disk 3F0" auf HP-Systemen
- Administrator-Kennwort entfernen
- Beschädigte BOOTMGR Abbildung
- Administrator-Kennwort entfernen
- "Unmountable Boot Volume" beheben
- Blauer Bildschirm-Fehler





Classen Becker
chief Editor