• Abgelegt bei: Fehlerbehebung beim Computer • Bewährte Lösungen
Computer sind ein Grundbedürfnis und ein wesentlicher Bestandteil unserer Existenz. Windows-Fehler sind in der Regel störend und ihre Behebung kann einige Zeit in Anspruch nehmen. Und wenn die Zeit ein Problem ist, dann können diese und die Fehlersuche selbst entmutigend wirken. Vielleicht haben Sie keine Freunde oder Kollegen, die in einer solchen Situation immer zur Verfügung stehen. Um Ihnen zu helfen, Zeit zu sparen, und auf unterschiedlichen Seiten zu recherchieren, um herauszufinden, wie man diesen Fehler behebt, haben wir sechs effektive Lösungen zu dem Windows Fehler Code 0xc000000f für Sie vorbereitet.
Ursachen für den Fehlercode 0xc000000f
Bevor wir uns mit den möglichen Lösungen befassen, sollten wir die Ursachen dafür verstehen. Normalerweise kann der Boot Manager die BCD-Datei (Boot Configuration Database) aus folgenden Gründen nicht im System finden:
- Beschädigte Datei aufgrund eines Stromausfalls
- Fehlende Dateien im System aufgrund von Malware und Virenangriffen
- Beschädigte Datenkabel
- Schreibfehler auf der Festplatte
Eine typische Fehlerseite sieht wie in der folgenden Abbildung aus:
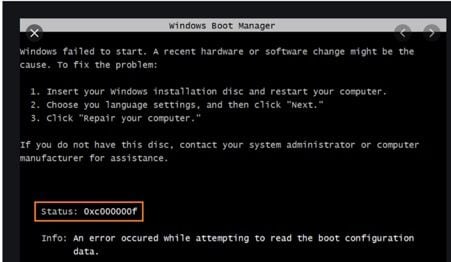
Windows 8, 8.1 und Windows-Benutzern wird dieser Fehlerbildschirm bekannt vorkommen:
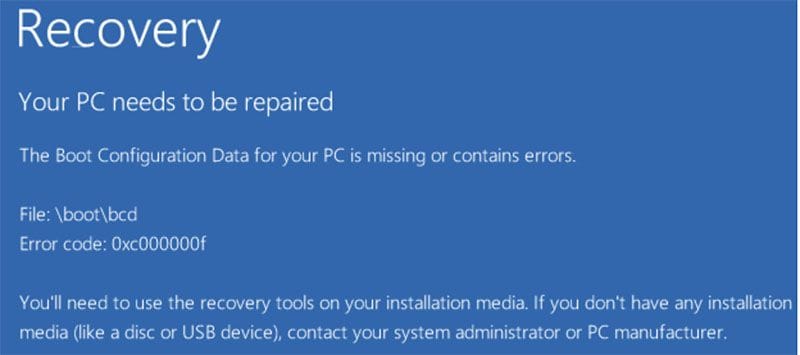
Wie man den Fehlercode 0xc000000f unter Windows behebt
Lassen Sie uns durch die Lösungen gehen, um den Fehlercode 0xc000000f unter Windows zu beheben.
- Lösung 1: Überprüfen und Wechseln des Netzkabels und Entfernen externer Geräte
- Lösung 2: Starten Sie Ihren Computer mit dem Dienstprogramm Bootrec.exe
- Lösung 3: Verwenden Sie Startup Repair, um den BOOTMGR zu reparieren
- Lösung 4: Die BCD manuell neu erstellen
- Lösung 5: Überprüfen Sie Ihre Datenkabel, BIOS und Treiber
- Lösung 6: Überprüfen Sie Ihre Festplatte mit dem CHKDSK-Dienstprogramm
Lösung 1: Überprüfen und Wechseln des Netzkabels und Entfernen externer Geräte
Ein beschädigtes Netzkabel kann dazu führen, dass Windows nicht mehr hochfährt, wenn die Stromversorgung unterbrochen wird. Es ist ratsam, alle externen Geräte vom Computer zu entfernen, bevor Sie handeln.
Schritt 1: Schalten Sie das Windows-Gerät aus.
Schritt 2: Trennen Sie das Gerät von der Stromquelle. Überprüfen Sie das Netzkabel auf sichtbare Verschleißerscheinungen. Wenn dies der Fall ist, tauschen Sie es aus, bevor Sie es wieder einstecken. Wenn es gut aussieht, führen Sie die folgenden Schritte durch.
Schritt 3: Entfernen Sie alle angeschlossenen Geräte wie Mikrofon, USB-Geräte, Webcam, Dongles und anderes elektronisches Zubehör nacheinander.
Schritt 4: Schalten Sie das Gerät ein, um es erneut zu versuchen.
Lösung 2: Starten Sie Ihren Computer mit dem Dienstprogramm Bootrec.exe
Die nächste Lösung ist die Ausführung von Bootrec.exe. Dienstprogramm zur Behebung des Windows 10-Fehlercodes 0xc00000f. Sie können diesen Schritt ganz einfach mit einem USB-Laufwerk oder einer DVD oder ohne den Installationsdatenträger durchführen. Schauen wir uns die Details an:
Wenn ein Installationsdatenträger (USB, DVD) vorhanden ist:
Schritt 1: Stecken Sie den Windows 10 USB oder legen Sie die DVD ein
Schritt 2: Den Computer neu starten
Step 3: Drücken Sie eine beliebige Taste, wenn die Meldung "Drücken Sie eine beliebige Taste zum Booten" auf dem Bildschirm erscheint
Schritt 4: Sobald Sie den unten stehenden Bildschirm sehen, klicken Sie auf "Computer reparieren". Drücken Sie alternativ auf "R"

Schritt 5: Wählen Sie mit dem Mauszeiger die Option Fehlerbehebung und dann Eingabeaufforderung aus.
Schritt 6: Geben Sie den Befehl bootrec /FixMbr ein, wenn der Befehlsbildschirm erscheint.
Schritt 7: Drücken Sie nach jedem Befehl die "Enter"-Taste, um zum nächsten Schritt zu gelangen.
Schritt 8: Sobald die Schritte der Eingabeaufforderung abgeschlossen sind, geben Sie "Exit" ein und drücken Sie "Enter".
Schritt 9: Vergessen Sie nicht, das DVD/USB-Laufwerk zu entfernen.
Wenn der Installationsdatenträger nicht verfügbar ist, führen Sie die folgenden Schritte aus:
Schritt 1: Starten Sie zunächst Ihren PC neu.
Schritt 2: Drücken Sie sofort gleichzeitig die Tasten "Umschalt" und "F8".
Schritt 3: Wählen Sie bei der Aufforderung "Wählen Sie eine Option" die Option "Fehlerbehebung".
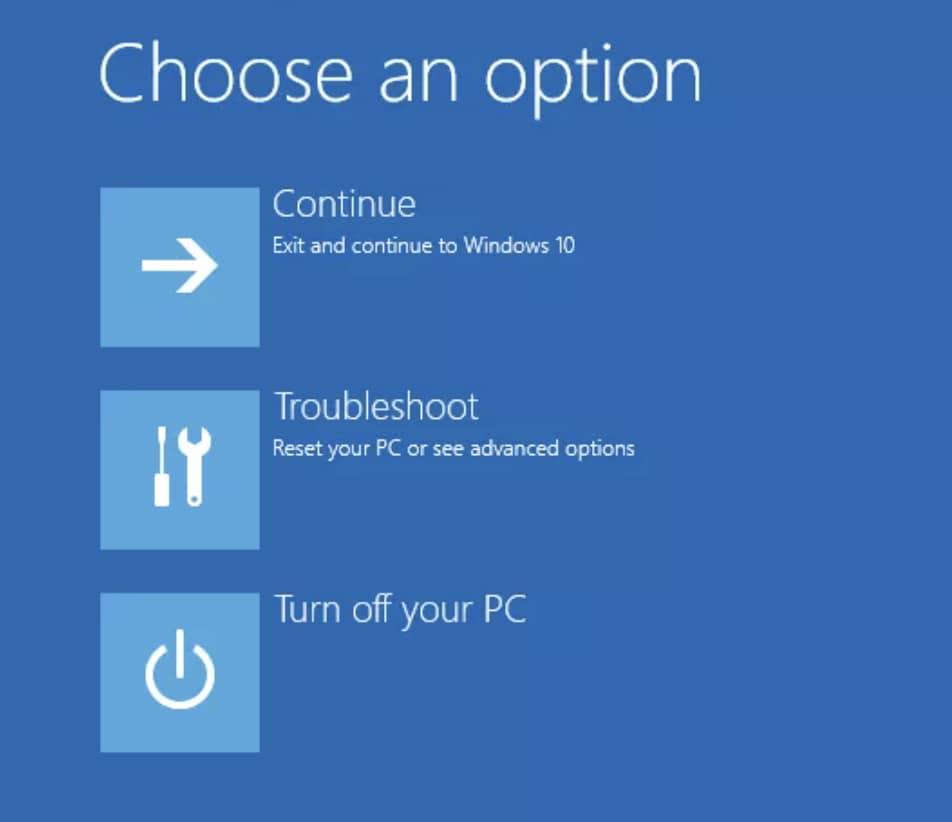
Schritt 4: Geben Sie den Befehl bootrec /FixMbr ein, wenn der Befehlsbildschirm erscheint.
Schritt 5: Drücken Sie "Enter".
Lösung 3: Verwenden Sie Startup Repair, um den BOOTMGR zu reparieren
Da die BOOTMGR-Datei bei der Behebung des Fehlercodes 0xc00000f Windows 10 kritisch ist, können Sie die Startreparatur verwenden, um BOOTMGR zu reparieren. Gehen Sie die folgenden Schritte durch, um die Reparatur auszuführen:
Schritt 1: Halten Sie die Windows Setup-DVD oder die bootfähige USB-Installation bereit.
Schritt 2: Legen Sie den Windows Setup-Datenträger in das Laufwerk ein und wählen Sie, dass der PC vom Windows Setup gestartet werden soll.
Schritt 3: Wenn Sie ein USB-Gerät zum Booten verwenden, dann booten Sie von USB. Wählen Sie hier nicht Windows aus.
Schritt 4: Drücken Sie eine beliebige Taste, wenn die Meldung "Drücken Sie eine beliebige Taste, um von "CD ODER DVD" zu booten" auf dem Bildschirm erscheint.
Schritt 5: Drücken Sie auf "Weiter", um das Windows-Setup zu laden.
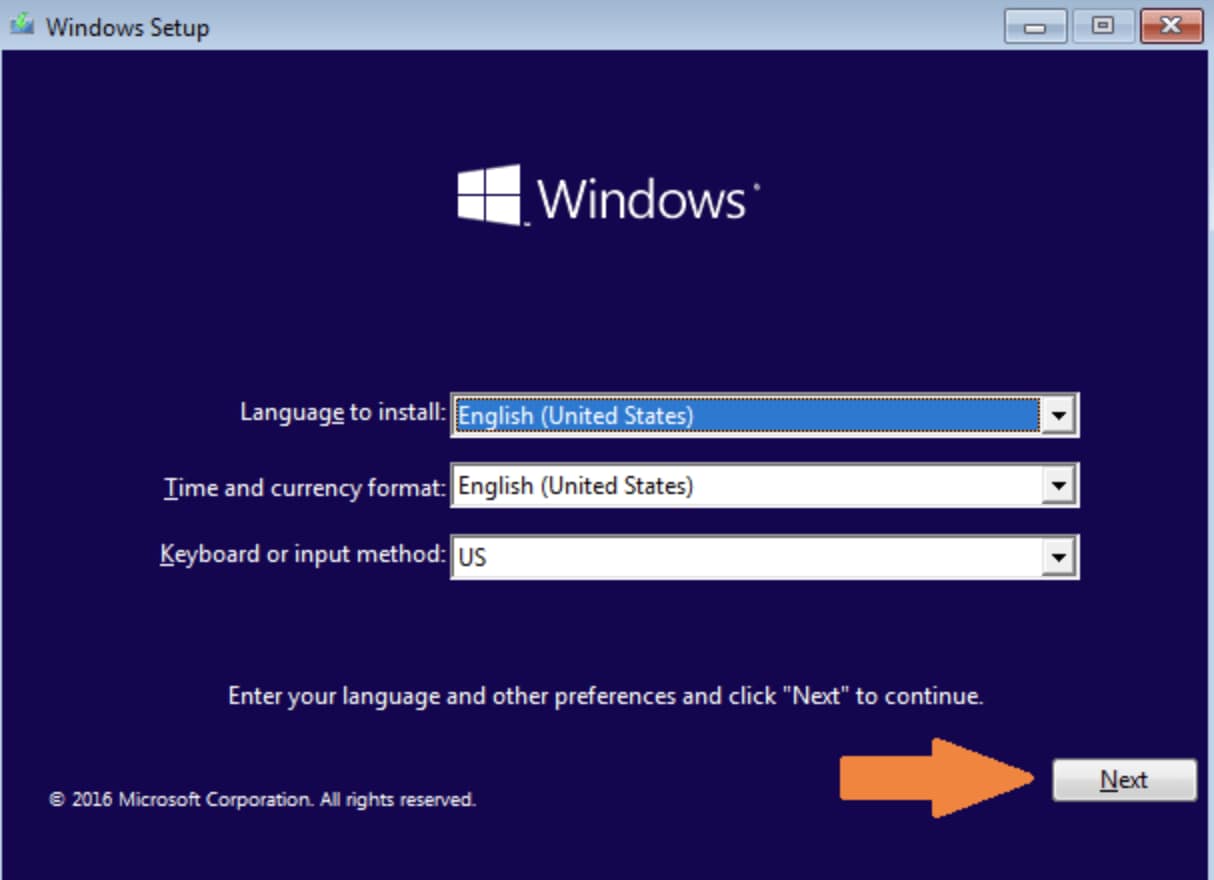
Schritt 6: Wählen Sie "Computer reparieren". Denken Sie daran, dass wir den BOOTMGR reparieren und nicht versuchen, etwas zu installieren.
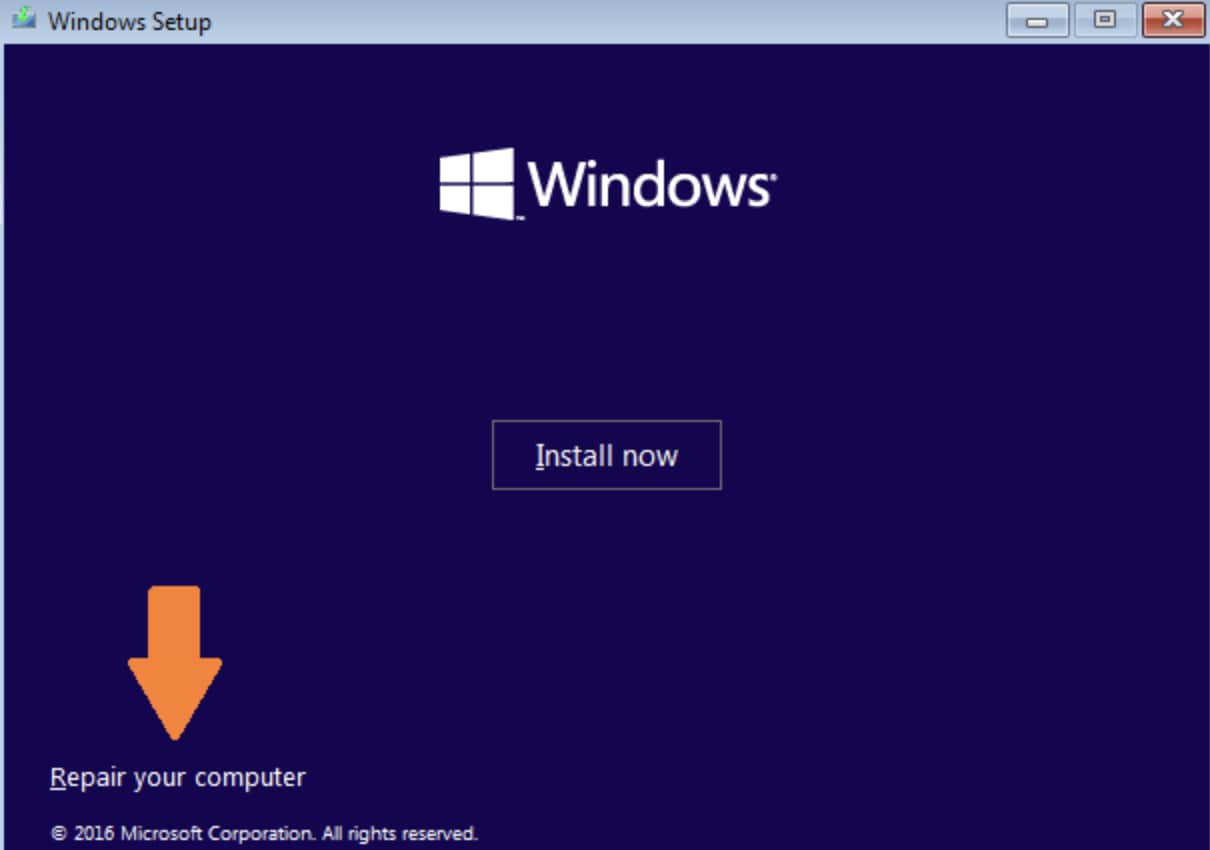
Schritt 7: Wählen Sie die Option "Fehlerbehebung" und dann die Option "Startup Repair".
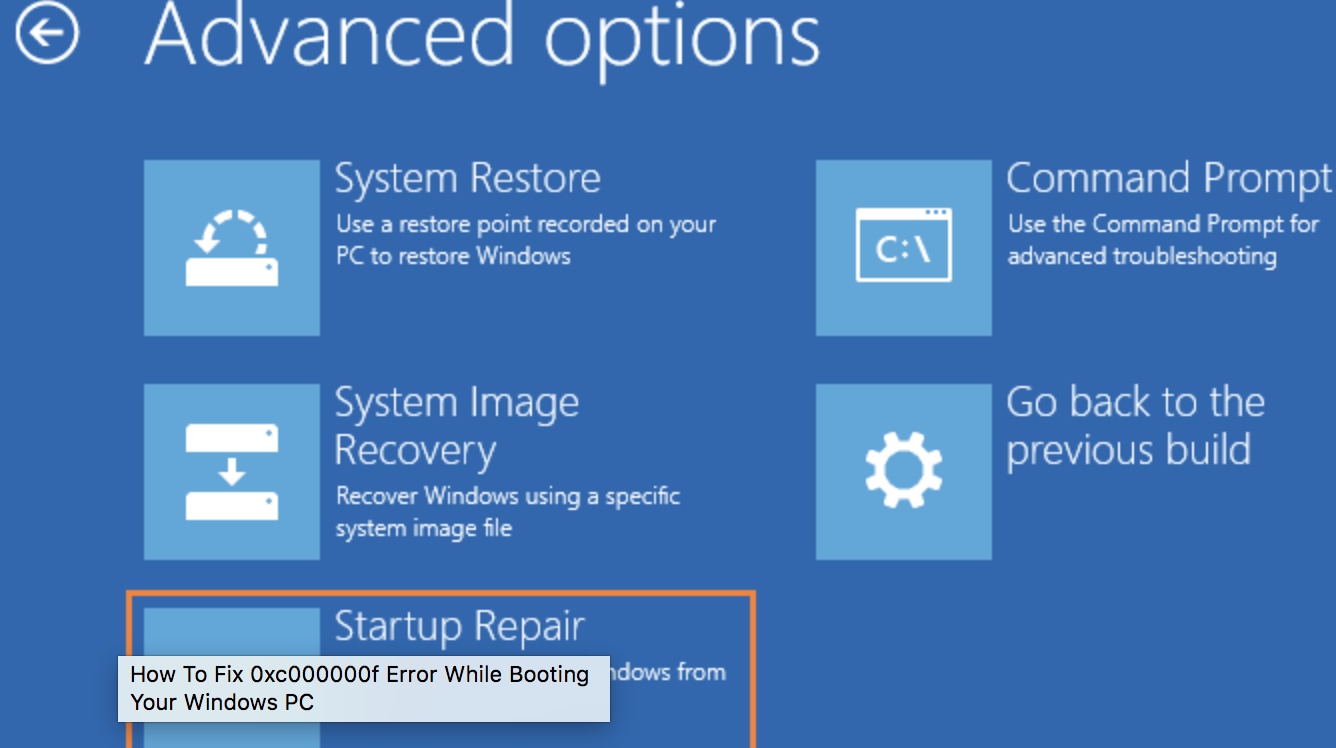
Schritt 8: Das Startup Repair Tool beginnt mit der Fehlersuche und löst sie, wenn möglich.
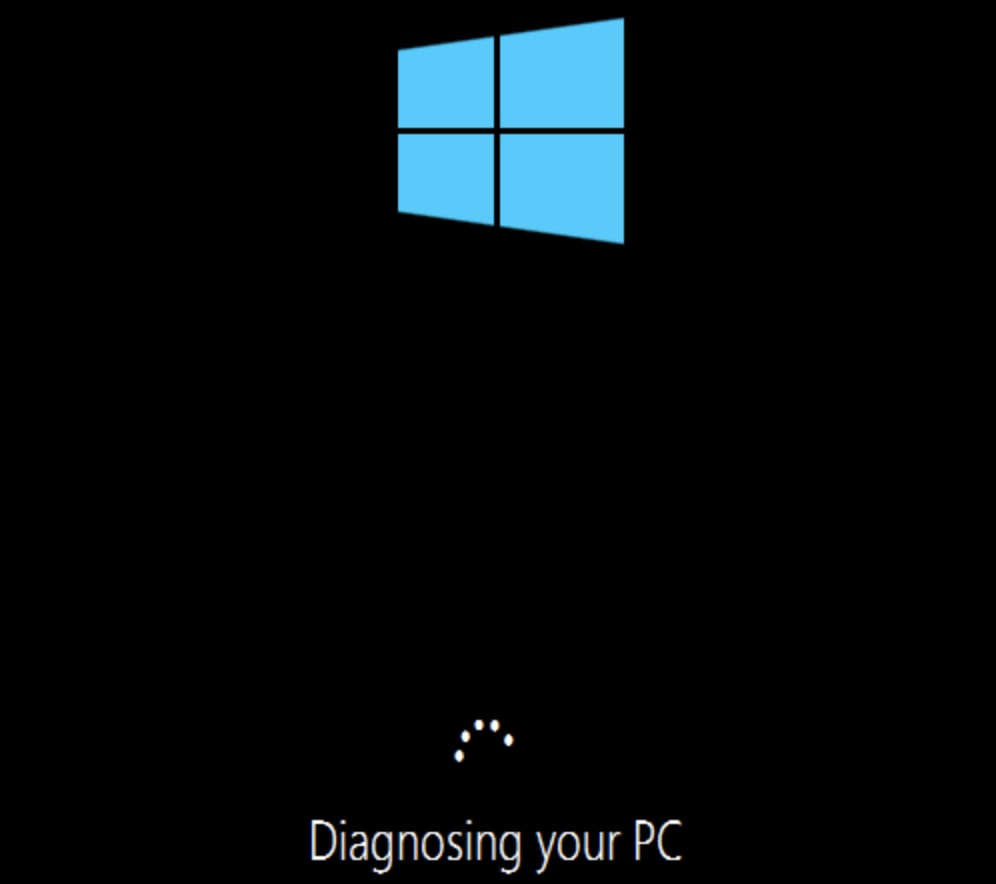
Lösung 4: Die BCD manuell neu erstellen
Viele Benutzer machen einen Fehler, wenn sie versuchen, die BCD manuell neu zu erstellen. Dieser Fehler ist eine der häufigsten Ursachen für die Fehlermeldung: Ihr PC muss repariert werden Fehlercode 0xc00000f. Bevor Sie beginnen, sollten Sie die folgenden Schritte überprüfen, um Fehler zu vermeiden:
Schritt 1: Scrollen Sie nach oben und befolgen Sie die Anweisungen oben, um den Computer im "Windows Setup" zu starten. Wählen Sie dann die Eingabeaufforderung aus den verfügbaren Optionen aus.
Schritt 2: Geben Sie dann den Befehl: "bootrec /rebuildbcd" ein, um den Neuaufbau der BCD einzuleiten.
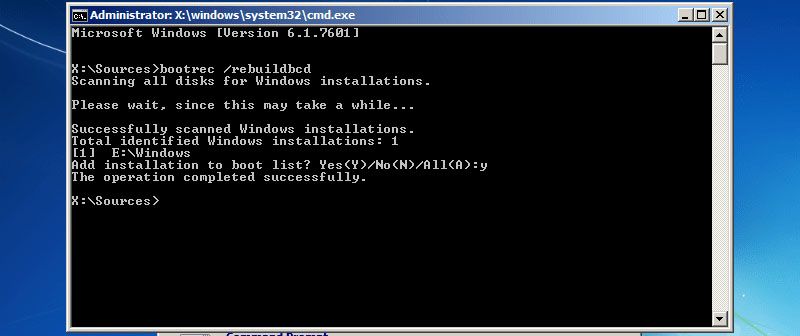
Schritt 3: Dieser Befehl führt eine automatische Überprüfung für Windows durch, um die BCD-Datei neu zu erstellen.
Schritt 4: Versuchen Sie abschließend, Ihr System neu zu starten und überprüfen Sie, ob das Hochfahren ohne Probleme verläuft.
Lösung 5: Überprüfen Sie Ihre Datenkabel, BIOS und Treiber
Wir gehen immer davon aus, dass der die Behebung des Windows 10 Fehlercodes 0xc00000f komplex ist. Es gibt Fälle, in denen Benutzer alle Methoden ausprobiert, aber vergessen haben, die offensichtlichen Datenkabel, das BIOS und die Treiber zu überprüfen. Wir sagen Ihnen, wie Sie den lästigen Fehler beheben können:
Schritt 1: Entfernen Sie die Datenkabel.
Schritt 2: Wählen Sie im BIOS die Option "Werkseinstellungen wiederherstellen".
Tipp: Notieren Sie sich die vorherigen BIOS-Einstellungen für den Fall, dass Sie sie zurückwechseln müssen.
Schritt 3: Starten Sie jetzt Ihren PC neu.
Schritt 4: Wählen Sie eine der folgenden Tasten: "Esc", "Entf", "F2", "F8", "F10" oder "F12", um das BIOS-Menü zu öffnen.
Schritt 5: Wenn Sie mit mehreren Tasten nicht weiterkommen, wählen Sie die Option BIOS", "Setup" oder "BIOS-Menü", um das BIOS zu öffnen.
Schritt 6: Schalten Sie vorsichtig alle drei Modi oder eine erfolgreiche Kombination um, bis Sie auf den folgenden Bildschirm stoßen und notieren Sie sich:

Schritt 7: Werfen Sie einen Blick auf den BIOS-Bildschirm:
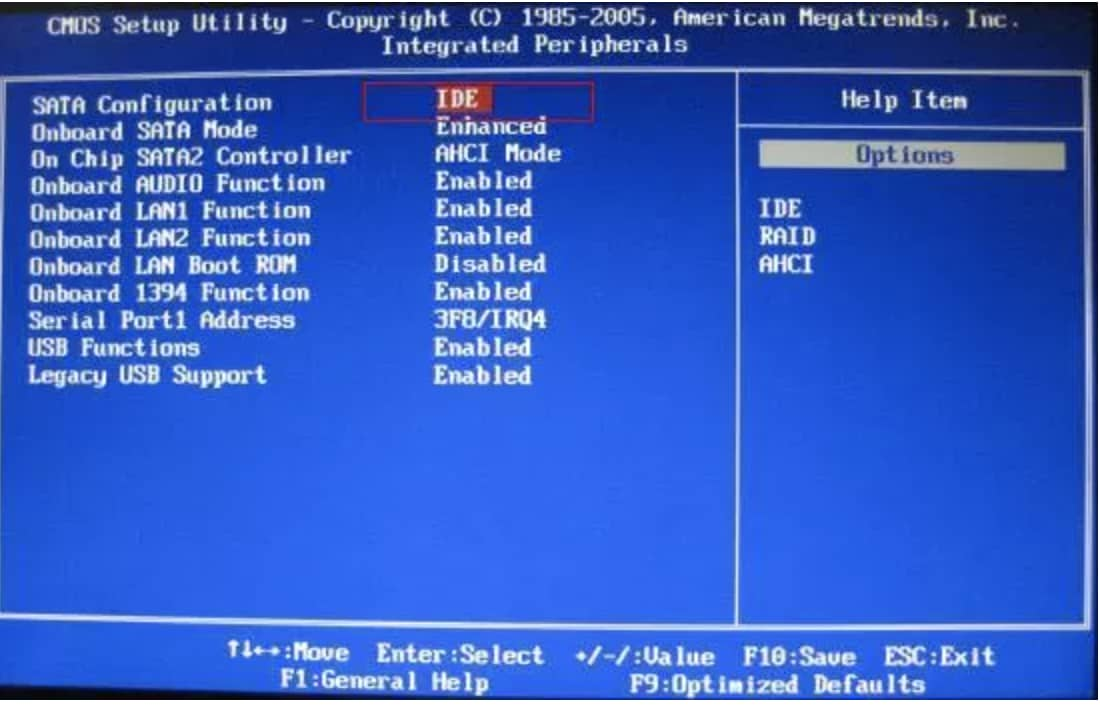
Lösung 6: Überprüfen Sie Ihre Festplatte mit dem CHKDSK-Dienstprogramm
Lassen Sie uns diesen letzten Schritt in unseren Bemühungen zur Beseitigung des Fehlercodes 0xc000000f verstehen. Wir verwenden das Dienstprogramm CHKDSK, wenn die Dateizusammensetzung der Festplatte gestört ist. Schauen wir uns die einfachen Schritte an:
Schritt 1: Verwenden Sie den Windows-Installationsdatenträger, um den Computer zu starten.
Schritt 2: Nachdem Sie die richtige Sprache, Uhrzeit und Tastatureingabe ausgewählt haben, wählen Sie Computer reparieren.
Schritt 3: Wählen Sie das Windows-Installationslaufwerk - C:\ und klicken Sie auf "Weiter".
Schritt 4: Wenn das Feld Systemwiederherstellungsoptionen auf dem Bildschirm erscheint, wählen Sie Eingabeaufforderung und geben Sie "chkdsk C: /f" ein
Tipp: Wenn Windows nicht installiert ist, können Sie den Buchstaben "C" durch den Anfangsbuchstaben des Treibers ersetzen.
Die Seite sieht wie folgt aus:
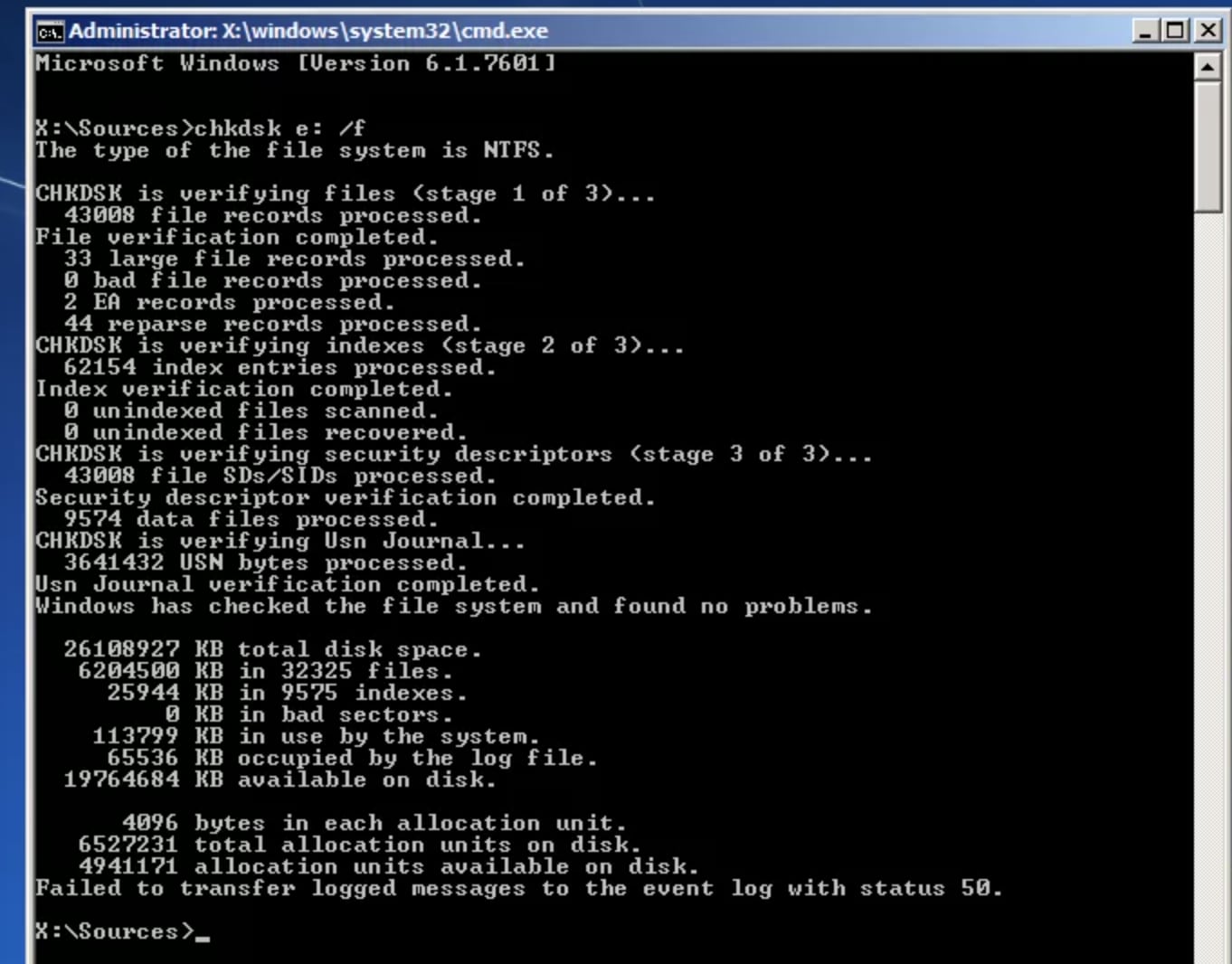
Teil 3: Wie kann man nicht gespeicherte oder verlorene Daten aufgrund des Windows-Fehlercodes 0xc00000f wiederherstellen?
Recoverit Data Recovery für PC ist eine Lösung für Datenverlust aufgrund des Windows-Fehlercodes 0xc00000f. Wenn die gespeicherten Daten nicht mit einem Standardverfahren wiederhergestellt werden können, schafft dieses Tool das Unmögliche in weniger als zwei Minuten. Wenn wir hier von Daten sprechen, beziehen wir uns nicht auf eine bestimmte Art von Daten. Word- und PDF-Dateien, Audio-Clips, Fotos, Videos, PowerPoints, Daten von externen Geräten werden problemlos wiederhergestellt und gespeichert. Wenn das nur mittelmäßig klingt, dann gibt es noch ein Sahnehäubchen obendrauf. Die Köpfe hinter dem Tool sind über das Übliche hinausgegangen. Als Benutzer haben Sie auch die Möglichkeit, eine erweiterte Video-Wiederherstellung durchzuführen, Dateien aus einem leeren Papierkorb wiederherzustellen, Daten von abgestürzten Computern zu reparieren und beschädigte Videos zu reparieren. Die Angst vor einem Datenverlust ist damit endgültig verflogen.
Schauen wir uns die einzelnen Schritte an:
1. Starten Sie Recoverit auf Ihrem Computer
Doppelklicken Sie auf das "Wondershare Recoverit" Symbol auf dem Desktop, um es zu öffnen.

2. Dateien vom Windows-Computer wiederherstellen
Dieser Schritt besteht aus 3 entscheidenden Teilschritten:
Schritt 1: Wählen Sie einen Speicherort
- Wählen Sie unter der Registerkarte "Festplatten" eine Festplatte oder unter der Registerkarte "Speicherort wählen" den Desktop aus.
- Wählen Sie "Start", um den Scanvorgang zu beginnen.

Schritt 2: Scannen des Speicherorts
Recoverit braucht ein paar Minuten, um den Scanvorgang abzuschließen. Während des Scanvorgangs können Sie auch Dateien lokalisieren oder den Scanvorgang stoppen, wenn Sie möchten.

Schritt 3: Vorschau und Wiederherstellung von Dateien und Speichern
Mit einem Klick auf die Schaltfläche "Vorschau" oder einem Doppelklick auf eine Datei kann der Benutzer die wiederhergestellten Dateien ansehen:

Video-Anleitung: Wie behebt man den Fehlercode 0xc00000f unter Windows? [3 Lösungen]
Fazit
Für jedes Problem gibt es eine Lösung, so auch für Datenverlust und Wiederherstellung. Also kein Grund zur Panik. Wenn Sie den Fehler sehen, muss Ihr PC repariert werden - Fehlercode 0xc00000f. Der Fehler ist nicht mehr ein Deal-Breaker, wenn Recoverit Data Recovery zu unserer Verfügung steht. Das Tool kann jederzeit helfen, alle Ihre verlorenen Daten, Bilder, Word-Dateien, Videos und PowerPoints in drei Schritten wiederherzustellen. Führen Sie die oben genannten Schritte aus und machen Sie sich keine Sorgen mehr.
Computer-Fehlerbehebung
- Win Systemabsturz
- BIOS-Passwort knacken
- Die Shift-Taste funktioniert nicht
- Zugriff verweigert-Fehler unter Windows beheben
- "Ntoskrnl.exe"-Fehler beheben
- MBR Fehlermeldung 1, 2 und 3 lösen
- Windows-Tipps
- Windows 10 mithilfe der Eingabeaufforderung reparieren
- Überhitzungsproblemen lösen
- Windows 10 startet nicht mehr
- Was ist Windows PE
- Bootfähiges USB-Laufwerk für Windows PE ersllten
- Computer-Probleme
- RunDLL-Fehler beheben
- "Hard Disk 3F0" auf HP-Systemen
- Administrator-Kennwort entfernen
- Beschädigte BOOTMGR Abbildung
- Administrator-Kennwort entfernen
- "Unmountable Boot Volume" beheben
- Blauer Bildschirm-Fehler




Classen Becker
chief Editor