• Abgelegt bei: Fehlerbehebung beim Computer • Bewährte Lösungen
Das Einfrieren während des Windows 10-Updates ist ein häufiges Problem, mit dem viele Anwender konfrontiert sind. Es wurde beobachtet, dass das Programm beim Aktualisieren ihrer Windows-Versionen stecken bleibt und nicht weiterarbeitet. Zum Glück gibt es eine Reihe von Möglichkeiten, den Windows-Update-Fehler zu beheben. In diesem Beitrag werden wir Sie mit einigen schnellen Lösungen für das Gleiche vertraut machen. Wenn Ihr Windows während des Updates hängengeblieben oder abgestürzt ist, dann probieren Sie lieber diese Lösungen aus.
- Teil 1: Lösung zur Behebung des Problems, dass das Windows Update hängen bleibt oder abstürzt
- Teil 2: Probleme durch Fehlfunktion des Windows 10 Updates
Teil 1: Lösung zur Behebung des Problems, dass das Windows Update hängen bleibt oder abstürzt
Auch die Windows-Update-Fehlerbehebung kann zwischendurch stecken bleiben oder Ihr gesamtes System aus heiterem Himmel zum Absturz bringen. Da das Problem durch zahlreiche Gründe verursacht werden kann, gibt es keine einzelne Lösung dafür. Sie können diese Lösungen ausprobieren, um das Problem mit dem Windows-Update zu beheben.
Lösung 1: Starten Sie Ihren PC neu und suchen Sie erneut nach Updates
Dies ist die einfachste Lösung, um das in der Mitte steckengebliebene Windows-Update zu beheben. In diesem Fall müssen Sie Ihr System zwangsweise neu starten und erneut nach den Updates suchen. Wenn Sie Glück haben, dann verursacht es keine ernsthaften Schäden an Ihrem System und Sie können es nahtlos aktualisieren.
- Wenn Ihr System feststeckt, dann müssen Sie es zwangsweise neu starten.
- Starten Sie nach dem Neustart des Systems die App "Einstellungen".
- Gehen Sie in den Bereich Updates & Sicherheit und klicken Sie auf die Option "Windows Update".
- Klicken Sie auf die Schaltfläche "Nach Updates suchen" in den rechten Feldern und starten Sie den Aktualisierungsvorgang erneut.
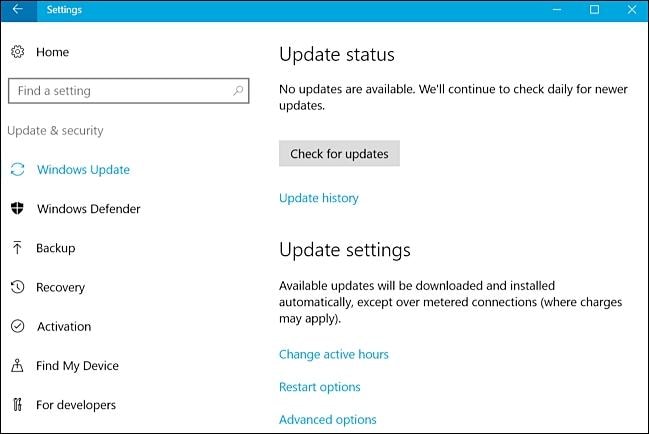
Lösung 2: Führen Sie die offizielle Problembehandlung für Windows Update aus
Windows 10 verfügt über eine spezielle Problembehandlung, die Ihnen helfen kann, einen ungewollten Rückschlag im Zusammenhang mit seinen Updates zu beheben. Sie kann Ihnen helfen, den Windows-Update-Fehler zu beheben, während Sie der interaktiven Oberfläche zur Fehlerbehebung folgen.
Starten Sie die Systemsteuerung auf Ihrem System und gehen Sie in den Bereich "Fehlerbehebung".
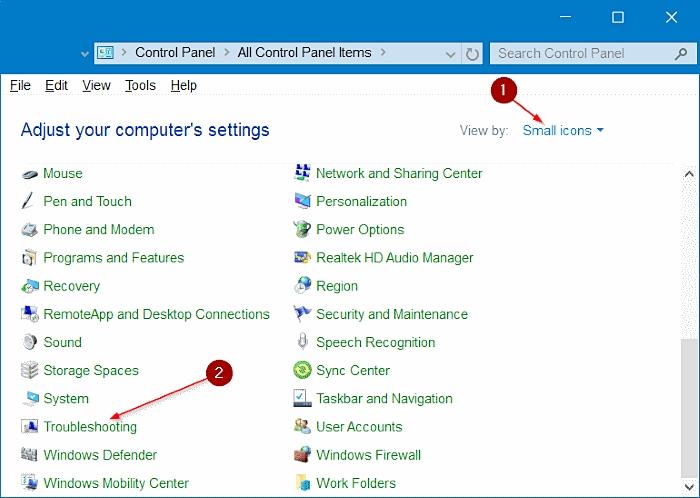
- Klicken Sie in der linken Leiste auf die Option "Alle anzeigen", um Zugriff auf alle dedizierten Windows-Problembehandlungen zu erhalten.
- Dadurch wird eine Liste der Windows-Fehlerbehandlungen angezeigt. Scrollen Sie ein wenig nach unten und öffnen Sie die Fehlerbehebungsoberfläche "Windows Update".
- Dadurch wird ein neues Popup-Fenster gestartet, das Ihnen bei der Fehlerbehebung in Bezug auf Windows-Updates helfen kann.
- Wenn Sie den Anweisungen auf dem Bildschirm folgen, können Sie das Problem im Zusammenhang mit dem Windows-Update leicht beheben.
Lösung 3: Windows im abgesicherten Modus starten
Wenn Ihr Windows-Update hängen geblieben ist, dann wäre die praktikabelste Lösung, Ihr System im abgesicherten Modus neu zu starten. Dadurch wird sichergestellt, dass Ihr System durch den Vorgang nicht beeinträchtigt wird. Sie können später jedes Problem mit Ihrem System beheben und das Update durchführen, sobald es behoben ist.
1. Gehen Sie in das Startmenü und klicken Sie auf die Schaltfläche "Energie".
2. Klicken Sie auf die Schaltfläche Neustart, während Sie die Umschalttaste gedrückt halten, um die erweiterten Einstellungen aufzurufen.
3. Dadurch werden die Neustartoptionen gestartet. Klicken Sie auf den Abschnitt "Fehlerbehebung", um fortzufahren.
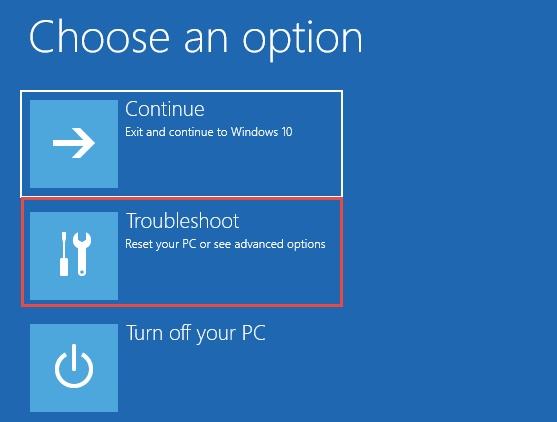
4. Gehen Sie zu den "Erweiterten Optionen", um Zugriff auf verschiedene Optionen zu erhalten.
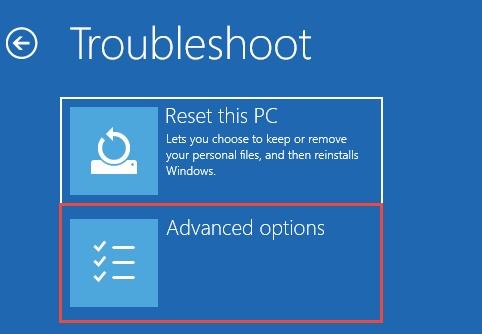
5. Klicken Sie in den bereitgestellten erweiterten Optionen auf die "Starteinstellungen".
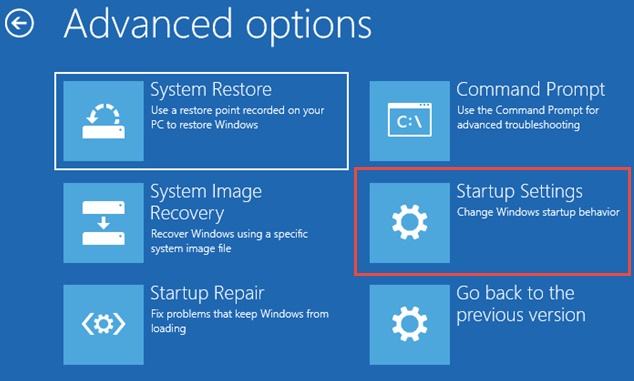
6. Aktivieren Sie hier die Option "Abgesicherter Modus" und klicken Sie auf die Schaltfläche "Neu starten", um Ihr Windows im abgesicherten Modus neu zu starten.
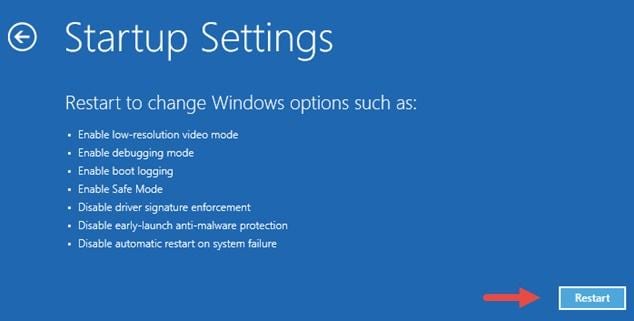
Lösung 4: Mit der Systemwiederherstellung in der Zeit zurückgehen
Dies ist einer dieser zeitlosen Windows-Hacks, die einen niemals enttäuschen. Bei dieser Methode nehmen wir die Hilfe eines vorhandenen Wiederherstellungspunktes in Anspruch, um das Windows-Update-Problem zu beheben.
1. Starten Sie die Systemsteuerung und gehen Sie zu deren Funktion System > Systemschutz.
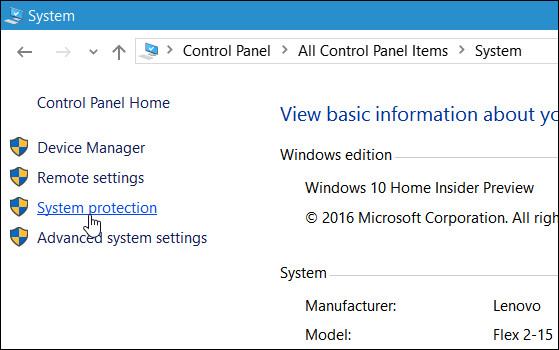
2. Klicken Sie auf "Systemwiederherstellung", um den entsprechenden Assistenten zu starten.
3. Wählen Sie die Option "Weitere Wiederherstellungspunkte anzeigen".
4. Dadurch wird eine Liste aller gespeicherten Wiederherstellungspunkte angezeigt. Treffen Sie Ihre Auswahl und fahren Sie mit der Wiederherstellung des Systems fort.
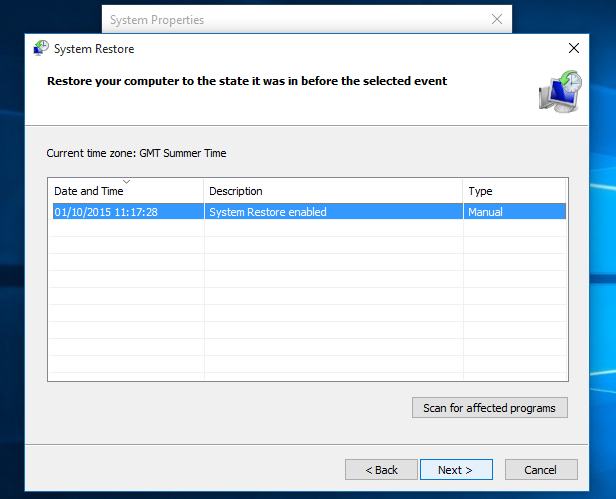
Lösung 5: Führen Sie einen vollständigen Windows-Reset durch
Wenn nichts anderes funktioniert, können Sie das Windows-Update reparieren, indem Sie Ihr System zurücksetzen. Da es Ihr System auf die Standardeinstellungen zurücksetzt, sollten Sie es als letzten Ausweg betrachten.
1. Starten Sie die Windows-Einstellungen und gehen Sie zur Option "Update und Sicherheit".
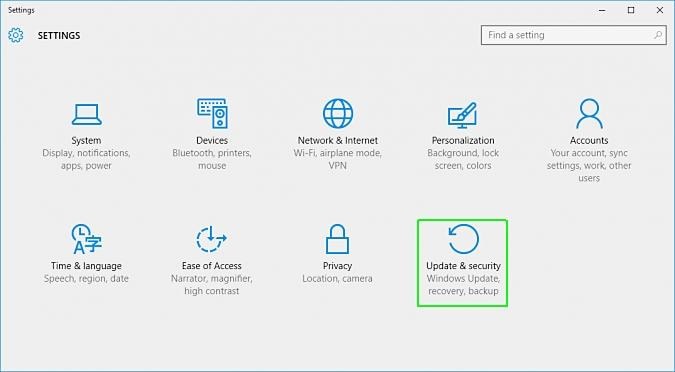
2. Klicken Sie von allen auf der linken Seite aufgeführten Optionen auf "Wiederherstellung".

3. Dadurch wird auf der rechten Seite eine Liste von Wiederherstellungsvorgängen angezeigt. Klicken Sie auf die Schaltfläche "Loslegen" unter dem Abschnitt "Diesen PC zurücksetzen".
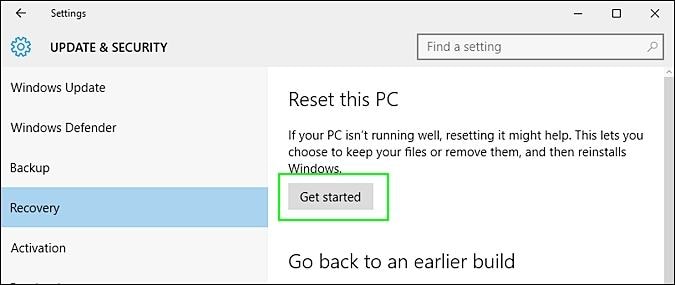
4. Folgen Sie den Anweisungen auf dem Bildschirm und wählen Sie die Datensicherung (empfohlen). Nachdem Sie Ihre Auswahl getroffen haben, starten Sie Ihren PC mit den Standardeinstellungen neu und versuchen Sie erneut, ihn zu aktualisieren.
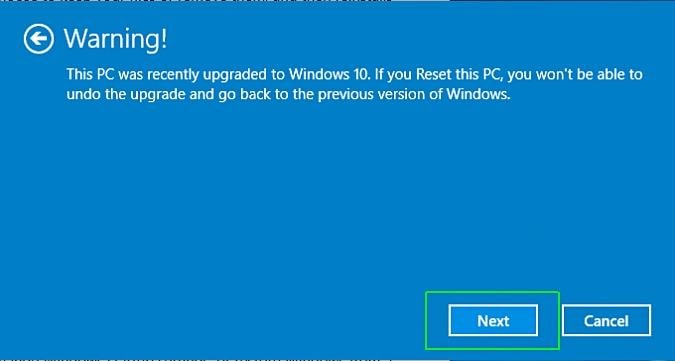
Übrigens, Sie können lernen, wie man das Computerproblem beheben kann, wenn dieser zufällig abstürzt.
Teil 2: Probleme durch Fehlfunktion des Windows 10 Updates
Wenn das Windows 10-Update steckengeblieben ist, dann kann es mit der oben genannten Übung behoben werden. Allerdings kann dies auch zu einigen Problemen mit Ihrem System führen.
Windows lässt sich nicht herunterfahren
Zu oft wird nach der Durchführung der Windows-Update-Fehlerbehebung beobachtet, dass sich das System nicht herunterfahren lässt. Um dies zu beheben, müssen Sie den Ruhezustand auf Ihrem System über die Eingabeaufforderung deaktivieren. Starten Sie die Eingabeaufforderung und geben Sie den Befehl "powercfg /h off" ein, um den Ruhezustand zu deaktivieren.
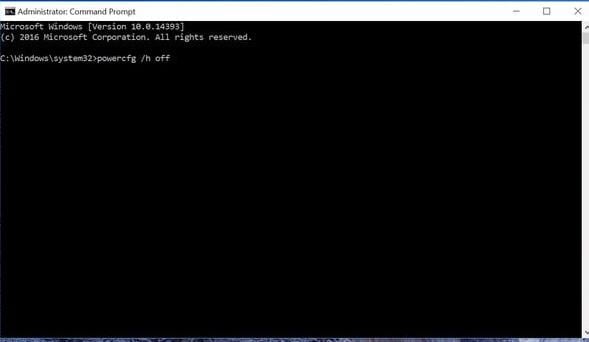
Verlust von gespeicherten Einstellungen
Wenn Sie Ihre gespeicherten Einstellungen verloren haben, dann können Sie Ihr Windows-System auf ein zurückliegendes Datum zurücksetzen. Dies kann mit Hilfe von Wiederherstellungspunkten geschehen.
Datenverlust
Wenn Sie Ihre Daten nach dem Windows 10-Update verloren haben, dann können Sie sie mit Wondershare Data Recovery wiederherstellen. Das Tool kann verwendet werden, um die verlorenen oder gelöschten Dateien von Ihrem System wiederherzustellen. Es hat eine einfach zu bedienende Oberfläche und liefert sehr zuverlässige und sichere Ergebnisse. Sie können damit fast jede Art von Daten wie Dokumente, Fotos, Videos, Musik, PDFs, komprimierte Dateien und mehr ohne große Probleme wiederherstellen.

Ihre sichere & zuverlässige Computer-Datenrettungs-Software
- Stellen Sie verlorene oder gelöschte Dateien, Fotos, Audio, Musik, E-Mails von jedem Speichergerät effektiv, sicher und vollständig wieder her.
- Unterstützt die Wiederherstellung von Daten aus Papierkorb, Festplatte, Speicherkarte, Flash-Laufwerk, Digitalkamera und Camcorder.
- Unterstützt die Wiederherstellung von Daten bei plötzlicher Löschung, Formatierung, verlorener Partition, Virenbefall und Systemabsturz in verschiedenen Situationen.
Computer-Fehlerbehebung
- Win Systemabsturz
- BIOS-Passwort knacken
- Die Shift-Taste funktioniert nicht
- Zugriff verweigert-Fehler unter Windows beheben
- "Ntoskrnl.exe"-Fehler beheben
- MBR Fehlermeldung 1, 2 und 3 lösen
- Windows-Tipps
- Windows 10 mithilfe der Eingabeaufforderung reparieren
- Überhitzungsproblemen lösen
- Windows 10 startet nicht mehr
- Was ist Windows PE
- Bootfähiges USB-Laufwerk für Windows PE ersllten
- Computer-Probleme
- RunDLL-Fehler beheben
- "Hard Disk 3F0" auf HP-Systemen
- Administrator-Kennwort entfernen
- Beschädigte BOOTMGR Abbildung
- Administrator-Kennwort entfernen
- "Unmountable Boot Volume" beheben
- Blauer Bildschirm-Fehler




Classen Becker
chief Editor