• Abgelegt bei: Fehlerbehebung beim Computer • Bewährte Lösungen
Beim Starten des Computers wird möglicherweise eine Meldung angezeigt, die besagt: "Es wurde ein Problem erkannt und Windows wurde heruntergefahren, um Schäden am Computer zu vermeiden.
REFERENCE_BY_ POINTER."
Es handelt sich um einen Blue Screen of Death-Fehler, der Ihnen die Bedienung des Systems erschwert. Diese Meldung zeigt an, dass die Anzahl der Verweise auf ein Element für dessen aktuellen Zustand nicht gültig ist.
Dieser BSOD-Fehler kann aus verschiedenen Gründen auftreten, darunter beschädigte Grafiktreiber, beschädigte Systemdateien, Malware und inkompatible Hardware. Sie können jedoch Ihre nicht gespeicherten Daten aufgrund des "Reference by Pointer" Stoppcodes verlieren. Aber das ist nicht mehr schwer durchzuführen. Mit der Recoverit Anwendung können Sie die verlorenen Daten wiederherstellen und dieser Artikel wird Ihnen dabei helfen.
7 Lösungen zur Behebung dieses Fehlers unter Windows 7/8/10/11
Der Reference by Pointer Stop Code ist ein häufiges Problem in Windows 7/8/10/11. Wenn Sie diese Meldung zum ersten Mal auf dem Bildschirm Ihres Computers sehen, können Sie Ihren Computer neu starten. Dadurch wird das Problem in der Regel behoben.
Wenn das Problem weiterhin besteht, müssen Sie das inkompatible Objekt finden und beseitigen. In diesem Fall können Sie die nachstehenden Schritte ausführen.
Lösung 1: Aktualisieren der alten oder beschädigten Grafiktreiber
Alte, fehlende und beschädigte Grafiktreiber können viele Probleme auf Ihrem Computer verursachen. Der Reference by Pointer Stop Code ist eines davon. Aktualisieren Sie Ihre veralteten Grafiktreiber, indem Sie die einfachen Schritte befolgen.
Schritt 1: Sie können die Tastenkombination "Windows-Taste+ R" drücken und das Dienstprogramm "Ausführen" öffnen. Geben Sie nun den Befehl "devmgmt.msc" ein und drücken Sie die "Enter"-Taste.

Schritt 2: Die Registerkarte "Geräte-Manager" wird geöffnet. Darin finden Sie auch die "Display-Adapter".

Schritt 3: Klicken Sie mit der rechten Maustaste auf den alten oder beschädigten Grafiktreiber. Klicken Sie nun auf die Option "Treibersoftware aktualisieren".

Schritt 4: Sie können die Schaltfläche "Automatisch nach aktualisierter Treibersoftware suchen" auswählen.

Schritt 5: Warten Sie nun, bis die Installation oder der Update-Vorgang abgeschlossen ist. Starten Sie danach Ihren Computer neu. Stellen Sie sicher, dass das Problem gelöst ist.
Lösung 2: Ausführen des Dienstprogramms "System File Checker"
Fehlende, beschädigte und defekte Systemdateien können Ihrem Computer schaden. Der Fehler wird durch Änderungen in der Windows-Registry, die Installation von Software von Drittanbietern und so weiter verursacht. Danach kann es zu den üblichen BSOD-Fehlern kommen, wie z.B. der Windows Stop Code Reference by Pointer Fehler. Überprüfen Sie die Systemdateien mit dem SFC. Führen Sie dazu die angegebenen Schritte aus.
Schritt 1: Drücken Sie die Tastenkombination "Windows-Taste + S" und geben Sie den Befehl "cmd" ein. Drücken Sie dann die Taste "Enter". Jetzt können Sie mit der rechten Maustaste auf "Eingabeaufforderung" klicken und "Als Administrator ausführen" wählen.
Schritt 3: Geben Sie den Befehl "sfc /scannow" ein und drücken Sie "Enter".
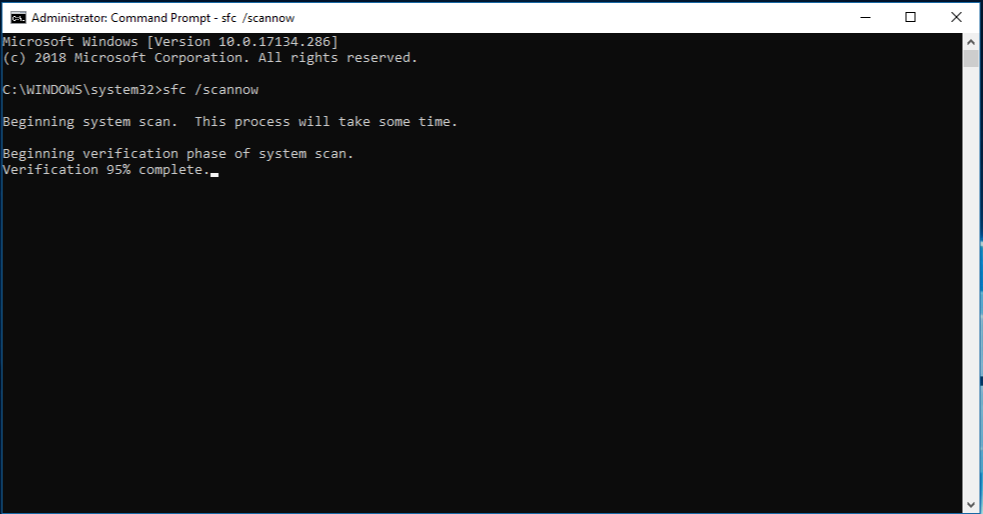
Schritt 3: Dadurch wird der Systemdatei-Überprüfungs-Scan gestartet. Er findet und repariert alle beschädigten oder defkten Dateien.
Sobald dieser Vorgang abgeschlossen ist, starten Sie Ihren Computer neu und überprüfen Sie, ob das Problem gelöst ist.
Lösung 3: Problematische Software entfernen
Problematische und inkompatible Software kann ebenfalls einen BSOD-Stop-Fehler verursachen. Um diesen loszuwerden, befolgen Sie die angegebenen Schritte.
Schritt 1: Drücken Sie "Windows-Taste + R", um das Ausführungsprogramm zu öffnen und schreiben Sie "msconfig". Drücken Sie dann auf "Enter".
Schritt 2: Daraufhin wird die Registerkarte "Systemkonfiguration" auf dem Computerbildschirm geöffnet. Unter dem Abschnitt "Selektiver Start" können Sie die Option "Startelemente laden" deaktivieren.

Schritt 3: Öffnen Sie nun die Registerkarte "Dienste" und aktivieren Sie die Option "Alle Microsoft-Dienste ausblenden". Klicken Sie dann auf die Option "Alle deaktivieren".

Schritt 4: Nun können Sie auf die Registerkarte "Start" gehen und auf die Option "Task-Manager öffnen" klicken.

Schritt 5: Klicken Sie mit der rechten Maustaste auf die Objekte und wählen Sie die Option "Deaktivieren".

Schritt 6: Gehen Sie zurück zum Fenster "Systemkonfiguration" und wählen Sie jeweils "Übernehmen" und "Ok".
Schritt 7: Starten Sie den Computer neu und prüfen Sie, ob das Problem gelöst ist. Wenn das Problem nicht auftritt, liegt das Problem in der Software. Finden Sie die Software und entfernen Sie sie.
Lösung 4: Überprüfen Sie Ihr Antivirusprogramm
Ein Reference by Pointer Stop Code kann auch auftreten, wenn Ihr Antivirusprogramm Ihren Computer beeinträchtigt. Um dies zu überprüfen, deaktivieren Sie zunächst Ihr Antivirenprogramm. Prüfen Sie, ob das Problem gelöst ist.
Wenn der Stop Code jedoch weiterhin besteht, können Sie die Antivirensoftware entfernen. Verwenden Sie ein spezielles Deinstallationsprogramm, um diese Aufgabe zu erledigen. Sobald die Antivirensoftware deinstalliert ist, überprüfen Sie, ob das Problem gelöst ist.
Wenn Sie sehen, dass die Deinstallation der Software das Problem gelöst hat, ändern Sie die Software danach. Wenn Ihr Computer über eine Antiviren-Software eines Drittanbieters verfügt, deinstallieren Sie diese. Prüfen Sie, ob das Problem dadurch gelöst wird.
Lösung 5: DISM-Befehl ausführen
In einigen Fällen kann der Stop Code Fehler auftreten, wenn der Computer auf Windows 10 aktualisiert wird. Er zeigt an, dass die Windows-Image-Dateien beschädigt sind. Dies kann während des Aktualisierungsvorgangs geschehen. In diesem Fall würde SFC nicht funktionieren. Sie müssen den DISM-Befehl ausführen.
Schritt 1: Öffnen Sie die "Eingabeaufforderung" über das Dienstprogramm "Ausführen" und wählen Sie "Als Administrator ausführen".
Schritt 2: Geben Sie den Befehl "DISM.exe /Online /Cleanup-image /Restorehealth" ein und drücken Sie die "Enter"-Taste.

Schritt 3: Dieses Programm erkennt problematische Windows-Image-Dateien und repariert sie. Sobald der Vorgang abgeschlossen ist, starten Sie den Computer neu und überprüfen Sie, ob das Problem gelöst ist.
Lösung 6: Prüfen Sie, ob Ihr PC überhitzt ist
Viele Benutzer haben berichtet, dass die Überhitzung des PCs ein weiterer Grund für den Reference by Pointer Stop Code Fehler ist. Wenn die CPU-Temperatur ansteigt, kann dies zum Absturz des Computers führen. Überprüfen Sie die Temperatur jedes Mal, wenn Ihr Computer ein Problem hat.
Entfernen Sie den Staub bei der CPU. Das könnte Ihnen helfen, dieses Problem zu lösen. Computerüberhitzungsprobleme können auch mit einem CPU-Temperaturüberwachungsprogramm reduziert werden.
Lösung 7: Überprüfen Sie Ihre Hardware
Inkompatible Hardware kann ebenfalls der Grund für das Auftreten des Blue Screen of Death-Fehlers sein. Wenn Sie neue Hardware installiert haben und dann dieses Problem bemerken, deutet dies darauf hin, dass die Hardware nicht kompatibel ist. In diesem Fall müssen Sie die Hardware entfernen oder ersetzen. Starten Sie danach Ihren PC neu und überprüfen Sie, ob das Problem gelöst ist.
Wie kann man ungespeicherte oder verlorene Daten im Falle des Reference by Pointer Stop Codes wiederherstellen?
Der Verlust von Daten ist heutzutage ein seltenes Ereignis. Mit der Recoverit Anwendung können Sie alle verlorenen Daten wiederherstellen. Wenn Sie Ihre ungespeicherten Daten aufgrund des Windows 10 Reference by Pointer Stop Codes verloren haben, wird Recoverit Ihnen helfen.
Das Tool kann mehr als 812 Dateitypen wiederherstellen. Dazu gehören NTFS, FAT, APFS, HFS+ und so weiter. Außerdem wird nichts an den verlorenen Daten geändert.
Recoverit ist ein Hightech-Tool zur Datenwiederherstellung, das Ihre Daten von jedem Speichermedium wiederherstellen kann. In nur wenigen Schritten können Sie alle verlorenen Daten wiederherstellen. Befolgen Sie dazu die angegebenen Anweisungen.
Schritt 1: Wählen Sie einen Speicherort:
- Öffnen Sie die Recoverit Anwendung und klicken Sie dann auf die Registerkarte "Festplatten und Speicherorte".
- Nun müssen Sie unter dieser Registerkarte eine Festplatte auswählen oder "Desktop" wählen. Klicken Sie dann auf die Option "Start", um den Scanvorgang zu starten.

Schritt 2: Scannen des Speicherorts:
- In diesem Schritt scannt Recoverit die Dateien. In der Zwischenzeit können Sie die Dateien auswählen und lokalisieren.
- Um die Dateien zu lokalisieren, müssen Sie jeweils den "Dateipfad" und den "Dateityp" auswählen. Sie können auch den "Suchfilter" verwenden, wenn Sie ihn benötigen.

- Wenn Sie beim Scannen die gewünschte Datei gefunden haben, können Sie den Vorgang anhalten und beenden. Dazu müssen Sie auf die Schaltfläche "Pause" und dann auf die Schaltfläche "Stopp" klicken.
Schritt 3: Vorschau und Wiederherstellung der Dateien:
- Klicken Sie zunächst auf die Datei, um eine Vorschau anzuzeigen. Daraufhin wird auf der rechten Seite ein Thumbnail angezeigt. Klicken Sie auf die "Vorschau" Option und sehen Sie sich die Datei an.

- Sie können verschiedene Dateitypen wie Fotos, Audio- und Videodateien, PowerPoint-Dateien, Word-Dateien, Excel-Dateien, PDF-Dateien, etc. in der Vorschau anzeigen.
- Bestätigen Sie nun die Dateien, um sie wiederherzustellen. Klicken Sie auf die Schaltfläche "Wiederherstellen" und wählen Sie einen Pfad (außer dem Pfad, in dem Sie die Daten verloren haben), um die Dateien zu speichern.
Fazit
Der Reference by Pointer Stop Code kann lästig sein. Beheben Sie das Problem, indem Sie die Anweisungen befolgen. Und wenn Sie Daten verloren haben, ist Recoverit da, um Ihnen zu helfen. Es ist eine hoch bewertete und zuverlässige Software. Wenn Sie irgendwelche Daten wiederherstellen müssen, besuchen Sie die Webseite von Wondershare und laden Sie die Anwendung herunter.
Computer-Fehlerbehebung
- Win Systemabsturz
- BIOS-Passwort knacken
- Die Shift-Taste funktioniert nicht
- Zugriff verweigert-Fehler unter Windows beheben
- "Ntoskrnl.exe"-Fehler beheben
- MBR Fehlermeldung 1, 2 und 3 lösen
- Windows-Tipps
- Windows 10 mithilfe der Eingabeaufforderung reparieren
- Überhitzungsproblemen lösen
- Windows 10 startet nicht mehr
- Was ist Windows PE
- Bootfähiges USB-Laufwerk für Windows PE ersllten
- Computer-Probleme
- RunDLL-Fehler beheben
- "Hard Disk 3F0" auf HP-Systemen
- Administrator-Kennwort entfernen
- Beschädigte BOOTMGR Abbildung
- Administrator-Kennwort entfernen
- "Unmountable Boot Volume" beheben
- Blauer Bildschirm-Fehler




Classen Becker
chief Editor