• Abgelegt bei: Fehlerbehebung beim Computer • Bewährte Lösungen
Es ist ziemlich frustrierend, wenn Sie gerade mitten in einer wichtigen Aufgabe stecken und Ihr Computer Sie plötzlich mit dem Blue Screen of Death (BSOD) begrüßt. Der BSOD hat Windows-Benutzer von Anfang an wie ein Alptraum heimgesucht. Selbst mit dem neuesten Windows 10/11 Update haben Benutzer berichtet, dass dieser Bildschirm immer wieder erscheint.
Dieser Blue Screen wird in der Regel von verschiedenen Arten von Fehlern begleitet. Ein solcher Fehler ist der "Stop Code Video TDR Fehler". Es gibt verschiedene Gründe, warum Ihr System diesen Fehler auslöst und Sie einen unerwarteten Absturz feststellen müssen.
In unserem heutigen Leitfaden haben wir eine Liste von Methoden zur Fehlerbehebung zusammengestellt, die Ihnen helfen, den Fehler zu beheben und Ihren PC wieder in den Normalzustand zu versetzen.
Die Gründe für den Video TDR Fehler in Windows 10/11
Der Video-TDR-Fehler tritt in der Regel dann auf, wenn Sie versuchen, eine Videodatei abzuspielen, Ihr System sie aber nicht abspielt, sondern abstürzt. Zu den häufigsten Gründen, die den Video TDR Stoppcode auslösen können, gehören:
- Technische Probleme mit Ihrer Grafikkarte.
- Eine veraltete Version des auf Ihrem PC installierten Grafikkartentreibers.
- Zu viele Hintergrundprozesse laufen gleichzeitig.
- Überhitzte Komponenten.
Unabhängig von der Ursache werden Ihnen die folgenden Methoden helfen, den Fehler so schnell wie möglich zu beheben.
Beginnen wir also ohne weitere Umschweife mit den Reparaturmethoden.
Wie man den Stop Code Video TDR Fehler in Windows 10/11 behebt
Beschädigte Systemdateien scannen und reparieren
Möglicherweise ist der Fehler auf beschädigte Systemdateien auf Ihrem Computer zurückzuführen. Häufiger werden die wichtigen Systemdateien beschädigt (meist während eines Updates) oder durch falsche Dateien ersetzt.
Der einfachste Weg, um herauszufinden, ob Ihr System beschädigte Systemdateien enthält, ist die Verwendung des integrierten "System Files Utility Checker". Windows wird mit einem vorinstallierten Systemdatei-Überprüfungsprogramm ausgeliefert, das alle wichtigen Systemdateien überprüft und die beschädigten Dateien automatisch durch funktionierende ersetzt.
Hier erfahren Sie, wie Sie die Windows-Systemdateiprüfung verwenden können, um beschädigte Systemdateien zu überprüfen und zu reparieren.
Schritt 1: Drücken Sie "Windows+X" und öffnen Sie die Eingabeaufforderung als Administrator.
Schritt 2: Geben Sie "sfc /scannow" ein und drücken Sie die Eingabetaste.

Schritt 3: Dadurch wird ein systemweiter Scan auf Ihrem Computer initiiert, um alle beschädigten Dateien zu finden und zu ersetzen. Haben Sie etwas Geduld, denn dieser Vorgang kann einige Minuten dauern.
Schritt 4: Starten Sie Ihren Computer neu und überprüfen Sie, ob derselbe Stopcode-Video-TDR-Fehler erneut auftritt oder nicht.
Reparatur beim Start durchführen
Wenn der Fehler häufig auftritt, wird er höchstwahrscheinlich durch ein Startprogramm verursacht, das nicht vollständig geladen werden kann. In diesem Fall ist die beste Option, eine Startreparatur durchzuführen. Es mag zwar etwas technisch klingen, aber die Reparatur des Starts ist ein sehr einfacher Vorgang.
Befolgen Sie diese Methoden, um die Startreparatur auf Ihrem Windows 10/11-System durchzuführen.
Schritt 1: Starten Sie "Einstellungen" und klicken Sie auf "Update & Sicherheit". Wählen Sie in der linken Seitenleiste "Wiederherstellung".
Schritt 2: Wählen Sie auf der Registerkarte "Erweiterter Start" die Option "Jetzt neu starten".
Schritt 3: Wenn Sie sich im Fenster "Erweiterter Start" befinden, wählen Sie "Problembehandlung" und tippen Sie auf "Erweiterte Optionen".
Schritt 4: Klicken Sie nun auf die Option "Startreparatur" und geben Sie das Passwort für das Konto ein.

Dadurch wird die Autostart-Reparatur ausgelöst und Ihr System erkennt und repariert automatisch alle beschädigten Startprogramme. Infolgedessen wird der Video-TDR-Fehler auf Ihrem System nicht mehr auftreten.
Aktualisieren von Grafikkarten und Chipsatztreibern
Veraltete Bildschirmtreiber sind einer der häufigsten Gründe dafür, dass ein Windows-System den Stoppcode Video-TDR-Fehler anzeigt. Stellen Sie also sicher, dass Sie vor allem die Treiber Ihrer Grafikkarte aktualisieren.
Folgen Sie diesen Schritten, um die Bildschirmtreiber Ihres PCs zu aktualisieren.
Schritt 1: Drücken Sie "Windows+X" und wählen Sie "Geräte-Manager".
Schritt 2: Tippen Sie auf den Pfeil neben "Treiber anzeigen", um die Option zu erweitern.
Schritt 3: Klicken Sie mit der rechten Maustaste auf den betreffenden Treiber und wählen Sie "Treiber aktualisieren".

Schritt 4: Ihr System sucht dann nach den am besten geeigneten Treibern und installiert diese automatisch mit.
Sobald der Treiber aktualisiert und installiert ist, starten Sie Ihren PC neu und überprüfen Sie, ob das Problem weiterhin besteht oder nicht.
Installieren Sie den Treiber im abgesicherten Modus neu
Wenn die Aktualisierung der Bildschirmtreiber nicht funktioniert, müssen Sie die Treiber möglicherweise neu installieren, indem Sie Ihren PC im abgesicherten Modus starten. Der abgesicherte Modus ist eine eingebaute Funktion zur Fehlerbehebung, die Ihnen hilft, Ihr System mit minimalen Systemanforderungen zu booten. So können Sie jedes Problem, das beim normalen Booten auftritt, beheben und richten.
Hier erfahren Sie, wie Sie Ihr System im abgesicherten Modus starten und die Bildschirmtreiber neu installieren können.
Schritt 1: Drücken Sie "Windows+R", um das "Ausführen" Fenster zu öffnen und geben Sie "msconfig" ein, um die Systemkonfiguration zu öffnen.
Schritt 2: Aktivieren Sie auf der Registerkarte "Booten" die Option "Sicherer Start" und tippen Sie auf OK. Starten Sie Ihren PC neu und er wird automatisch im "Abgesicherten Modus" gebootet.

Schritt 3: Öffnen Sie den Geräte-Manager, indem Sie "Windows+X" drücken.
Schritt 4: Klicken Sie mit der rechten Maustaste auf den Treiber und wählen Sie "Deinstallieren". Dadurch wird Ihr aktueller Treiber entfernt.

Schritt 5: Besuchen Sie nun die Webseite des Herstellers, um die für Ihre Systemkonfiguration am besten geeignete Version des Treibers herunterzuladen.
Starten Sie Ihr System im normalen Modus und Sie werden das Problem nicht mehr erleben.
Alte Version des Treibers installieren
In vielen Fällen kann auch die neueste Version des Bildschirmtreibers den Stop-Code-Video-TDR-Fehler auslösen. Die optimale Lösung wäre also, das Update zurückzusetzen und eine ältere Version des Treibers neu zu installieren.
Schritt 1: Starten Sie den Geräte-Manager und klicken Sie mit der rechten Maustaste auf den entsprechenden Treiber. Klicken Sie auf die "Aktualisieren" Schaltfläche.
Schritt 2: Anstatt das System automatisch die richtigen Treiber finden zu lassen, wählen Sie "Auf dem Computer nach Treibersoftware suchen".
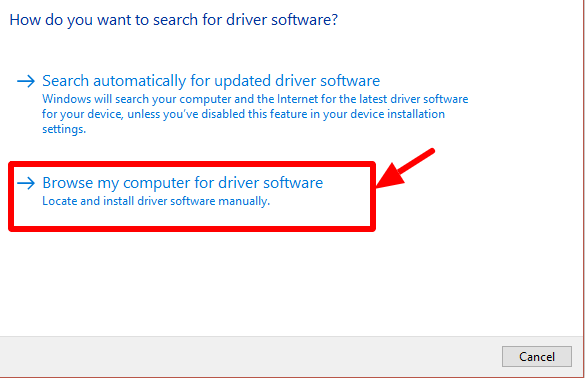
Schritt 3: Klicken Sie auf "Aus einer Liste der verfügbaren Treiber auf meinem Computer auswählen".

Schritt 4: Wählen Sie nun die ältere Version Ihrer Bildschirmtreiber aus und klicken Sie auf "Weiter". Dadurch wird Ihr aktueller Bildschirmtreiber durch die vorherige Version ersetzt.
Benennen Sie die Datei atikmpag.sys oder atikmdag.sys um
Wenn Sie eine ATI- oder AMD-Grafikkarte in Ihrem System installiert haben, können Sie mit dieser Taktik den Video-TDR-Fehler beheben.
Schritt 1: Navigieren Sie zu dem Pfad - "C:\Windows\System32\drivers". Suchen Sie nach den Dateien "atikmdag.sys" oder "atikmpag.sys". Welche Datei auch immer angezeigt wird, benennen Sie sie um, indem Sie ".old" am Ende hinzufügen - z.B. "atikmdag.sys.old".

Schritt 2: Wechseln Sie nun in das ATI-Verzeichnis (C:\ATI) und suchen Sie "atikmdag.sy_" oder "atikmpag.sy_". Kopieren Sie die Datei und fügen Sie sie auf Ihrem Desktop ein.

Schritt 3: Starten Sie die Eingabeaufforderung und geben Sie "chdir desktop" ein.
Schritt 4: Je nachdem, welche Datei Sie umbenannt haben, verwenden Sie entsprechend einen der folgenden Befehle.
- expand.exe atikmdag.sy_ atikmdag.sys.
- expand -r atikmdag.sy_ atikmdag.sys.

Schritt 5: Drücken Sie die Eingabetaste und warten Sie, bis der Vorgang abgeschlossen ist. Nun wird eine neue Datei "atikmdag.sys" oder "atikmpag.sys" auf Ihrem Desktop erstellt. Kopieren Sie die Datei und fügen Sie sie in "C:\Windows\System32\drivers" ein.
Grafiktreiber entfernen und neu installieren
Wenn die oben genannten Methoden nicht funktionieren, versuchen Sie eine saubere Neuinstallation des Grafiktreibers. Sie können ein Tool eines Drittanbieters wie "Display Driver Uninstaller" (DDU) verwenden, um diese Aufgabe zu erledigen.
Schritt 1: Installieren und starten Sie die DDU auf Ihrem Computer.
Schritt 2: Wählen Sie "Bereinigen und neu starten", damit werden die aktuellen Grafiktreiber deinstalliert und der PC neu gestartet.

Schritt 3: Starten Sie nun den Gerätemanager und tippen Sie auf die Registerkarte "Aktion". Klicken Sie auf "Nach verfügbaren Änderungen suchen".
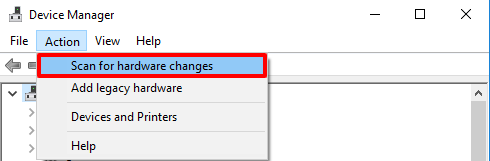
Schritt 4: Das war's. Ihr System findet automatisch die neuesten verfügbaren Bildschirmtreiber.
Starten Sie den PC neu und überprüfen Sie, ob der Stoppcode Video-TDR-Fehler behoben ist oder nicht.
Intel HD Graphics-Treiber deaktivieren
Wenn Sie eine Grafikkarte eines Drittanbieters wie Nvidia verwenden, kann auch die integrierte Intel-Grafikkarte den Fehler verursachen. Wenn dies der Fall ist, empfehlen wir, den Intel Graphics-Treiber zu deaktivieren und die Nvidia-Grafikkarte als primären Treiber zu verwenden.
Schritt 1: Gehen Sie zum Geräte-Manager, indem Sie "Windows+X" drücken.
Schritt 2: Erweitern Sie die Anzeigetreiber Option und klicken Sie mit der rechten Maustaste auf "Intel HD Graphics XXXX". Tippen Sie auf "Gerät deaktivieren", um den Treiber zu deaktivieren.

Das war's. Sie müssen sich keine Sorgen mehr über den Blue Screen of Death machen.
Wie man nicht gespeicherte oder verlorene Daten aufgrund des Stop Code Video TDR Fehlers wiederherstellt
Wenn bei Ihnen häufig der Stopcode-Video-TDR-Fehler auftritt, haben Sie beim Absturz möglicherweise mehrere ungespeicherte Dateien verloren. Zum Glück gibt es eine Methode, diese verlorenen Dateien wiederherzustellen.
Wondershare Recoverit ist ein spezielles Tool, mit dem Sie alle verlorenen und gelöschten Dateien auf Ihrem Computer in drei einfachen Schritten wiederherstellen können. Hier erfahren Sie, wie Sie Recoverit verwenden können, um alle verlorenen Dateien wiederherzustellen.
Schritt 1 - Starten Sie Recoverit und scannen Sie Ihren Computer
Sobald die Software installiert ist, doppelklicken Sie auf das Symbol, um sie zu starten.
Wählen Sie einen Speicherort
Wählen Sie den Ort aus, an dem Sie die Daten verloren haben und tippen Sie auf "Start".

Scannen Sie den Speicherort
Dadurch wird ein Tiefenscan des Laufwerks ausgelöst, die mehrere Minuten dauern kann. Sie können den Scan-Vorgang auf halber Strecke anhalten, wenn Sie die gesuchten Dateien bereits gefunden haben.

Schritt 2 - Vorschau der Datei
Jetzt haben Sie eine Liste aller gelöschten/verlorenen Dateien. Bevor Sie die Datei wiederherstellen, "tippen" Sie auf die Vorschau Schaltfläche auf der rechten Seite, um zu sehen, ob Sie die richtige Datei gefunden haben oder nicht.

Wiederherstellen der Datei
Wenn Sie mit der Vorschau zufrieden sind, klicken Sie auf die "Wiederherstellen" Schaltfläche und wählen Sie einen Zielort für alle wiederhergestellten Dateien.
Das Tool stellt alle Dateien am ausgewählten Zielort wieder her. Mit Recoverit können Sie verschiedene Dateiformate wiederherstellen, darunter Bilder, Videos, Textdateien, etc.
Fazit
Wir hoffen, dass die obige Anleitung Ihnen geholfen hat, die beste Methode zur Behebung des Stop Code Video TDR-Fehlers zu finden. Falls Sie durch den Absturz wichtige Daten verloren haben, können Sie diese mit Wondershare Recoverit wiederherstellen und Ihre Arbeit fortsetzen, ohne mit demselben Problem konfrontiert zu werden.
Computer-Fehlerbehebung
- Win Systemabsturz
- BIOS-Passwort knacken
- Die Shift-Taste funktioniert nicht
- Zugriff verweigert-Fehler unter Windows beheben
- "Ntoskrnl.exe"-Fehler beheben
- MBR Fehlermeldung 1, 2 und 3 lösen
- Windows-Tipps
- Windows 10 mithilfe der Eingabeaufforderung reparieren
- Überhitzungsproblemen lösen
- Windows 10 startet nicht mehr
- Was ist Windows PE
- Bootfähiges USB-Laufwerk für Windows PE ersllten
- Computer-Probleme
- RunDLL-Fehler beheben
- "Hard Disk 3F0" auf HP-Systemen
- Administrator-Kennwort entfernen
- Beschädigte BOOTMGR Abbildung
- Administrator-Kennwort entfernen
- "Unmountable Boot Volume" beheben
- Blauer Bildschirm-Fehler





Classen Becker
chief Editor