• Abgelegt bei: Fehlerbehebung beim Computer • Bewährte Lösungen
Während der Installation von Windows 10/11 wurde beim Neustart des Computers nach Abschluss der Installation alles schwarz auf dem Bildschirm. Weder der Cursor noch irgendetwas anderes ist auf dem schwarzen Bildschirm der Windows 10/11-Installation sichtbar. Zeigt Ihr Computer dasselbe an? Viele Nutzer machen diese Erfahrung.
Die Aktualisierung Ihres Systems auf Windows 10/11 verläuft nicht immer reibungslos. Nach einer erfolgreichen Aktualisierung meldeten Benutzer, dass sie einen schwarzen Bildschirm erhielten. Der Fehler tritt normalerweise auf, wenn der Computer neu gestartet wird. Einige Benutzer können den Cursor sehen, während er in anderen Fällen überhaupt nicht zu sehen ist.
Wenn Sie diese Erfahrung machen, scheint es, als hätten Sie Ihre Desktop-Symbole verloren. Lesen Sie weiter, um die Ursachen für den schwarzen Bildschirm bei der Windows-Installation, Lösungen zur Behebung des Problems und die Wiederherstellung von Daten mit Recoverit kennenzulernen.
Teil 1: Was ist die Ursache für einen schwarzen Bildschirm auf einem Computer?
Wenn Sie nach der Installation von Windows 10/11 einen schwarzen Bildschirm sehen, fragen Sie sich bestimmt, was die Ursache dafür ist und wie man sie beheben kann. Bevor Sie sich der Lösung zuwenden, sollten Sie sich zunächst die möglichen Ursachen für diesen Fehler ansehen.
- Es könnte am Anschluss eines defekten externen Laufwerks liegen - Maus, Tastatur, Joystick, Drucker, Festplatte, etc.
- Wenn Ihr Grafik- oder Anzeigetreiber veraltet ist, kann dies ebenfalls zu einem schwarzen Bildschirm während der Installation von Windows 10/11 oder vielleicht auch danach führen.
- Manchmal wird die Installation unterbrochen und aufgrund einer unvollständigen Installation erscheint ein schwarzer Bildschirm.
- Wenn der Lüfter im System nicht ordnungsgemäß funktioniert, kann eine Überhitzung auch zu einem schwarzen Bildschirm führen.
- Die Übertragung großer Datenmengen während der Einrichtung kann mehrere Stunden dauern. Während dieses Vorgangs kann der Computer hängen bleiben und einen schwarzen Bildschirm anzeigen.
Nun, der Grund kann jeder sein, aber wir haben einige der möglichen Gründe aufgelistet, die Benutzer im Allgemeinen erleben. Navigieren Sie jetzt durch die Lösungen, um den schwarzen Bildschirm während der Installation von Windows 10/11 oder vielleicht nach der Installation zu beheben.
Lösung 1. Überprüfen Sie die Hardware-Probleme
Wenn es ein Problem mit der Hardware gibt, kann dies auch das Problem des schwarzen Bildschirms verursachen. Überprüfen Sie dies anhand der folgenden Schritte:
Schritt 1: Melden Sie sich im abgesicherten Modus an und klicken Sie auf Start.
Schritt 2: Suchen Sie die Geräte-Manager Option und klicken Sie auf das Ergebnis, um die App zu öffnen.
Schritt 3: Erweitern Sie die Option, die Sie überprüfen möchten.
Schritt 4: Klicken Sie mit der rechten Maustaste auf das betreffende Gerät und klicken Sie auf die Option Eigenschaften.

Schritt 5: Klicken Sie auf die Registerkarte Allgemein und bestätigen Sie den Komponentenstatus unter "Gerätestatus".

Wenn während des Prozesses der Status "Dieses Gerät funktioniert einwandfrei" angezeigt wird, bedeutet dies, dass die Hardware keine Probleme aufweist.
Lösung 2. Drücken Sie Strg+Alt+Entf, um den Computer neu zu starten
Wenn der schwarze Bildschirm auch nach mehreren Minuten Wartezeit nicht verschwindet, rufen Sie den Windows-Sicherheitsbildschirm auf, um Ihren Computer neu zu starten.
Schritt 1: Drücken Sie die drei Tasten gleichzeitig - Alt + Strg + Entf - und gehen Sie zu der Option "Herunterfahren".
Schritt 2: Wählen Sie das Dropdown-Menü mit der Tabulatortaste und wählen Sie mit den Pfeiltasten "Neustart".

Dadurch wird das System neu gestartet und wahrscheinlich verschwindet das Problem mit dem schwarzen Bildschirm. Wenn Sie beim Neustart des Systems von Windows aufgefordert werden, eine geöffnete Datei zu speichern, verwenden Sie die Pfeiltasten, um sie zu speichern, oder speichern Sie nicht, wie Sie es wünschen.
Lösung 3. Den abgesicherten Modus unter Windows 10/11 aufrufen, um den schwarzen Bildschirm zu beheben
Sie können den schwarzen Bildschirm der Windows 10/11-Installation reparieren, indem Sie ihn im abgesicherten Modus mit den folgenden Schritten reparieren:
Schritt 1: Gehen Sie zum Bildschirm "Jetzt installieren" und klicken Sie auf "Reparieren".

Schritt 2: Gehen Sie zu den erweiterten Optionen und klicken Sie auf "Abgesicherter Modus".
Wenn Sie hier die Meldung erhalten, dass die Installation im abgesicherten Modus nicht abgeschlossen werden kann, drücken Sie Umschalt + F10. Sie werden zur Eingabeaufforderung weitergeleitet. Öffnen Sie den Gerätemanager durch Eingabe von devmgmt.msc und deaktivieren Sie die Anzeigeadapter.
Prüfen Sie, ob Sie Ihr System jetzt normal starten können. Wenn Ihre Windows-Installation abgeschlossen ist und Sie das System normal starten können, aktualisieren Sie die Anzeigetreiber und starten Sie den Computer neu. Das Problem könnte behoben sein.
Lösung 4. Unnötige USB-Geräte ausstecken
Die angeschlossenen externen Geräte können auch dazu führen, dass Windows 10/11 einen schwarzen Bildschirm anzeigt. Führen Sie die folgenden Schritte aus, um das Problem zu beheben:
Schritt 1: Trennen Sie alle angeschlossenen externen Geräte vom Stromnetz.
Schritt 2: Starten Sie Ihren Computer neu
Schritt 3: Wenn das Problem behoben ist, schließen Sie alle Geräte wieder an das System an. Führen Sie dies jedoch nacheinander durch, um das fehlerhafte externe Laufwerk zu ermitteln. Versuchen Sie zunächst, die Treiber für das Gerät zu aktualisieren, das den Fehler verursacht. Wenn dies nicht funktioniert, versuchen Sie, ihn zu ersetzen.
Lösung 5. Entfernen Sie die kürzlich installierte Software oder Programme
Wenn Sie den schwarzen Bildschirm nach der Installation von Software, Programmen oder Windows-Update vor kurzem erhalten, dann könnte dies der Grund für den schwarzen Bildschirm nach der Installation von Windows 10/11 sein. Es besteht die Möglichkeit, dass die installierten Programme nicht mit Ihrem System oder Windows kompatibel sind. Entfernen Sie das kürzlich installierte Update mit diesen Schritten:
Schritt 1: Öffnen Sie das Bedienfeld und rufen Sie Programme und Funktionen auf.
Schritt 2: Suchen Sie nach den neuesten installierten Programmen. Klicken Sie mit der rechten Maustaste auf das betreffende Programm und wählen Sie dann "Deinstallieren".

Schritt 3: Starten Sie nun Ihr System neu und sehen Sie nach, ob der schwarze Bildschirm verschwindet oder weiterhin vorhanden ist.
Wenn der Bildschirm wieder normal angezeigt wird, bedeutet dies, dass eine inkompatible Software installiert wurde. Wenn Sie aber immer noch denselben schwarzen Bildschirm sehen, fahren Sie mit der nächsten Lösung fort.
Lösung 6. Aktualisieren Sie Ihren Grafikkartentreiber
Auch ein veralteter Grafikkartentreiber kann einen schwarzen Bildschirm verursachen. Aktualisieren Sie ihn mit den folgenden Schritten:
Schritt 1: Melden Sie sich im abgesicherten Modus an, klicken Sie auf Start und gehen Sie dann zur Systemsteuerung.
Schritt 2: Klicken Sie auf die Option "System und Sicherheit" und suchen Sie nach Updates.
Schritt 3: Installieren Sie die Updates, wenn Sie bei der Suche nach Updates welche sehen.
Lösung 7. Deinstallieren Sie alle installierten Windows-Designsoftware von Drittanbietern
Jede installierte Windows-Designsoftware von Drittanbietern kann einen schwarzen Bildschirm verursachen. Deinstallieren Sie sie, um den schwarzen Bildschirm bei der Windows-Installation zu beheben.
Schritt 1: Starten Sie den Computer im abgesicherten Modus.
Schritt 2: Klicken Sie mit der rechten Maustaste auf Ihre Taskleiste und wählen Sie Task-Manager

Schritt 3: Klicken Sie auf "Datei" und dann auf "Neue Aufgabe ausführen"

Schritt 4: Geben Sie nun services.msc ein und klicken Sie auf OK, nachdem Sie das Kästchen markiert haben.

Schritt 5: Wählen Sie "App Readiness" in den Pop-up-Diensten

Schritt 6: Der Starttyp sollte "deaktiviert" sein, klicken Sie auf Übernehmen und dann auf OK.

Schritt 7: Starten Sie den Computer neu, um zu sehen, ob das Problem behoben ist.
Lösung 8. Mit einem anderen Konto anmelden
Ein beschädigtes Windows-Profil kann ebenfalls einen schwarzen Bildschirm verursachen. Melden Sie sich mit verschiedenen Benutzern im abgesicherten Modus bei Ihrem System an, um es zu überprüfen. Wenn Sie sich anmelden können, ohne einen schwarzen Bildschirm zu sehen, bedeutet dies, dass Ihr bisheriges Konto Probleme aufweist. Ersetzen Sie den Ordner des problematischen Benutzerkontos durch das funktionierende Benutzerkonto. Führen Sie dazu die folgenden Schritte aus:
Schritt 1: Starten Sie Ihr System im abgesicherten Modus neu.
Schritt 2: Melden Sie sich mit dem Arbeitskonto an.
Schritt 3: Gehen Sie zu C:\Users\{***}\AppData\Local\Microsoft und dann Windows -> Caches. Ersetzen Sie *** durch den Namen eines funktionierenden Benutzerkontos.
Schritt 4: Caches Ordner kopieren.
Schritt 5: Melden Sie sich mit Ihrem beschädigten Benutzerkonto an.
Schritt 6: Gehen Sie zu C:\Users\{***}\AppData\Local\Microsoft und dann Windows -> Caches. Ersetzen Sie *** durch den Namen des defekten Benutzerkontos.
Schritt 7: Ersetzen Sie den defekten Ordner durch den funktionierenden Ordner des Benutzerkontos.
Wenn Sie jedoch kein funktionierendes Konto haben, erstellen Sie mit diesen Schritten ein neues Konto:
Schritt 1: Ihr Windows-Konto muss ein Administrator sein. Ist dies nicht der Fall, aktivieren Sie es mit den folgenden Schritten:
- Öffnen Sie cmd, klicken Sie mit der rechten Maustaste darauf und wählen Sie "Als Administrator ausführen".
- Geben Sie den Befehl in cmd ein - net user administrator /active: yes
- Drücken Sie auf Enter
- Starten Sie den Computer neu, Sie können sich mit dem Administratorkonto anmelden
Schritt 3: Klicken Sie auf "Start" und dann auf "Einstellungen".

Schritt 3: Klicken Sie auf Konten

Schritt 4: Klicken Sie auf "Andere Personen" und tippen Sie dann auf "Jemand anderen zum PC hinzufügen". Folgen Sie nun den Anweisungen auf dem Bildschirm.

Schritt 5: Loggen Sie sich in Ihr Konto ein und prüfen Sie, ob der schwarze Bildschirm behoben ist.
Lösung 9. Ihren PC zurücksetzen
Wenn Sie den schwarzen Bildschirm bei der Windows-Installation nicht beheben können, versuchen Sie, den Computer zurückzusetzen. Hier erfahren Sie, wie Sie ihn zurücksetzen können:
Schritt 1: Setzen Sie den Computer im abgesicherten Modus zurück und klicken Sie auf Start -> Einstellungen

Schritt 2: Klicken Sie auf "Update und Sicherheit".
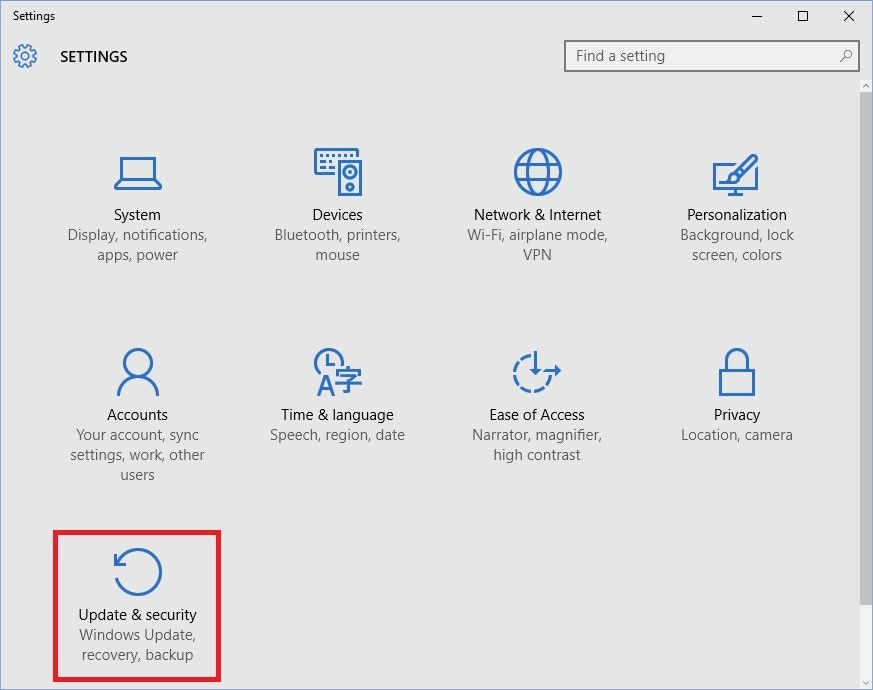
Schritt 3: Klicken Sie auf Wiederherstellung

Schritt 4: Klicken Sie nun auf "Loslegen" und setzen Sie den PC zurück. Befolgen Sie die Anweisungen auf dem Bildschirm, um den PC zurückzusetzen.

Teil 2: Was ist zu tun, wenn Windows 10/11 nur noch einen schwarzen Bildschirm hat und nicht mehr hochfährt?
Wenn nach dem Ausprobieren aller oben genannten Lösungen der Bildschirm schwarz bleibt oder Sie beim Zurücksetzen des PCs Ihre Daten verlieren, dann machen Sie sich keine Sorgen. Sie können sie mit der besten Datenwiederherstellungssoftware wiederherstellen.
Recoverit Data Recovery ist eine hervorragende Software mit der höchsten Wiederherstellungsrate. Sie kann Daten jeder Größe wiederherstellen, die in verschiedenen Szenarien verloren gegangen sind. Führen Sie die folgenden Schritte aus, um Daten von einem abgestürzten Computer wiederherzustellen.
Laden Sie die Wiederherstellungssoftware Recoverit herunter und installieren Sie sie auf einem anderen Computer, der normal funktioniert. Erstellen Sie nun ein bootfähiges Medium auf diesem Computer.
Schritt 1: Erstellen eines bootfähigen USB-Mediums
Starten Sie Recoverit auf einem anderen Computer, der einwandfrei funktioniert und wählen Sie die Option "Vom abgestürzten Computer wiederherstellen". Nachdem Sie die Auswahl getroffen haben, klicken Sie auf "Start".

Schließen Sie den USB-Stick an den Computer an und erstellen Sie ein bootfähiges Medium. Wenn das System das Laufwerk erkannt hat, klicken Sie auf "Start". Wählen Sie nun das angeschlossene USB aus und klicken Sie auf "Erstellen".

Sie erhalten eine Meldung, dass Sie das ausgewählte USB-Laufwerk formatieren sollen und wählen das USB-Laufwerk aus. Denken Sie aber daran, dass alle gespeicherten Daten gelöscht werden. Stellen Sie also sicher, dass Sie ein Backup haben. Nachdem Sie auf das Format geklickt haben, wird eine Firmware heruntergeladen. Diese Software ist in andere Hardware-Geräte eingebettet und ist für die Erstellung eines bootfähigen Laufwerks unerlässlich.

Nach dem Herunterladen der Firmware beginnt die Formatierung des angeschlossenen USB-Geräts. Dann beginnt die Erstellung des bootfähigen Mediums. Werfen Sie den USB-Stick erst aus, wenn der Prozess der Erstellung eines bootfähigen Mediums abgeschlossen ist.

Schritt 2: Booten von USB
Schließen Sie ein bootfähiges Medium - ein USB-Laufwerk - an Ihren Computer an, auf dem ein schwarzer Bildschirm angezeigt wird. Starten Sie und drücken Sie die BIOS-Taste, um das bootfähige Medium auszuwählen und Ihr System zu starten.
Schritt 3: Wiederherstellung der Daten
Wenn der Computer von dem erstellten bootfähigen Medium startet, klicken Sie auf Datenwiederherstellung oder Festplattenkopie.
Wenn Sie sich für die Datenwiederherstellung entscheiden, wählen Sie den Datenträger aus, der gescannt werden soll und schließen Sie ein Laufwerk an Ihren Computer an. Wenn der Scanvorgang abgeschlossen ist, wählen Sie den Speicherort für Ihre wiederhergestellten Daten aus. Wählen Sie die an Ihren Computer angeschlossene Festplatte aus und klicken Sie dann auf "Wiederherstellen". Alle Daten werden vom Computer auf einer Festplatte wiederhergestellt. Wenn die Wiederherstellung abgeschlossen ist, wird die Meldung - Dateiwiederherstellung abgeschlossen - angezeigt.
Wenn Sie die Festplattenkopie Option wählen, klicken Sie auf die Verzeichnis kopieren Option und schließen Sie das Laufwerk an Ihren Computer an. Wählen Sie das angeschlossene Laufwerk und klicken Sie auf "Kopieren". Sie sehen den Prozess des Kopierens von Daten von Ihrem Computer auf eine Festplatte. Wenn der Vorgang abgeschlossen ist, wird die Meldung angezeigt.
Zeigen Sie eine Vorschau der Daten an, wenn der Wiederherstellungsprozess abgeschlossen ist und speichern Sie sie an dem von Ihnen gewünschten Ort.
Fazit
Der schwarze Bildschirm bei der Windows-Installation ist ein Fehler, der bei der Installation oder nach der Installation von Windows 10/11 auftritt. Die Gründe für diesen schwarzen Bildschirm können vielfältig sein. Wir haben die möglichen Ursachen für den schwarzen Bildschirm und Lösungen besprochen.
Wenn Sie die Lösungen ausprobieren und Ihre Daten verloren gehen, empfehlen wir, sie mit Recoverit Data Recovery wiederherzustellen. Es ist die beste Software mit der höchsten Wiederherstellungsrate. Sie können ein bootfähiges Medium erstellen, um Ihren Computer davon zu starten und den Wiederherstellungsprozess durchzuführen.
Wir hoffen, dass unsere Anleitung Ihnen hilft, das Problem mit dem schwarzen Bildschirm zu lösen!
Computer-Fehlerbehebung
- Win Systemabsturz
- BIOS-Passwort knacken
- Die Shift-Taste funktioniert nicht
- Zugriff verweigert-Fehler unter Windows beheben
- "Ntoskrnl.exe"-Fehler beheben
- MBR Fehlermeldung 1, 2 und 3 lösen
- Windows-Tipps
- Windows 10 mithilfe der Eingabeaufforderung reparieren
- Überhitzungsproblemen lösen
- Windows 10 startet nicht mehr
- Was ist Windows PE
- Bootfähiges USB-Laufwerk für Windows PE ersllten
- Computer-Probleme
- RunDLL-Fehler beheben
- "Hard Disk 3F0" auf HP-Systemen
- Administrator-Kennwort entfernen
- Beschädigte BOOTMGR Abbildung
- Administrator-Kennwort entfernen
- "Unmountable Boot Volume" beheben
- Blauer Bildschirm-Fehler




Classen Becker
chief Editor