• Abgelegt bei: Fehlerbehebung beim Computer • Bewährte Lösungen
Eine Firewall ist ein integraler Bestandteil für die Funktion Ihres Betriebssystems. Die wesentliche Arbeit einer Firewall besteht darin, die Virenprogramme in Schach zu halten. Für diejenigen, die regelmäßig online sind, stellt die Firewall eine wichtige Komponente dar, da sie den ungehinderten Zugriff auf Ihr System verhindert. Wenn jedoch das Problem der nicht funktionierenden Firewall auf Ihrem System auftritt, müssen Sie es auf Anhieb lösen, da es Ihre kritischen Daten beschädigen kann. Eine nicht funktionierende Firewall kann aus verschiedenen Gründen auftreten und wir werden die zahlreichen Techniken zur Fehlerbehebung für das Problem der nicht funktionierenden Firewall besprechen.
Firewall funktioniert nicht, da Windows die Firewall auf dem lokalen Computer nicht starten konnte:
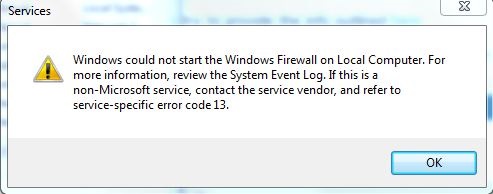
Wir gehen dieses Problem durch eine Reihe von Schritten an, die im Folgenden erläutert werden:
Schritt 1:
Dies ist der übliche Schritt, um verschiedene Probleme im Zusammenhang mit Windows zu beheben. Die Systemdateiprüfung wird ausgeführt, um zu sehen, ob Windows das Problem selbst beheben kann.
- Gehen Sie auf "˜Start" und geben Sie unter Suche "˜CMD" ein.
- Klicken Sie mit der rechten Maustaste und "˜Als Administrator ausführen'.
- Sie müssen dann SFC/SCANNOW eingeben und anschließend die Eingabetaste drücken.
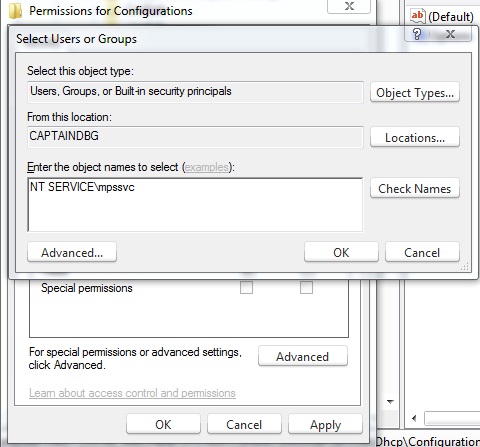
Schritt 2:
Es könnte ein Problem mit den Zugriffsrechten geben und deshalb müssen wir diesen Schlüsseln genügend Rechte geben. Befolgen Sie einfach diese Schritte:
- Geben Sie in der Suchleiste von Start "˜Regedit' ein.
- Möglicherweise müssen Sie das Administratorkennwort eingeben.
- Klicken Sie mit der rechten Maustaste auf Export, nachdem Sie auf Computer gegangen sind.
- Geben Sie "˜Regbackup" unter dem Dateinamen-Typ ein und speichern Sie es.
Sie müssen dann die folgenden Tasten zulassen:
HKEY_LOCAL_MACHINESYSTEMCurrentControlSetServicesSharedAccessEpoch
HKEY_LOCAL_MACHINESYSTEMCurrentControlSetServicesSharedAccessParametersFirewallPolicy
HKEY_LOCAL_MACHINESYSTEMCurrentControlSetServicesSharedAccessDefaultsFirewallPolicy
HKEY_LOCAL_MACHINESYSTEMCurrentControlSetServicesDhcp
HKEY_LOCAL_MACHINESYSTEMCurrentControlSetServicesDhcpConfigurations
- Klicken Sie mit der rechten Maustaste auf den Schlüssel und wählen Sie "Berechtigungen".
- Wählen Sie Hinzufügen und geben Sie "˜NT SERVICEmpssvc" in das Feld "˜Eingabe von Objektnamen zur Auswahl" ein. Sie müssen dann auf "˜Check Name'" klicken.
- Wählen Sie Ok und klicken Sie dann erneut auf Hinzufügen.
- Klicken Sie auf Ok, nachdem Sie alle eingegeben haben.
- Sie müssen dann das Konto auswählen, das in der Liste erscheint und die richtige Berechtigung für dieses Konto hinzufügen.
- Setzen Sie ein Häkchen bei Volle Kontrolle, das unter dem "˜Allow section'" auftritt.
- Wenn der Vorgang abgeschlossen ist, müssen Sie einen Neustart durchführen.
Schritt 3:
Das Problem, dass die Windows-Firewall nicht funktioniert, kann auch durch Malware verursacht werden, die sich im Gerät befindet und daher ist ein vollständiger Antiviren-Scan erforderlich. Es gibt auch sekundäre Standalone-Scanner, wie z.B. die Freeware Malware-bytes oder den Microsoft Safety Scanner, um einen kompletten Systemscan im abgesicherten Modus durchzuführen, da dies als zusätzliche Option dient.
Schritt 4:
Wenn Ihr System immer noch nichts erkennen kann, müssen Sie möglicherweise eine Reparaturinstallation unter Windows durchführen, da eine oder mehrere Systemdateien beschädigt wurden.
Verwenden der Windows-Firewall-Fehlerbehebung:
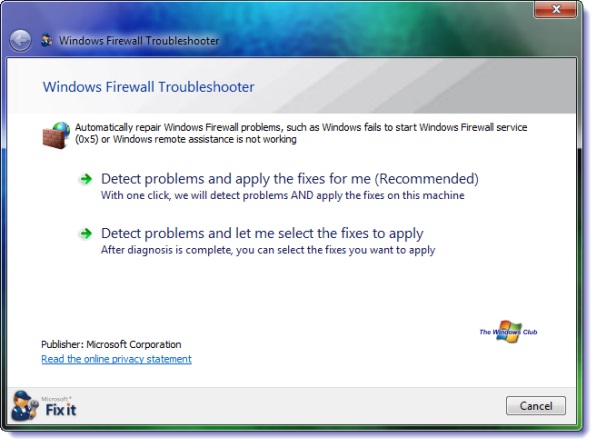
Dies ist eine alternative Möglichkeit, das Problem der nicht funktionierenden Firewall zu lösen. Die Automatisierten Fehlerbehebungsdienste von Microsoft helfen Ihnen beim Scannen Ihres Computers und helfen Ihnen, die Ursache der Probleme zu finden und diese dann auch für Sie zu beheben. Wenn er nicht in der Lage ist, das Problem zu beheben, wird er Sie zu einer zusätzlichen Ressource führen, die Ihnen dann hilft, das Problem der "˜Firewall funktioniert nicht'" zu lösen. Klicken Sie auf die Schaltfläche "Ausführen", nachdem der Download abgeschlossen ist und wählen Sie die Schaltfläche "˜erlauben", um das Problem "˜FIrewall funktioniert nicht" zu beheben.
Was tun, wenn der Windows-Firewall-Dienst nicht startet?
In diesem Abschnitt befassen wir uns mit dem Problem, dass die Firewall bei einem Start nicht funktioniert.
Die folgenden Schritte sind auszuführen, wenn Sie das Problem "˜Firewall funktioniert nicht' beim starten" haben:
1. Beginnen Sie mit dem Scannen Ihres Rechners mit einer vernünftigen Antiviren-Software. Microsoft bietet selbst eine an, aber wenn Sie eine Sicherheitssoftware eines Drittanbieters haben, könnte dies der Grund für das "˜Firewall funktioniert nicht" Problem sein. Diese Sicherheitssysteme von Drittanbietern können oft die Firewall-Einstellungen ändern und so dazu führen, dass Ihre Firewall-Einstellungen nicht mehr funktionieren.
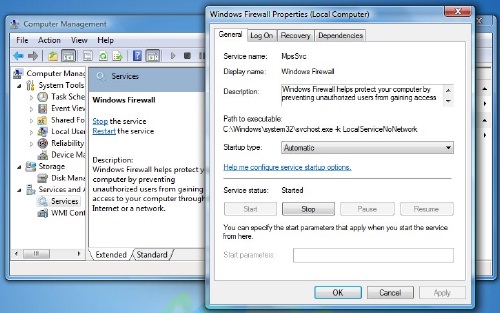
2. Führen Sie den SFC-Befehl oder sfc/scannow aus
3. Sie müssen dann fortfahren, indem Sie "˜services.msc" in die Windows-Start-Suche eingeben und die Eingabetaste drücken, um die Dienste zu öffnen. Sie müssen sicherstellen, dass der Windows-Firewall-Dienst initiiert und ebenfalls auf automatisch eingestellt ist. Bitte prüfen Sie, ob der "˜Remote-Prozedur-Aufrufdienst & der Basis Filtering Engine Dienst' ebenfalls initiiert und auf automatisch gesetzt ist.
4. Bitte prüfen Sie, ob der "˜Windows Firewall Autorisierungs-Treiber' richtig funktioniert.
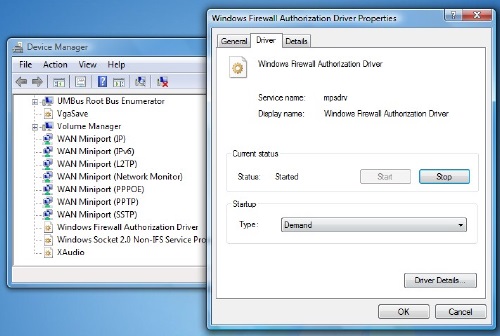
5. Dies kann überprüft werden, indem Sie "˜devmgmt.msc" in die Suchleiste eingeben und die Eingabetaste drücken, um den Geräte-Manager aufzurufen. In der Registerkarte "Ansichten" können Sie ein Häkchen bei "˜Ausgeblendete Geräte anzeigen' und auch bei "˜Geräte nach Verbindung' setzen.
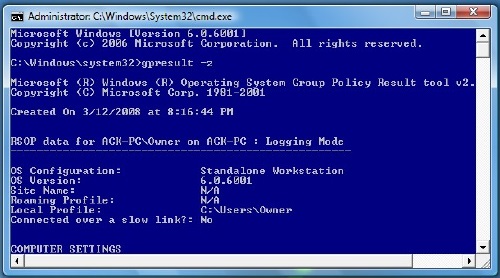
Sie müssen dann den Firewall-Autorisierungstreiber in der Liste suchen und auf sein Eigenschaftenfeld zugreifen. Klicken Sie auf die Registerkarte "˜Treiber" und stellen Sie sicher, dass der Prozess initiiert wurde und der Starttyp "˜Anfrage" ist. Klicken Sie auf Ok und starten Sie neu. Damit sollte das Problem der "˜Firewall funktioniert nicht'" behoben sein.
- Möglicherweise müssen Sie das "˜Gruppenrichtlinien-Ergebnis-Tool' verwenden, wenn das obige Verfahren keine Ergebnisse liefert. Es könnte eine Firewall-Richtlinie vorliegen, die dies blockiert. Geben Sie im Fenster der erweiterten Eingabeaufforderung gpresult-z ein und drücken Sie die Eingabetaste. Sie müssen dann auf die Sicherheitsoptionen zugreifen, um den resultierenden Satz von Richtlinien für Computer zu überprüfen.
Im Falle eines Firewall-Ausfalls ist es plausibel, dass Sie Ihre Daten nicht wiederherstellen können, weil bestimmte Dateien beschädigt sind. Sie können dann die Daten mit der Recoverit Datenwiederherstellungssoftware wiederherstellen, indem Sie die folgenden Schritte ausführen:
Schauen wir uns einmal an, wie Recoverit funktioniert:
Sie können Daten wiederherstellen, indem Sie den Reparaturvorgang durchführen. Dies beinhaltet die Installation einer Datenwiederherstellungssoftware. Die Software Recoverit Data Recovery ist bereits seit längerem im Einsatz und bietet Anwendern die Möglichkeit, ihre wichtigen Daten wiederherzustellen. Hier werfen wir einen Blick darauf, wie es gemacht wird.

Die beste Recoverit Datenwiedderherstellungssoftware
- Stellen Sie verlorene oder gelöschte Dateien, Fotos, Audio, Musik, E-Mails von jedem Speichergerät effektiv, sicher und vollständig wieder her.
- Unterstützt die Wiederherstellung von Daten aus Papierkorb, Festplatte, Speicherkarte, Flash-Laufwerk, Digitalkamera und Camcorder.
- Unterstützt die Wiederherstellung von Daten bei plötzlicher Löschung, Formatierung, Festplattenbeschädigung, Virenbefall und Systemabsturz in verschiedenen Situationen.
Laden Sie die Datenwiederherstellungssoftware Recoverit herunter, installieren Sie sie auf Ihrem Computer und befolgen Sie die nächsten einfachen Schritte, um die Datenwiederherstellung durchzuführen.
Schritt 1 Wählen Sie einen Wiederherstellungsmodus, um die Datenwiederherstellung zu starten, hier können wir den Modus "Gelöschte Dateien wiederherstellen" wählen, um es zu versuchen.

Schritt 2 Wählen Sie den Pfad der verlorenen Datei, Sie können das Festplattenlaufwerk aus der Liste auswählen und auf die Schaltfläche "Start" klicken.

Schritt 3 Es wird ein schneller Suchlauf gestartet, um Ihre Daten zu finden. Außerdem können Sie einen Tiefenscan starten, wenn er Ihre verlorenen Dateien nach einem Schnellscan nicht finden kann. Der Tiefenscan durchsucht Ihren Computer tiefer und scannt mehr Dateien.

Schritt 4 Prüfen Sie die gewünschten Dateien in der Vorschau und klicken Sie auf die Schaltfläche "Wiederherstellen", um Ihre Daten wiederherzustellen.

Computer-Fehlerbehebung
- Win Systemabsturz
- BIOS-Passwort knacken
- Die Shift-Taste funktioniert nicht
- Zugriff verweigert-Fehler unter Windows beheben
- "Ntoskrnl.exe"-Fehler beheben
- MBR Fehlermeldung 1, 2 und 3 lösen
- Windows-Tipps
- Windows 10 mithilfe der Eingabeaufforderung reparieren
- Überhitzungsproblemen lösen
- Windows 10 startet nicht mehr
- Was ist Windows PE
- Bootfähiges USB-Laufwerk für Windows PE ersllten
- Computer-Probleme
- RunDLL-Fehler beheben
- "Hard Disk 3F0" auf HP-Systemen
- Administrator-Kennwort entfernen
- Beschädigte BOOTMGR Abbildung
- Administrator-Kennwort entfernen
- "Unmountable Boot Volume" beheben
- Blauer Bildschirm-Fehler




Classen Becker
chief Editor