• Abgelegt bei: Fehlerbehebung beim Computer • Bewährte Lösungen
Wenn Sie eines schönen Morgens Ihren Computer starten und statt dem Standard-Desktop einen blauen Bildschirm mit der Fehlermeldung "driver_irql_not_less_or_equal" sehen, dann ist es kein Grund zur Panik, da ein solches Problem leicht zu beheben ist. Sie brauchen nur unsere vollständige Anleitung lesen und die vier praktikabelsten Lösungen zur Behebung des Problems mit dem blauen Bildschirm kennenlernen. Wir werden auch die Methode zur Wiederherstellung von Daten vom Computer besprechen, falls Sie diese jemals während eines solchen Fehlers oder eines anderen Szenarios verlieren.
Teil 1: Was bedeutet driver_irql_not_less_or_equal?
Wenn Sie beim Starten Ihres Computers einen blauen Bildschirm (BSOD) mit dem Text DRIVER_IRQL_NOT_LESS_OR_EQUAL sehen, dann ist zweifellos etwas mit dem Netzwerktreiber Ihres Computers nicht in Ordnung. Dieser Fehler tritt auf, wenn der genannte Treiber bei der Ausführung seiner Funktion eine falsche Speicheradresse festlegt oder verwendet. Der Fehler wird auch als "NETIO.SYS"-Fehler bezeichnet und hängt direkt mit dem PC-Netzwerktreiber zusammen.
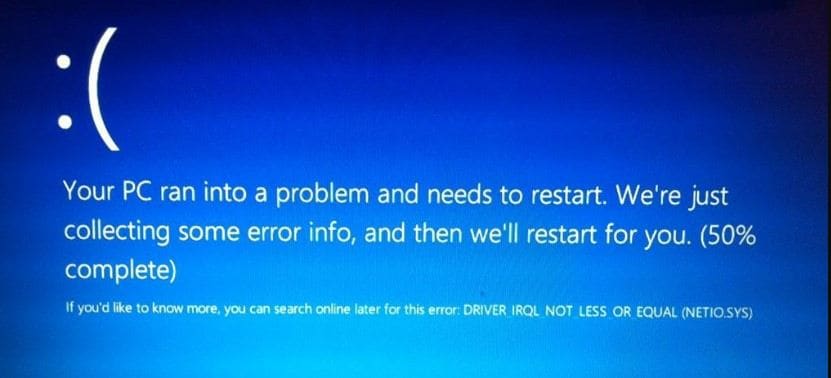
Teil 2: Gelöst! Driver-irql-not-less-or-equal Windows 10 Fehler:
Wenn der blaue Bildschirm oder der Fehler "driver_irql_not_less_or_equal" auf dem Computer auftritt, können Sie dieses Problem leicht beheben, indem Sie eine unserer vier Top-Lösungen verwenden, die in der Liste unten aufgeführt sind. Wir werden in diesem Artikelabschnitt jede dieser Lösungen einzeln besprechen:
Lösung 1: Überprüfen Sie Ihre Hardware und Software:
Wenn der blaue Bildschirm auf dem Laptop erscheint, fahren Sie den Computer vollständig herunter und überprüfen Sie die Speichermodule (RAM). Wischen Sie den Staub von den Modulen ab und ziehen Sie den Stecker ab, bevor Sie den Computer wieder einschalten. Wenn Sie vor kurzem eine neue Software auf dem Gerät installiert haben, überprüfen Sie deren Kompatibilität mit dem PC oder deinstallieren Sie sie. Auf diese Weise können Sie das Problem mit dem blauen Bildschirm beheben.
Lösung 2: Deinstallieren Sie die Netzwerktreiber:
Der Fehler driver_irql_not_less_or_equal unter Windows 10 steht in direktem Zusammenhang mit den Netzwerktreibern des Computers. Sie können beschädigt oder veraltet sein, weshalb es am besten ist, sie vorerst vom PC zu deinstallieren und zu prüfen, ob diese Lösung geholfen hat. So führen Sie die Deinstallation des Treibers durch:
- Öffnen Sie den Gerätemanager, suchen Sie nach dem "Netzwerktreiber" unter der Option "Netzwerkadapter" und doppelklicken Sie darauf;
- Klicken Sie mit der rechten Maustaste auf den Netzwerktreiber und wählen Sie "Treiber aktualisieren" aus, bevor Sie mit dem nächsten Schritt fortfahren;
- Starten Sie danach Ihren Rechner neu.

Lösung 3: Aktualisieren oder Installieren Sie die Gerätetreiber neu:
Wenn Sie auf Ihrem Computer im Internet surfen möchten und den Netzwerktreiber nicht entfernen wollen, vergessen Sie die vorherige Lösung und versuchen Sie stattdessen, den Netzwerktreiber zu aktualisieren. Hier sind die Schritte zur Durchführung des Updates:
- Rufen Sie wieder "Geräte-Manager" auf und klicken Sie erneut auf die Option "Netzwerkadapter" aus der Liste;
- Klicken Sie nun auf "Treiber aktualisieren" und dann auf "Automatisch nach aktualisierter Treibersoftware suchen", um das Update zu starten;
- Die Schnittstelle informiert Sie über die erfolgreiche Aktualisierung des Netzwerktreibers. Klicken Sie auf Schließen und starten Sie den PC neu.
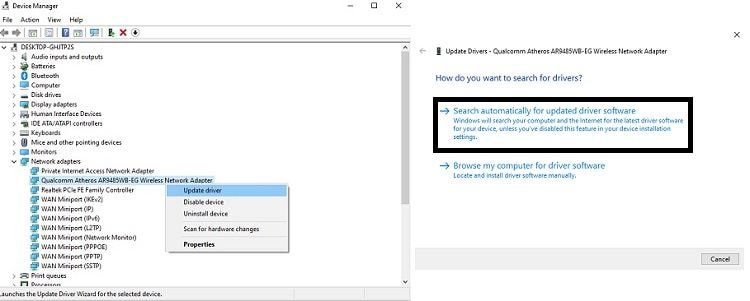
Lösung 4: Scannen Sie nach Viren/Malware:
Wir alle unterliegen manchmal der Versuchung, Dateien und Software aus nicht vertrauenswürdigen Quellen kostenlos herunterzuladen oder zu verwenden. In den meisten Fällen kann sich das für den Computer als tödlich erweisen und zur Malware- oder Vireninfektion des PCs führen. Diese Dateien können auch den Netzwerktreiber beschädigen.
Wenn es der Fall ist, wird es empfohlen, diese Software oder Datei sofort zu deinstallieren oder vom Computer zu entfernen und eine vollständige Virenprüfung des Systems mit einer zuverlässigen Antivirensoftware oder Windows Defender durchzuführen. Übrigens, Sie können auch erfahren, wie Sie den Fehler 0x00000024 mit dem blauen Bildschirm beheben können
Teil 3: Tipps zum Vermeiden des Fehlers driver_irql_not_less_or_equal:
Hier sind einige gute Tipps, mit denen Sie den Fehler driver_irql_not_less_or_equal auf Ihrem Windows 10 PC in Zukunft verhindern können.
- Laden oder installieren Sie Software immer aus vertrauenswürdigen Quellen. Verwenden Sie keine kostenlosen geknackten Versionen davon;
- Überprüfen Sie regelmäßig die Treiber Ihres Systems.
- Halten Sie Ihr Windows 10 aktuell, um zu verhindern, dass der blaue Bildschirm jemals wieder auftritt;
- Erwerben Sie eine zuverlässige Antiviren-Software, damit kein Virus jemals hinter die Abwehrmauern Ihres Computers gelangen kann.
Teil 4: Bonustipps zur Wiederherstellung von Daten, die während des Windows-Fehlers verloren gegangen sind:
Wenn der blaue Bildschirm oder ein anderer Fehler zu einem Datenverlust in Ihrem PC führt und Sie den Computer wieder benutzen möchten, können Sie mit der Anwendung Recoverit Data Recovery in kürzester Zeit wieder auf Ihre Dateien zugreifen. Schauen Sie sich einige hervorragende Eigenschaften von Recoverit, die es zur besten Datenrettungssoftware der Welt machen:

Recoverit Data Recovery - die beste Datenwiederherstellungs-Software
- Das Programm stellt Daten von jeder bekannten externen Speicherquelle wieder her, einschließlich einer externen Festplatte, USD, Speicherkarte und einigen anderen;
- Egal, ob Sie ein Windows- oder macOS-Benutzer sind, Recoverit kann Daten sowohl aus dem NTFS- als auch aus dem HSF+-Dateisystem lesen und wiederherstellen.
Mit dieser Schritt-für-Schritt-Anleitung können Sie die Datenwiederherstellung mit Recoverit noch bequemer durchführen:
Schritt 1. Wählen Sie einen Speicherort aus:
Laden Sie Recoverit herunter und installieren Sie es auf Ihrem PC, bevor Sie das Tool starten. Wählen Sie einen beliebigen Ordner, ein externes Gerät oder ein Laufwerk und klicken Sie auf die Registerkarte "Start", um die Datenwiederherstellung zu starten.

Schritt 2. Scannen Sie den Speicherort:
Warten Sie nach dem Start des Scans ein paar Minuten. Die Programmoberfläche wird Sie automatisch über den Abschluss des Wiederherstellungsscans informieren.

Schritt 3. Vorschau und Wiederherstellung von Dateien:
Sie finden die erkannten Dateien unter verschiedenen Kategorien, so dass Sie jede einzelne Datei sorgfältig prüfen können. Wenn Sie mit dem Ergebnis zufrieden sind, markieren Sie die Dateien einzeln und klicken auf den Reiter "Wiederherstellen". Sie können die wiederhergestellten Daten in einem beliebigen Ordner oder auf einem beliebigen Gerät speichern.

Fazit:
Es ist wichtig zu wissen, dass der Fehler "driver_irql_not_less_or_equal" auf Ihrem Windows 10 kein schwerwiegendes Problem ist und leicht behoben werden kann. In diesem Artikel haben wir alle möglichen Lösungen aufgeführt, die extrem einfach durchzuführen sind und überhaupt kein Geld kosten. Es ist jedoch notwendig, auf die Gesundheit Ihres Computers und seiner Hardware zu achten. Dazu gehört auch, öfter den Staub von ihnen abzuwischen.
Nutzer fragen auch
-
Wie behebe ich den Fehler mit dem blauen Bildschirm unter Windows?
Beheben Sie den Fehler mit dem blauen Bildschirm unter Windows, indem Sie alte Anwendungen, Antimalware-Programme von Drittanbietern und Software, die mit Ihrem Windows nicht kompatibel ist, deinstallieren. Entfernen Sie nicht benötigte Hardware und führen Sie einen Download aller Dateien durch, die Sie aktualisieren müssen. -
Was bedeutet Driver_irql_not_less_or_equal?
Dieser Fehler bedeutet, dass Ihr Computer nicht in der Lage ist, den bestimmten Treiber, der eine unzulässige Adresse verwendet oder darauf verweist, zu identifizieren. Dieses Problem wird in der Regel durch fehlerhafte, falsch konfigurierte oder beschädigte Treiber verursacht und wird als blauer Bildschirm dargestellt. -
Wie behebt man den Fehler "ndis.sys failed" unter Windows 10?
Um diesen Fehler zu beheben, versuchen Sie, Ihre Gerätetreiber zu aktualisieren. Installieren Sie außerdem ein Antivirenprogramm, falls Sie es noch nicht haben, und scannen Sie nach Malware, die entfernt werden soll. Anschließend können Sie einen SFC-Scan durchführen, um Fehler in Ihrem System zu beseitigen.
Computer-Fehlerbehebung
- Win Systemabsturz
- BIOS-Passwort knacken
- Die Shift-Taste funktioniert nicht
- Zugriff verweigert-Fehler unter Windows beheben
- "Ntoskrnl.exe"-Fehler beheben
- MBR Fehlermeldung 1, 2 und 3 lösen
- Windows-Tipps
- Windows 10 mithilfe der Eingabeaufforderung reparieren
- Überhitzungsproblemen lösen
- Windows 10 startet nicht mehr
- Was ist Windows PE
- Bootfähiges USB-Laufwerk für Windows PE ersllten
- Computer-Probleme
- RunDLL-Fehler beheben
- "Hard Disk 3F0" auf HP-Systemen
- Administrator-Kennwort entfernen
- Beschädigte BOOTMGR Abbildung
- Administrator-Kennwort entfernen
- "Unmountable Boot Volume" beheben
- Blauer Bildschirm-Fehler




Classen Becker
chief Editor