• Abgelegt bei: Fehlerbehebung beim Computer • Bewährte Lösungen
Oftmals führen Benutzer den bootrec /fixboot Befehl aus, wenn sie einen Fehler beim Booten feststellen. Möglicherweise erhalten Sie jedoch die Fehlermeldung "bootrec fixboot access is denied". Wenn so etwas auf Ihrem System passiert ist, sind Sie auf der richtigen Plattform gelandet, um die möglichen Lösungen zur Behebung des Problems zu erhalten.
Der Fehler "bootrec fixboot access is denied" - Wie kommt es dazu?
Wenn ein Benutzer versucht, den bootrec/ fixboot Befehl auszuführen, kann es passieren, dass er die Fehlermeldung "bootrec fixboot access is denied" erhält. Der Bootrec Befehl ist der beste Weg, um einige Startprobleme wie BSOD, fehlender Bootmgr, etc. zu beheben. Es folgt der Prozess der Wiederherstellung der BCD-Datei zur Behebung des Fehlers. Dieser Fehler "bootrec fixboot access is denied" kann jedoch aus verschiedenen Gründen auftreten. Wir haben drei Hauptursachen erörtert, die im Folgenden erläutert werden:
- Wenn es eine Starteinstellung gibt, die Sie vermeiden oder entfernen möchten, der Bootmanager diese aber mit dem Befehl bootrec/fixboot in der CMD verarbeitet, wird der "Zugriff verweigert" Fehler auf dem Bildschirm angezeigt.
- Eine weitere Ursache für den Fehler ist eine beschädigte oder fehlerhafte BCD- und Windows-Datei.
- Die wahrscheinlichste Ursache ist Ihre Windows-Version. Wenn Ihr System auf Windows 10 1707 oder Windows 10 1709 aktualisiert wurde, ist das Risiko, den Fehler zu erhalten, hoch. Diese beiden Versionen von Windows eignen sich nicht für den bootrec/fixboot Befehl.
Die Fehlermeldung "bootrec fixboot access is denied" wird manchmal angezeigt, wenn Sie versuchen, ein Startproblem zu lösen, indem Sie den bootrec/fixboot Befehl in der Eingabeaufforderung ausführen. Beachten Sie, dass das Problem "bootrec fixboot access is denied" hauptsächlich auf Probleme mit der Festplattenpartition, der BCD-Datei und dem Bootmanager zurückzuführen ist.
Lösungen zur Behebung des Fehler "bootrec fixboot access is denied"
Lösung 1: Benennen Sie die versteckte Boot-Partition auf Ihrem Laufwerk
Vergewissern Sie sich, dass auf der Festplatte oder den SSD-Laufwerken Ihres Laptops oder Computers keine reservierte Partition vorhanden ist, bevor Sie zu dieser Lösung übergehen. Wenn Sie darüber nicht bescheid wissen, holen Sie sich bei Google weitere Informationen. Wenn sie existiert, dürfen Sie sie nicht reparieren, weil der Name fehlt. Auch danach können Sie den Namen mit Hilfe von Diskpart angeben und sie mit einigen einfachen Schritten mühelos reparieren. Angenommen, Ihr Computer hat Probleme beim Booten und Sie können nicht auf das Betriebssystem zugreifen, dann zeigen wir Ihnen diese Schritte, um Ihnen bei der Benennung einer versteckten Boot-Partition zu helfen.
Schritt 1: Laden Sie das Media Creation Tool von der Microsoft-Webseite herunter. Öffnen und akzeptieren Sie die Allgemeinen Geschäftsbedingungen.

Schritt 2: Wählen Sie "Installationsmedium erstellen (USB-Stick, DVD oder ISO-Datei)" für einen anderen PC.
Schritt 3: Deaktivieren Sie die Option "Die empfohlenen Optionen für diesen PC verwenden", um die richtigen Einstellungen für den PC und das Passwort festzulegen. Je nach den Einstellungen Ihres Computers werden die Sprache, die Architektur und andere Einstellungen des bootfähigen Laufwerks ausgewählt.
Schritt 4: Klicken Sie auf "Weiter" und dann auf USB-Laufwerk oder DVD, wenn Sie gefragt werden, wo Sie das Image speichern möchten.
Schritt 5: Klicken Sie erneut auf "Weiter" und wählen Sie ein USB- oder DVD-Laufwerk aus der vorgegebenen Liste, die die an Ihren PC angeschlossenen Speichermedien anzeigt.
Schritt 6: Klicken Sie auf "Weiter" und das Media Creation Tool beginnt mit dem Herunterladen der Dateien für die Installation.
Schritt 7: Da Sie nun das Wiederherstellungsmedium haben, beginnen Sie mit der Lösung des Boot-Problems, indem Sie die Eingabeaufforderung von dem Wiederherstellungslaufwerk ausführen, von dem Sie booten möchten. Legen Sie nun Ihr kürzlich erstelltes Installationslaufwerk ein und starten Sie den PC.
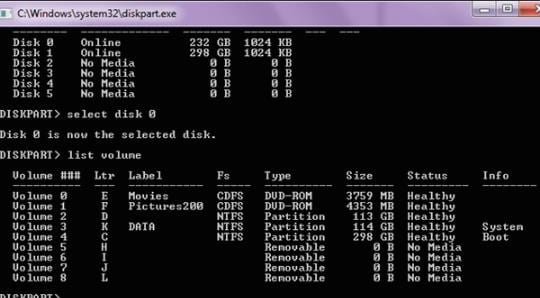
Schritt 8: Sobald sich die Eingabeaufforderung geöffnet hat, geben Sie die folgenden Befehle ein und drücken Sie jeweils die Eingabetaste
- diskpart
- sel disk 0
- list vol
Schritt 9: Prüfen Sie, ob die EFI-Partition ein FAT32-Dateisystem verwendet und geben Sie ihr einen Laufwerksbuchstaben. Verwenden Sie den folgenden Befehl, aber denken Sie daran, <number of volumes> durch die Zahl zu ersetzen, die neben der EFI-Partition steht. Wählen Sie im Feld <drive letter> das entsprechende Laufwerk.
- set vol <number of volumes>
- assign letter = <drive letter> :
- beenden
Schritt 10: Öffnen Sie den Boot-Ordner und geben Sie den Befehl "cd /d <drive letter>:\EFI\Microsoft\Boot\" ein. Ersetzen Sie den Laufwerksbuchstaben durch den, den Sie oben für die EFI-Partition verwendet haben.
Schritt 11: Geben Sie den Befehl "bootrec/Fixboot" zur Reparatur der EFI-Partition ein.
Schritt 12: Zum Schluss erstellen Sie die BCD mit diesen Befehlen neu:
- ren BCD BCD.old
- bcdboot c:\Windows/ 1 en-us/ s <boot letter> : All
Lösung 2: Deaktivieren Sie Fast Boot im BIOS
Die Deaktivierung von Fast Boot im BIOS hilft Ihnen bei der Behebung des "Zugriff verweigert" Fehlers. Es ermöglicht es Ihnen, die Geschwindigkeit des Bootvorgangs zu erhöhen. Lassen Sie uns herausfinden, was Sie tun müssen.
Schritt 1: Öffnen Sie die BIOS-Einstellungen mit der Taste, die auf dem Startbildschirm angezeigt wird. Normalerweise können Sie F1, F2, Entf und so weiter verwenden.

Schritt 2: Suchen Sie unter der Boot oder erweiterte BIOS-Funktionen Registerkarte die Option Fast Boot, Quick Power on Self-Test oder Quick Boot. Wenn Sie die richtige Einstellung gefunden haben, schalten Sie sie aus oder deaktivieren Sie sie.
Schritt 3: Deaktivieren Sie außerdem die sichere Boot-Option, indem Sie auf die rechte Pfeiltaste drücken und das Sicherheitsmenü in den BIOS-Einstellungsfenstern auswählen. Mit der Nach-unten-Taste können Sie das Menü für die Secure Boot-Konfiguration aufrufen und "Enter" drücken.
Schritt 4: Vermeiden Sie die Warnung und drücken Sie F10. Wählen Sie Secure Boot mit der Pfeiltaste nach unten und ändern Sie es mit der Pfeiltaste nach rechts.
Schritt 5: Zuletzt ändern Sie den Bootmodus von UEFI auf Legacy. Je nach Hersteller Ihres PCs kann er sich auf verschiedenen Registerkarten befinden.
Schritt 6: Wenn Sie die Boot-Modus Option finden, klicken Sie darauf und ändern Sie den Wert auf Legacy. Ändern Sie außerdem den UEFI/BIOS-Boot-Modus auf Legacy.
Schritt 7: Beenden Sie jetzt und wählen Sie "Beenden - Änderungen speichern".
Keine Lösung hat funktioniert? - Versuchen Sie diesen Bonus-Tipp!
Sie sind frustriert, weil Sie alle oben genannten Lösungen ausprobiert haben und immer noch das gleiche Problem haben? Probieren Sie diesen Bonustipp aus, denn diese Schritte sind dafür bekannt, dass sie das Problem "bootrec fixboot access is denied" am besten lösen. Sie müssen den Bootloader reparieren.
Schritt 1: Verwenden Sie einen Windows 10-Installationsdatenträger, um Ihren PC zu starten. Drücken Sie eine beliebige Taste, um fortzufahren.
Schritt 2: Klicken Sie auf "Computer reparieren"> "Problembehandlung"> "Erweiterte Optionen">" Eingabeaufforderung".
Schritt 3: Geben Sie diskpart in der Eingabeaufforderung ein.
Schritt 4: Beginnen Sie mit der Eingabe des folgenden Befehls und drücken Sie nach jeder Eingabe die Eingabetaste
- List disk
- Sel disk 0
- List vol
- Sel vol 4
- Assign letter = N:
- Beenden
Schritt 5: Geben Sie N: ein (zugewiesener Laufwerksbuchstabe und drücken Sie Enter)
Schritt 6: Formatieren Sie die EFI-Partition mit dem Befehl "N: /FS: FAT32".
Schritt 7: Geben Sie "bcdboot C:\windows /s N: /f UEFI" ein und drücken Sie "Enter". Dies wird Ihren Bootloader reparieren.
Wie kann man daten vom computer wiederherstellen, wenn alle lösungen das problem nicht beheben können?
Die Aktualisierung Ihres Windows 10 auf die neueste Version kann Ihr Arbeitserlebnis verbessern, aber sie kann auch fehlerhaft sein. Der Bootvorgang wird beeinträchtigt, was zu Datenverlusten führen kann. Für dieses Szenario müssen Sie ein Tool eines Drittanbieters verwenden. Das Recoverit Data Recovery Tool ist die nützlichste Anwendung zur Datenwiederherstellung, die wir je gesehen haben. Wenn keine Lösung funktioniert, sollten Sie die unten angegebenen Schritte befolgen, um Daten vom Computer wiederherzustellen:
Schritt 1: Starten Sie Recoverit auf Ihrem System. Wenn Sie es noch nicht installiert haben, können Sie es über den offiziellen Link herunterladen. Wählen Sie einen Wiederherstellungsmodus und führen Sie ihn aus. Wenn Ihr Windows 10 nicht hochfährt, wählen Sie den Modus "Vom abgestürzten Computer wiederherstellen". Klicken Sie anschließend auf die Schaltfläche "Start".

Schritt 2: Wählen Sie einen Modus zum Erstellen eines bootfähigen Laufwerks von einem USB-Stick.

Klicken Sie zur Bestätigung auf "Erstellen" >" Jetzt formatieren". Es wird ein Popup-Fenster angezeigt, in dem Sie aufgefordert werden, das USB-Laufwerk zu formatieren.

Erstellen Sie zunächst ein Backup aller relevanten Daten, bevor Sie mit diesem Schritt fortfahren. Der Prozess der Erstellung eines bootfähigen Laufwerks beginnt.

Entfernen Sie das USB-Flash-Laufwerk nicht. Sie können sich die drei notwendigen Schritte zur Datenwiederherstellung ansehen.

Bevor Sie Daten aus einem nicht mehr startfähigen Windows 10 wiederherstellen, ändern Sie die Boot-Sequenz auf Ihrem PC. Ausführlichere Schritte finden Sie unter Wie man den Computer so einstellt, dass er von einem USB-Laufwerk startet.

Sobald das gesamte System von dem bootfähigen Laufwerk gebootet wurde, wird das Recoverit Programm automatisch gestartet. Von nun an ist das Wiederherstellen und Kopieren Ihrer Daten von Ihrem nicht mehr startfähigen Windows 10 Programm ganz einfach.

Warum haben so viele Menschen aus unterschiedlichen Gründen dieses Problem?
Windows 10-Benutzer erleben das Problem "bootrec/fixboot access is denied" aus unzähligen Gründen. Die meisten davon sind auf die Windows 10 Installationsmedien zurückzuführen. Das Problem tritt vor allem bei der Installation der Medien von Windows 10 1707, 1709 oder 1803 auf. Bei der Verwendung von Windows 10 1703-Installationsmediendateien wird der bootrec-Befehl korrekt und ohne Fehler ausgeführt, ohne dass er zu Windows 10 1703 degradiert wird. Außerdem ist eine fehlende oder beschädigte BCD-Datei die Ursache für das Problem, über das wir in diesem Inhalt gesprochen haben.
Computer-Fehlerbehebung
- Win Systemabsturz
- BIOS-Passwort knacken
- Die Shift-Taste funktioniert nicht
- Zugriff verweigert-Fehler unter Windows beheben
- "Ntoskrnl.exe"-Fehler beheben
- MBR Fehlermeldung 1, 2 und 3 lösen
- Windows-Tipps
- Windows 10 mithilfe der Eingabeaufforderung reparieren
- Überhitzungsproblemen lösen
- Windows 10 startet nicht mehr
- Was ist Windows PE
- Bootfähiges USB-Laufwerk für Windows PE ersllten
- Computer-Probleme
- RunDLL-Fehler beheben
- "Hard Disk 3F0" auf HP-Systemen
- Administrator-Kennwort entfernen
- Beschädigte BOOTMGR Abbildung
- Administrator-Kennwort entfernen
- "Unmountable Boot Volume" beheben
- Blauer Bildschirm-Fehler




Classen Becker
chief Editor