• Abgelegt bei: Mehr • Bewährte Lösungen
Es spielt keine Rolle, ob Sie einen Mac oder einen Windows PC haben. Sie können die Hilfe von iCloud in Anspruch nehmen, um Ihre Dateien sicher aufzubewahren. Wenn Sie bereits ein Backup Ihres iOS Geräts auf iCloud erstellt haben, können Sie das iCloud Backup auch einfach auf den PC herunterladen. Da iCloud über ein spezielles Tool für Windows verfügt, können Sie es problemlos zur Sicherung oder Wiederherstellung Ihrer Datendateien verwenden. In diesem informativen Beitrag zeigen wir Ihnen, wie Sie iCloud Drive auf dem PC einrichten, um Ihr Backup herunterzuladen.
- Teil 1: iCloud für Windows Computer herunterladen
- Teil 2: So richten Sie iCloud unter Windows ein
- Teil 3: Wie Sie Ihre Fotos aus iCloud herunterladen
- Teil 4: Wie Sie Ihren iCloud Speicher verwalten
- Teil 5: Deaktivieren oder deinstallieren Sie iCloud für Windows
Teil 1: iCloud für Windows Computer herunterladen
Um das iCloud Backup auf den PC zu laden, müssen Sie zunächst iCloud installieren und einrichten. Besuchen Sie zunächst die offizielle Webseite von iCloud hier und laden Sie es auf Ihr Windows System herunter. Sie müssen lediglich die folgenden Voraussetzungen beachten.
- Um iCloud zu verwenden, müssen Sie sich für eine Apple ID anmelden. Dies kann von jedem iOS Gerät aus erfolgen oder indem Sie die Webseite von iCloud besuchen und ein Konto erstellen. Wenn Sie bereits ein Backup Ihres iOS Geräts erstellt haben, dann verwenden Sie Ihre bestehende Apple-ID.
- Sie sollten auch Ihre Kontakte, Kalender, E-Mails, etc. aktualisiert mit Outlook 2016 synchronisieren.
- Lesezeichen für Safari 5.1.7 (oder höher), Firefox 22 (oder höher) und Chrome 28 (oder höher)
- Außerdem sollte Ihre Windows Version aktualisiert werden, um die iCloud Installation zu unterstützen.
Teil 2: So richten Sie iCloud unter Windows ein
Nachdem Sie iCloud für Windows heruntergeladen haben, müssen Sie das Setup durchführen. Dadurch wird ein dediziertes Laufwerk für iCloud auf Ihrem Computer erstellt, so dass Sie auch unterwegs darauf zugreifen können. Um iCloud unter Windows zu installieren, führen Sie diese einfachen Schritte aus:
Schritt 1 iCloud für Windows herunterladen
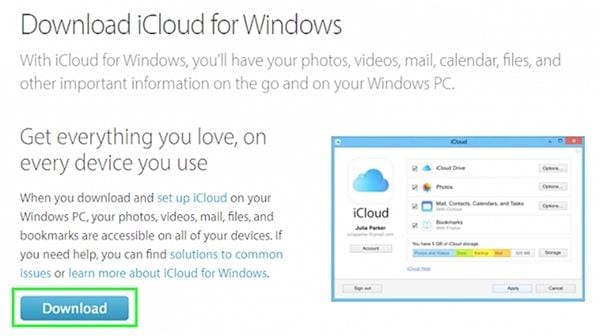
Schritt 2 Wenn der Setup Assistent nicht automatisch gestartet wird, öffnen Sie ihn über den Datei Explorer (letzte Downloads) und führen Sie ihn aus.

Schritt 3 Stimmen Sie den Bedingungen zu und folgen Sie den Anweisungen auf dem Bildschirm, um die Einrichtung abzuschließen.

Schritt 4 Innerhalb von Sekunden wird iCloud auf Ihrem Windows System installiert. Klicken Sie einfach auf den "Fertigstellen" Button, um die Einrichtung abzuschließen.

Schritt 5 Sobald dies geschehen ist, werden Sie aufgefordert, unser System neu zu starten. Stimmen Sie einfach zu, um fortzufahren.
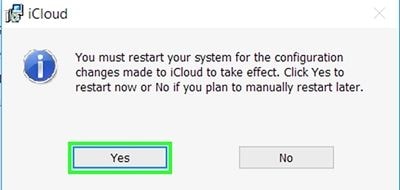
Schritt 6 Nachdem Ihr Computer neu gestartet wurde, erscheint das iCloud Popup. Geben Sie einfach Ihre Apple ID und Ihr Passwort ein, um sich anzumelden.

Schritt 7 Entscheiden Sie einfach, ob Sie Nutzungsinformationen an Apple senden möchten oder nicht.
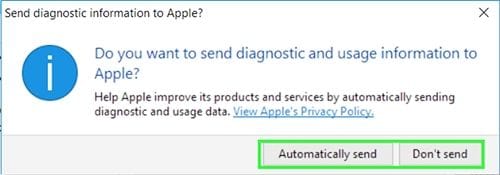
Schritt 8 Am Ende wird Ihr PC für iCloud konfiguriert sein und eine ähnliche Aufforderung wie diese anzeigen.

Jetzt können Sie einfach auf iCloud auf Ihrem Computer zugreifen. Nicht nur, um Ihre Inhalte einfach auf das Laufwerk zu laden, sondern es kann auch verwendet werden, um das iCloud Backup auf den PC zu laden.
Teil 3: Wie lade ich meine Fotos aus der iCloud herunter?
Nachdem Sie die iCloud Einrichtung abgeschlossen haben, können Sie Ihre Dateien ganz einfach drahtlos von einem Gerät auf ein anderes übertragen. Es ist eine hervorragende Möglichkeit, Ihre wichtigen Datendateien und Fotos griffbereit zu halten. Das dedizierte iCloud Laufwerk auf Ihrem System kann verwendet werden, um das iCloud Backup auch auf den PC zu laden und Ihre Fotos, Lesezeichen, etc. zu synchronisieren. Um Ihre Fotos aus iCloud zu laden, folgen Sie einfach diesen Anweisungen.
Schritt 1 Starten Sie die iCloud Anwendung auf Ihrem System. Von hier aus können Sie Ihre Fotos, Lesezeichen und mehr verwalten. Um auf Ihre Mails, Ihren Kalender, Ihre Erinnerungen, etc. zuzugreifen, müssen Sie die entsprechende Webseite besuchen.
Schritt 2 Wählen Sie einfach "Fotos" und klicken Sie auf den "Optionen" Button daneben.

Schritt 3 Damit können Sie verschiedene Aufgaben im Zusammenhang mit der Fotofreigabe zwischen iCloud und Ihrem System durchführen. Aktivieren Sie von hier aus die Option der "iCloud Fotomediathek" und der "iCloud Fotofreigabe".
Schritt 4 Aktivieren Sie zusätzlich die Option "Neue Fotos und Videos auf den PC herunterladen", um alle neuen Fotos, die von Ihrem iOS Gerät angeklickt wurden, auf Ihrem PC zu erhalten. Sie können auch den Speicherort für diese Dateien von hier aus ändern.

Schritt 5 Warten Sie eine Weile, da iCloud die Fotos aus der Cloud auf Ihr iCloud Laufwerk synchronisiert.
Schritt 6 Sie können einfach zum iCloud Fotos Ordner auf Ihrem PC (oder dem vorgesehenen Ort) gehen, um sie anzusehen. Ihre Dateien werden in drei Kategorien eingeteilt: Hochladen, Herunterladen und Freigeben.
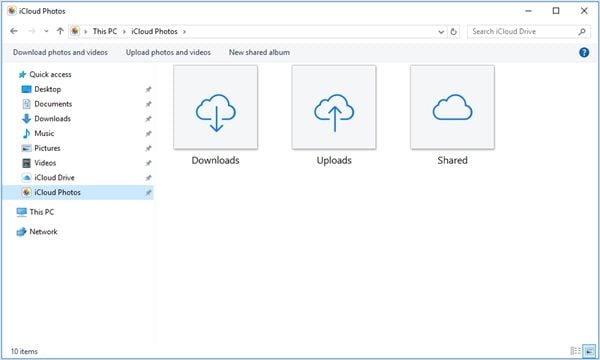
Teil 4: Wie Sie Ihren iCloud Speicher verwalten
Standardmäßig stellt Apple nur 5 GB kostenlosen Speicherplatz für jede Apple-ID zur Verfügung. Daher ist es für Benutzer oft schwierig, den iCloud Speicher zu verwalten. Wenn Sie bereits dasselbe iCloud Konto auf verschiedenen Geräten verwenden, ist der Speicherplatz wahrscheinlich in kürzester Zeit erschöpft. Daher ist es von größter Wichtigkeit, den iCloud Speicher für ein nahtloses Erlebnis zu verwalten.
Starten Sie iCloud auf Ihrem System, um zu sehen, wie viel Speicherplatz übrig ist. Sie können sich auf dem Begrüßungsbildschirm darüber informieren. Um den Speicher weiter zu verwalten, klicken Sie einfach auf den "Verwalten" Button, welcher sich neben dem Speicherstatus befindet.
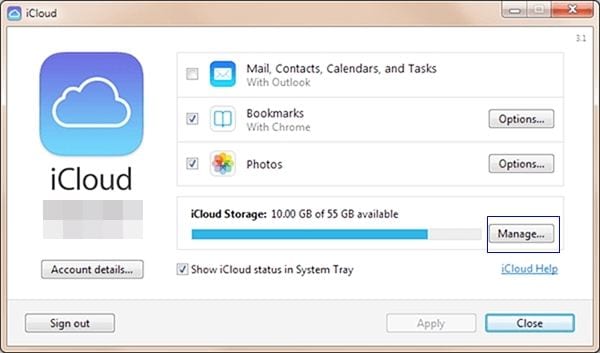
Von hier aus können Sie sehen, wie verschiedene Anwendungen Speicherplatz in der iCloud belegt haben. Sie können die Dateien auch nach dem Besuch der iCloud Webseite leicht loswerden. Wenn Sie nichts verlieren wollen, dann erweitern Sie einfach den Speicher. Dies kann durch den Kauf von mehr Speicherplatz auf iCloud erfolgen.

Klicken Sie einfach auf den "Mehr Speicher kaufen" Button und wählen Sie den gewünschten Plan aus, um Ihren iCloud Speicher zu erweitern.
Teil 5: Deaktivieren oder deinstallieren Sie iCloud für Windows
Es gibt Zeiten, in denen Benutzer aufgrund von Speicherknappheit auch iCloud unter Windows deinstallieren oder deaktivieren möchten. Sie können die iCloud Funktion vorübergehend deaktivieren oder auch von Ihrem Computer deinstallieren.
Um iCloud zu deaktivieren, starten Sie einfach das Benutzerinterface auf Ihrem System. Deaktivieren Sie nun einfach die Synchronisierung der Dienste, die Sie ausschalten möchten. Zusätzlich können Sie auf den "Abmelden" Button klicken und sich von Ihrer Apple ID abmelden, um die Verwendung von iCloud auf Ihrem System zu beenden.
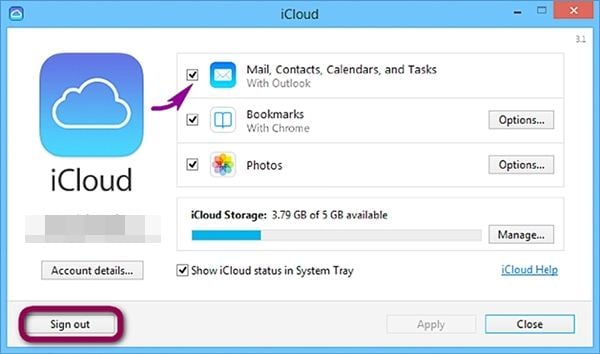
Wenn Sie iCloud dauerhaft aus Windows entfernen möchten, dann gehen Sie zu Systemsteuerung > Programme > Programme und Funktionen und wählen Sie "Programm deinstallieren". Suchen Sie in der Liste aller auf Ihrem System installierten Programme nach iCloud und deinstallieren Sie es einfach, nachdem Sie den Anweisungen auf dem Bildschirm gefolgt sind.

Wir hoffen, dass Sie nach dieser informativen Anleitung iCloud unter Windows ohne Probleme nutzen können. Von der Einrichtung von iCloud unter Windows bis zur Hilfe beim Herunterladen des iCloud Backups auf den PC haben wir in diesem Beitrag alles abgedeckt. Darüber hinaus haben wir Sie auch mit den Möglichkeiten vertraut gemacht, Ihre Einstellungen vorzunehmen, Ihren Speicher zu verwalten und das Laufwerk zu deinstallieren. Machen Sie weiter und verwenden Sie iCloud unter Windows ohne Probleme und teilen Sie uns in den Kommentaren Ihre Erfahrungen mit.

- Ermöglicht das Erstellen von automatischen, vollständigen, inkrementellen und differenziellen Backups von System, Festplatte, Partition und Dateien.
- Unterstützt Systemwiederherstellung, Festplattenwiederherstellung, Wiederherstellung unterschiedlicher Hardware, Partitionswiederherstellung und selektive Dateiwiederherstellung.
- Unterstützt das Klonen von Festplatten, Partitionen/Volumen, das flexible Klonen, das Systemklonen und das Klonen über die Befehlszeile.
- Unterstützt Windows 10, Windows 8.1/8, Windows 7
Dateien Lösungen
- Video wiederhrestellen
- TikTok-Videos wiederherstelllen
- M4A-Dateien wiederherstellen
- QuickTime-Videos wiederherstelllen
- MKV-Videos wiederherstellen
- MP4-Videos wiederherstellen
- Foto wiederhrestellen
- Die kostenlosen Foto-Wiederherstellungsprogramme
- Instagram-Fotos wiederherstellen
- Dauerhaft gelöschte Bilder wiederherstellen
- Snapchat Bilder wiederherzustellen
- Fotos von Micro-SD-Karten wiederherstellen
- Dokument wiederherstellen
- Ungespeicherte Word-Dokumente
- Beschädigte Word-Datei
- Ungespeicherte PowerPoint-Datei
- Verlorene PDF-Dateien
- Verlorene PDF-Dateien
- Dokument reparieren
- Excel-Dateien reparieren
- Excel-Fehler beheben
- Word-Reparatur-Tool
- Schreibgeschützte Excel-Dateien
- Excel-Arbeitsmappe reparieren
- Mehr




Classen Becker
chief Editor