• Abgelegt bei: Mehr • Bewährte Lösungen
Wir alle verwenden Notizen in Windows aus verschiedenen Gründen. Vom Erstellen einer To-Do-Liste bis zum Schreiben von Erinnerungen sind sie ein wichtiger Bestandteil unserer täglichen Arbeit. Einige Leute schreiben auch wichtige Informationen auf eine Notiz, um sie später zu verwenden, da dies bequemer und zeitsparender ist. Wenn Sie auch Notizen verwenden, um Ihre Arbeit zu verwalten, dann sollten Sie lernen, wie Sie Notizen in Windows sichern und wiederherstellen können. Um Ihnen zu helfen, haben wir uns diese schrittweise Anleitung ausgedacht, mit der Sie Ihre Daten mit Sicherheit schützen können.
Notizen in Windows
Genau wie eine physische Notiz bietet die Desktop-Anwendung eine schnelle und zuverlässige Möglichkeit, Post-it-Notizen in Windows zu erstellen. Die Desktop-Anwendung hat mittlerweile mehr als 8 Millionen monatlich aktive Benutzer. Es ist ein eingebautes Werkzeug in Windows 7, 8 und 10. Allerdings können auch andere Windows-Benutzer die Drittanbieter-App herunterladen. Mit Notizen können Benutzer jede Art von Informationen wie E-Mails, Aufgabenlisten, Flugdetails, Telefonnummern usw. schreiben. Sie können mehrere Notizen verwalten und diese auch unterwegs bearbeiten. Später können Sie diese Informationen nach Ihren Bedürfnissen verwenden. Da es eine schnelle und einfache Möglichkeit ist, die Art von Inhalten zu schreiben und darauf zuzugreifen, die häufig verwendet wird, kommt es seinen Benutzern bei zahlreichen Gelegenheiten sehr gelegen.
Wie sichert man Notizen in Windows 10?
Manchmal enthalten Notizen unsere wichtigen Daten, und sie zu verlieren, kann für viele ein Alptraum sein. Zum Glück gibt es eine intelligente und einfache Möglichkeit, Notizen in Windows zu sichern und wiederherzustellen. Bisher gibt es in Windows keine spezielle Anwendung zum Sichern und Wiederherstellen von Notizen. Daher müssen wir die Notizen manuell extrahieren und ihre Sicherung an einem sicheren Ort ablegen.
Die Methode erfordert nicht viel Aufwand oder Zeit. Da Notizen eine leichte App ist, nimmt sie kaum nennenswerten Platz ein. Nach einem einfachen Kopier- und Einfügevorgang können Sie den Inhalt leicht sichern. Um Notizen in Windows zu sichern, gehen Sie wie folgt vor:
Schritt 1 Wenn Sie die Notizen Desktop-App geöffnet haben, beenden Sie sie vorher. Stellen Sie sicher, dass Sie die App dauerhaft geschlossen haben, bevor Sie fortfahren.
Schritt 2 Öffnen Sie nun den Windows-Explorer (Datei-Explorer) auf Ihrem Desktop und gehen Sie auf dessen Registerkarte "Ansicht". Aktivieren Sie hier die Option "Ausgeblendetes Element". In älteren Windows-Versionen kann die Option auch unter "Ordneroptionen" aufgerufen werden.

Schritt 3 Nachdem Sie die Ansicht der versteckten Dateien und Ordner aktiviert haben, wechseln Sie in das Verzeichnis, in dem Windows installiert ist. In den meisten Fällen ist es das Laufwerk C.
Schritt 4 Gehen Sie in dessen Ordner "Benutzer" und öffnen Sie den jeweiligen Benutzernamen, auf den Sie zugreifen. Besuchen Sie sein AppData > Local > Packages > Microsoft.MicrosoftStickyNotes, um den Notizen-Ordner zu sehen.

Schritt 5 Kopieren Sie den Inhalt aus diesem Ordner manuell und speichern Sie ihn an einem anderen Ort. Drücken Sie einfach die Tastenkombination Strg + A, um alle Dateien auf einmal auszuwählen. Speichern Sie alles in einem Ordner auf Ihrem lokalen Speicher oder einer externen Festplatte.
Wie stellt man Notizen unter Windows 10 wieder her?
Sie können Notizen sichern, indem Sie die oben beschriebene Technik anwenden. Idealerweise sollten Sie dies rechtzeitig tun, wenn Sie Ihre Daten nicht verlieren wollen. Nachdem Sie eine Sicherung Ihrer Notizen-Daten erstellt haben, können Sie diese auch leicht wiederherstellen. Um Notizen in Windows 10 zu sichern und wiederherzustellen, führen Sie die folgenden Schritte aus:
Schritt 1 Als Erstes müssen Sie die Anzeige versteckter Dateien und Ordner auf Ihrem System aktivieren. Folgen Sie dazu der gleichen Übung. Öffnen Sie den Datei-Explorer auf Ihrem System und aktivieren Sie unter dem Bereich Ansicht die Option Versteckte Dateien.
Schritt 2 Schließen Sie nun das externe Laufwerk an, auf dem Sie Ihre Notizen-Daten gespeichert haben. Wenn Sie sie auf Ihrem lokalen Speicher gespeichert haben, dann öffnen Sie einfach die Datei.
Schritt 3 Öffnen Sie die Sicherungsdaten und kopieren Sie alles. Drücken Sie einfach Strg + A, um alles auszuwählen und in die Zwischenablage zu kopieren.

Schritt 4 Gehen Sie zu dem Laufwerk, auf dem Windows installiert ist (meist Laufwerk C) und öffnen Sie den Ordner "Users". Öffnen Sie die Datei mit Ihrem Benutzernamen und besuchen Sie den Ordner AppData > Local > Packages > Microsoft.MicrosoftStickyNotes.

Schritt 5 Fügen Sie den Inhalt in den Ordner von Microsoft Notizen ein. Sie erhalten möglicherweise eine Meldung wie diese, die das Vorhandensein von doppelten Daten angibt. Ersetzen Sie einfach Ihren alten Inhalt durch den neuen, um den Wiederherstellungsprozess abzuschließen.
Nachdem Sie diese Schritte befolgt haben, können Sie lernen, wie Sie Notizen in Windows sichern und wiederherstellen können. Auch wenn sich die Anleitung auf Windows 10 konzentriert, können Sie die gleiche Methode auch für andere Windows-Versionen anwenden.

Wenn Sie nun wissen, wie Sie Notizen in Windows sichern und wiederherstellen können, können Sie Ihre Daten ganz einfach schützen. Selbst nach einem versehentlichen Datenverlust oder Systemabsturz können Sie Ihre Notizen aus Ihrer Sicherung wiederherstellen. Dies wird Ihnen sicherlich in vielerlei Hinsicht helfen, Ihre Dateien zu schützen. Wenn Sie Ihre Daten verloren haben, ohne eine sicherung zu erstellen, können Sie außerdem mit dem Wondershare Recoverit Data Recovery-Tool ebenfalls verwenden, um Ihre verlorenen Dateien wiederherzustellen.
Sichern und Wiederherstellen von Notizen unter Windows 10 mit Wondershare UBackit
Wenn Sie die Position der Notizen gefunden haben. Sie können das Programm Wondershare UBackit auf Ihrem Windows 10-Desktop installieren, um die Notizen zu sichern oder wiederherzustellen. Die Bedienung ist ganz einfach mit nur wenigen Klicks.
Bevor Sie die folgende Anleitung lesen, müssen Sie wissen, dass der Speicherort Ihres Notizen-Ordners bekannt ist. Normalerweise werden Ihre Notizen im Pfad gespeichert: Dieser PC>Lokaler Datenträger (C:)>Benutzer>Benutzername>AppData>Local>Package>Microsoft.MicrosoftSticky Notes...
Wie sichert man Notizen auf einem Windows 10 PC?
Schritt 1 Starten Sie Wondershare UBackit

Schritt 2 Wählen Sie den Notizen-Ordner von der Festplatte

Schritt 3 Sicherungsziel wählen

Schritt 4 Automatische Sicherung einstellen

Schritt 5 Sicherungsvorgang starten

Wie kann man Notizen auf einem Windows 10 PC wiederherstellen?
Schritt 1 Wählen Sie die Option Wiederherstellen
Gehen Sie zunächst zur Funktion "Sichern & Wiederherstellen", um die gespeicherten Notizen-Sicherungen anzusehen. Wählen Sie hier aus der Liste der verfügbaren Sicherungen einfach eine beliebige Option aus und klicken Sie auf die Schaltfläche „Wiederherstellen“.

Schritt 2 Wählen Sie eine beliebige alte Version
Nun läft UBackit automatisch den Inhalt der ausgewählten Sicherung auf seine Oberfläche. Sie können von oben auf die Option Verlaufsversion gehen und eine beliebige Version aus den gespeicherten Notizen von Windows 10 auswählen.

Schritt 3 Starten Sie den Wiederherstellungsprozess

Sie können nun eine Weile warten, während die Anwendung damit beginnt, die gespeicherten Daten aus der Sicherung zu extrahieren. Wenn Sie möchten, können Sie den Fortschritt des Wiederherstellungsprozesses auch auf UBackit überprüfen.

Schritt 4 Schließen Sie den Wiederherstellungsprozess ab
Das war alles! Sobald der Wiederherstellungsprozess abgeschlossen ist, wird UBackit Sie benachrichtigen. Sie können nun ganz einfach auf Ihre Daten zugreifen, indem Sie den Zielort besuchen.
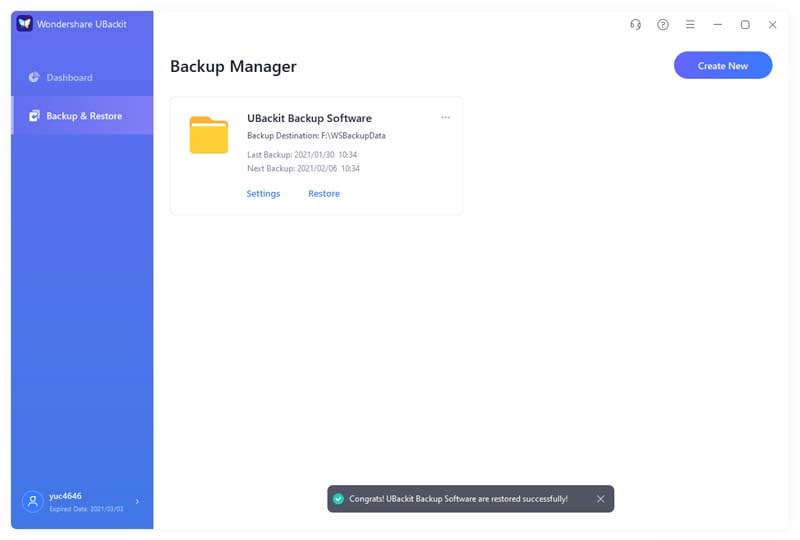
Dateien Lösungen
- Video wiederhrestellen
- TikTok-Videos wiederherstelllen
- M4A-Dateien wiederherstellen
- QuickTime-Videos wiederherstelllen
- MKV-Videos wiederherstellen
- MP4-Videos wiederherstellen
- Foto wiederhrestellen
- Die kostenlosen Foto-Wiederherstellungsprogramme
- Instagram-Fotos wiederherstellen
- Dauerhaft gelöschte Bilder wiederherstellen
- Snapchat Bilder wiederherzustellen
- Fotos von Micro-SD-Karten wiederherstellen
- Dokument wiederherstellen
- Ungespeicherte Word-Dokumente
- Beschädigte Word-Datei
- Ungespeicherte PowerPoint-Datei
- Verlorene PDF-Dateien
- Verlorene PDF-Dateien
- Dokument reparieren
- Excel-Dateien reparieren
- Excel-Fehler beheben
- Word-Reparatur-Tool
- Schreibgeschützte Excel-Dateien
- Excel-Arbeitsmappe reparieren
- Mehr




Classen Becker
chief Editor