• Abgelegt bei: Fehlerbehebung beim Computer • Bewährte Lösungen
F: Wie behebt man den Fehler „Startkonfigurationsdaten fehlen“ in Windows 10?
"Ich habe mich noch nie mit einem solchen Problem auf meinem Computer befasst. Ich habe eine riesige Menge an Daten auf meinem Computer. Ich bin mir nicht sicher, ob dieser Fehler das stören wird oder nicht, aber ich möchte mehr über diesen Fehler und die Lösungen für diese verheerende Situation erfahren, ich möchte dauerhafte Lösungen und ich möchte diesen Fehler nie wieder erleben."
Es liegt auf der Hand, dass Daten in dieser Zeit für alle sehr wertvoll sind. Solche Fehler bedeuten viel Stress für Sie. Glücklicherweise finden Sie in dieser Anleitung eine einfache Lösung für Ihre Situation. Außerdem erhalten Sie einen detaillierten Hinweis zu diesem Startkonfigurationsdaten fehlen Fehler Windows 10. Es gibt eine Liste von Lösungen für diesen Fehler, die in der Anleitung aufgeführt sind. Am Ende finden Sie eine Methode, um zu vermeiden, dass dieser Fehler erneut auftritt. Kurz gesagt, jede Ihrer Fragen wird im Leitfaden beantwortet, Sie müssen den Leitfaden nur mit Sorgfalt lesen.
Teil 1: Machen Sie sich mit dem Fehler vertraut: Startkonfigurationsdaten fehlen
Zunächst müssen Sie wissen, was Startdaten sind und was die Ursachen und die Dynamik dieses Fehlers sind. Startkonfigurationsdaten sind die Datenbank, die zum Starten des Betriebssystems verwendet wird. Es gibt verschiedene Startmodi, in jedem BCD befindet sich ein unterschiedlicher Speicherort, z. B. für UEFI befindet sich der BCD unter /EFI/Microsoft/Boot/BCD und für die EFI-Systempartition unter /boot/BCD auf der aktiven Partition. Wenn es ein Problem mit dieser BCD-Datei gibt, können diese Arten von Fehlern auftreten. Es gibt mehrere Ursachen für diesen Fehler, wie bspw. Hardwarefehler, unerwartetes Herunterfahren und eine erweiterte aktive Systempartition.
Teil 2: Fünf Methoden zum Beheben von Startkonfigurationsdaten fehlen Fehler
Nachdem Sie den Fehler im Detail kennen, kommen wir zur Kernfrage des Ratgebers und den verschiedenen Methoden. wie Sie diesem Problem beheben können. Der Fehler „Startkonfigurationsdaten fehlen“ kann mit einigen einfachen Methoden behoben werden, die in der Anleitung unten erwähnt werden. Befolgen Sie alle Methoden Schritt für Schritt.
Lösung 1: Automatische Windows-Reparatur
Die erste Methode sollte die automatische Windows-Reparatur sein. Diese automatische Reparatur kann Ihnen helfen, Windows-Installationsdateien wiederherzustellen, folgen Sie den Schritten:
Schritt 1: Zunächst benötigen Sie ein Windows-Installationsmedium, um die automatische Reparatur auszuführen. Legen Sie also das bootfähige Windows-Installationsmedium ein und starten Sie Ihren Computer neu.
Schritt 2: Drücken Sie nach dem Neustart eine beliebige Taste, um von CD/DVD zu booten. Wählen Sie nun die Sprache und andere obligatorische Optionen aus und fahren Sie fort.
Schritt 3: Klicken Sie außerdem auf die Option „Computer reparieren“ > „Fehlerbehebung“ > „Erweiterte Optionen“ > „Automatische Reparatur“.
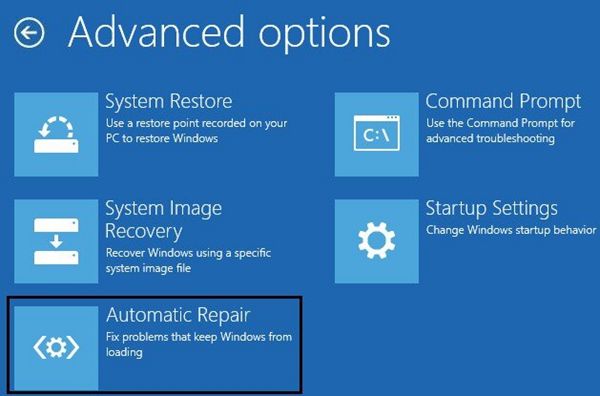
Schritt 4: Dieser Vorgang kann einige Zeit dauern. Warten Sie, bis das Fenster der automatischen Reparatur geschlossen wird. Starten Sie nach Abschluss den Computer neu und sehen Sie nach, ob das Problem weiterhin besteht.
Schritt 5: Bootrec.exe BCD neu erstellen
Bei der zweiten einfachen Methode müssen wir die Startkonfigurationsdaten mit dem bootrec.exe-Tool in der Windows-Wiederherstellungsumgebung neu erstellen. Bei dieser Methode benötigen Sie außerdem ein Windows-Installationsmedium. Befolgen Sie die Schritte, um ihn optimal anzuwenden;
Schritt 1: Legen Sie das Medium wie vorgeschrieben in den Computer ein. Wenn die Windows-Setup-Oberfläche erscheint, klicken Sie auf „Computer reparieren“.
Schritt 2: Gehen Sie nun zu Problembehandlung > Erweiterte Optionen > Eingabeaufforderung >. Diese Technik öffnet die Eingabeaufforderung.
Schritt 3: Diese Technik öffnet die Eingabeaufforderung. Drücken Sie nach jedem Befehl die Eingabetaste.
- Bootrec/fixmbr
- Bootrec/fixboot
- Bootrec/scanos
- Bootrec/rebuildbcd
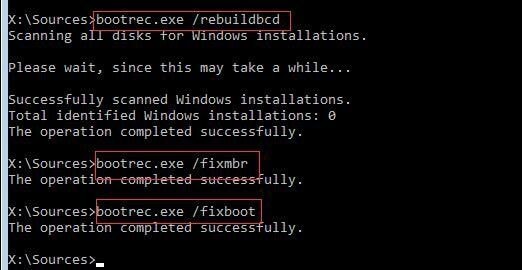
Schritt 4: Nachdem Sie alle Befehle eingegeben und eingegeben haben, geben Sie "A" ein, um die Installation zur Startliste hinzuzufügen.
Schritt 5: Beenden Sie nach diesem Vorgang schließlich die Eingabeaufforderung.
Lösung 3: BCD erstellen
Wenn das Problem hartnäckig genug ist und tritt immer noch auf, kann Ihnen diese Methode sehr helfen. Sie können die BCD einfach mit der oberen Methodik erstellen, folgen Sie den Schritten, um die BCD zu erstellen.
Schritt 1: Legen Sie zunächst die bootfähiges Windows-Installationsmedium in Ihren Computer ein und starten Sie von diesem.
Schritt 2: Wählen Sie die Spracheinstellungen und klicken Sie dann auf die Option „Weiter“
Schritt 3: Klicken Sie im nächsten Fenster auf die Option „Computer reparieren“
Schritt 4: nirgendwo, wählen Sie "Fehlerbehebung"
Schritt 5: Klicken Sie auf „Eingabeaufforderung“, um sie zu öffnen.

Schritt 6: Sie müssen diesen Befehl eingeben und dann nur die Eingabetaste drücken. "bcdboot c:/windows", dieser Befehl kopiert die BCD-Startdatei von der vorhandenen Windows-Partition auf die Motherboard-Partition und die BCD wird auf derselben Partition erstellt. Starten Sie abschließend Ihren PC neu.
Lösung 4: Erstellen Sie den BCD-Speicher mit Bcdedit.exe manuell neu
Bei dieser Methode können Sie den BCD-Speicher mit dem Tool bcdedit.exe manuell neu erstellen, folgen Sie dazu den Schritten:
Schritt 1: Öffnen Sie die Eingabeaufforderung mit dem in den oben genannten Methoden beschriebenen Verfahren.
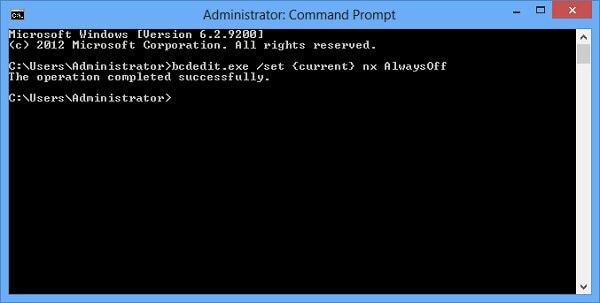
Schritt 2: Geben Sie diesen Befehl „cd /d Partition:\Windows\System32“ ein und drücken Sie dann die Eingabetaste. Geben Sie außerdem den Befehl „bcdedit/enum all“ ein und drücken Sie die Eingabetaste.
Schritt 3: In der Ausgabe des obigen Befehls wird ein Fenster mit dem Bootloader geöffnet, Sie müssen den für das Resume-Objekt aufgeführten GUIDE notieren, der anschließend verwendet wird.
Schritt 4: Geben Sie außerdem bcdedit -set {bootmgr} device partition=Partition ein und drücken Sie die Eingabetaste. Geben Sie bcdedit /displayorder {GUID} ein und drücken Sie die Eingabetaste, geben Sie bcdedit /default {GUID} ein und drücken Sie die Eingabetaste.
Schritt 5: Zuletzt müssen Sie den Befehl bcdedit /timeout Value eingeben und die Eingabetaste drücken. Starten Sie jetzt Ihren Computer neu und prüfen Sie, ob das Problem weiterhin besteht.
Lösung 5: Aktivieren Sie die Windows-Partition
Meistens ist die Partition, auf der Windows installiert ist, nicht aktiv, was zu diesem irritierenden Fehler führen kann. Aktivieren Sie die Windows-Partition mit den folgenden Schritten:
Schritt 1: Öffnen Sie die Eingabeaufforderung, folgen Sie den Anweisungen in den oben genannten Methoden und geben Sie diese Befehle nacheinander ein und stellen Sie sicher, dass Sie nach jedem der Befehle die Eingabetaste drücken;
- Festplatten Teil
- List disk
- Festplatte auswählen # (# ist die Nummer der Systemfestplatte)
- Volume Liste
- Volume # auswählen (# ist die Nummer des Systemvolumes)
- Aktiv
- Beenden
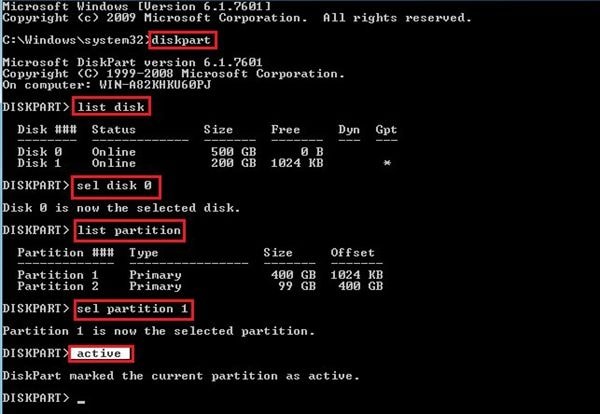
Schritt 2: Sie müssen diese Befehle nur richtig eingeben und Ihren Computer danach neu starten. Dein Fehler wird sicherlich verschwunden sein.
Teil 3: Wie kann verhindert werden, dass dieses Problem erneut auftritt?
Sicherlich wollen Sie diesen Fehler nicht wieder erleben müssen. Aus diesem Grund müssen Sie diesen erstaunlichen AOMEI-Backup verwenden, um mühelos eine Image-Sicherung der Systemdateien zu erstellen, nachdem Sie das Problem mit den fehlenden Startkonfigurationsdaten behoben haben. Der AOMEI Backupper ist eine fortschrittliche Sicherungs- und Wiederherstellungssoftware, die alle Funktionen der Standard Edition enthält und vollständige und zuverlässige PC-Sicherungs- und Wiederherstellungsstrategien für alle Windows-Versionen bietet. Systemklon, Sicherungsschema, dynamische Festplattensicherung, Wiederherstellung unterschiedlicher Hardware, Zusammenführen von Bildern, etc. und viele andere vielfältige und nützliche Funktionen sind verfügbar. Die Software ermöglicht Ihnen nicht nur die Sicherung, sondern auch die automatische Synchronisierung eines USB-Laufwerks, wenn es mit File Sync verbunden ist. Die Dateien können direkt nach der Synchronisierung verwendet werden. Nachdem Sie sich nun der Fähigkeiten dieser Software bewusst sind, lernen Sie die Schritte kennen, um zu verhindern, dass dieses Problem erneut auftritt. Dies sind die Schritte, um dies zu tun.
Schritt 1: Schalten Sie Ihren Computer ein, laden Sie AOMEI Backupper herunter und starten Sie ihn. Wählen Sie auf der Startseite „Sicherung“ und dann „Systemsicherung“

Schritt 2: Wählen Sie nun den Zielort aus, Sie können ihn auf einem der externen Speichergeräte sichern.

Schritt 3: Sie können auch die Funktion der automatischen Sicherung nutzen, indem Sie auf die Zeitplanoption klicken.
Schritt 4: Klicken Sie abschließend auf die Option „Sicherung starten“ und warten Sie, bis der Vorgang beendet ist, und Sie sind hier fertig.

Fazit
Es gibt Millionen von Windows-Benutzern auf der ganzen Welt. Es besteht kein Zweifel, dass beim Umgang mit Betriebssystemen und Speichergeräten mehrere Fehler auftreten können. Wenn Fehler wie der oben erwähnte auftreten, machen Sie sich keinen Stress. Sie können Ihr Problem lösen, indem Sie einfach einige schnelle Methoden befolgen. Die Pflege der Daten muss Ihre Priorität sein. Bevor Sie also zu einer der oben genannten Methoden greifen, stellen Sie sicher, dass Sie jeden Schritt sorgfältig befolgen. Stellen Sie schließlich sicher, dass Sie die beste verfügbare Software als AOMEI Backupper verwenden, um eine Image-Sicherung zu erstellen, um solche Probleme zu vermeiden.
Computer-Fehlerbehebung
- Win Systemabsturz
- BIOS-Passwort knacken
- Die Shift-Taste funktioniert nicht
- Zugriff verweigert-Fehler unter Windows beheben
- "Ntoskrnl.exe"-Fehler beheben
- MBR Fehlermeldung 1, 2 und 3 lösen
- Windows-Tipps
- Windows 10 mithilfe der Eingabeaufforderung reparieren
- Überhitzungsproblemen lösen
- Windows 10 startet nicht mehr
- Was ist Windows PE
- Bootfähiges USB-Laufwerk für Windows PE ersllten
- Computer-Probleme
- RunDLL-Fehler beheben
- "Hard Disk 3F0" auf HP-Systemen
- Administrator-Kennwort entfernen
- Beschädigte BOOTMGR Abbildung
- Administrator-Kennwort entfernen
- "Unmountable Boot Volume" beheben
- Blauer Bildschirm-Fehler




Classen Becker
chief Editor