Manchmal kann Windows 10 aufgrund eines Problems mit dem Master Boot Record Probleme beim Starten haben. In solchen Situationen ist es notwendig, den Master Boot Record zu reparieren, um Ihren Computer wieder zum Laufen zu bringen.
Um eine Boot-Reparatur unter Windows 10 durchzuführen, können Sie die Wiederherstellungsumgebung verwenden, die über eine automatische Option für diese Aufgabe verfügt. Wenn das nicht funktioniert, können Sie es mit anderen effektiven Lösungen manuell reparieren. Dieser Artikel beschreibt Schritt für Schritt, wie Sie die Windows-Bootreparatur durchführen können. Legen wir los.
In diesem Artikel
Warum lässt sich Windows 10 nicht auf Ihrem Computer starten?
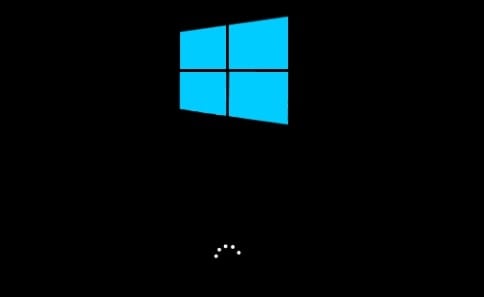
Viele Menschen äußern online ihre Frustration, weil ihr Windows 10-Computer nicht wie gewohnt startet. Es kann ein blauer oder schwarzer Bildschirm, eine Meldung über fehlerhaftes Laden und ein Fehler beim Booten angezeigt werden. Wie kommt es dazu?
Hier sind einige der Gründe dafür:
🧐Das Betriebssystem wird nach der Installation des neuesten Updates oder der Antiviren-Software möglicherweise nicht richtig geladen.
🧐 Sie haben Treiber und BIOS aktualisiert oder neue Hardware hinzugefügt.
🧐Wenn wichtige Dateien, die für das ordnungsgemäße Funktionieren des Betriebssystems benötigt werden, beschädigt oder zerstört werden, kann dies dazu führen, dass Windows nicht mehr startet.
🧐Die BCD enthält Details darüber, wie das Betriebssystem gestartet werden soll und jegliche Probleme mit diesen Daten können zu Problemen beim Start führen.
Wenn Windows nicht mehr startet, ist Ihr Computer praktisch unbrauchbar. Sie können nicht auf Ihre Dateien, Anwendungen oder andere auf Ihrem System gespeicherte Daten zugreifen, bis Sie das Boot-Problem behoben haben. Außerdem können Boot-Probleme zu Ausfallzeiten führen, die Ihre Produktivität beeinträchtigen. Wenn Ihr Computer für die Arbeit oder die täglichen Aufgaben unverzichtbar ist, kann der fehlende Zugang zu ihm zu Unterbrechungen und Verzögerungen führen.
Eingebaute Windows 10 Boot Reparatur Tools
Windows 10 verfügt über Tools, die Ihnen bei der Behebung von Problemen im Zusammenhang mit dem Hochfahren Ihres Computers helfen. Diese Tools sind in das Betriebssystem integriert und bieten dem Benutzer native Lösungen zur Behebung häufiger Startprobleme.
Wenn Sie Probleme mit dem Startvorgang Ihres Computers haben, bietet Windows 10 integrierte Dienstprogramme, die Sie zur Reparatur verwenden können.
1. Führen Sie eine Windows Startup-Reparatur durch
Wenn Sie Probleme mit Ihrem Computer haben, ist ein guter erster Schritt, die Wiederherstellungsumgebung zu öffnen und eine Startreparatur durchzuführen.
Das Startup Reparatur Tool ist wie ein hilfreicher Assistent für Ihren Computer. Es behebt automatisch viele gängige Probleme und kann sogar kompliziertere Probleme lösen. Wenn Ihr Computer ein Startproblem feststellt, schaltet sich das Startup Reparatur Tool ein. Sobald es gestartet ist, überprüft das Tool einige Dinge, wie z.B. die Protokolldateien, um die Ursache des Problems zu ermitteln. Nachdem Sie es herausgefunden haben, versucht das Tool, alles selbstständig zu reparieren.
Um dieses Tool zur Startup-Reparatur zu verwenden, gehen Sie folgendermaßen vor:
Schritt 1: Starten Sie Ihr System mit dem Installationsmedium für Ihre Windows-Version.
Schritt 2: Auf dem Bildschirm "Windows installieren" wählen Sie Weiter. Klicken Sie dann auf "Computer reparieren".
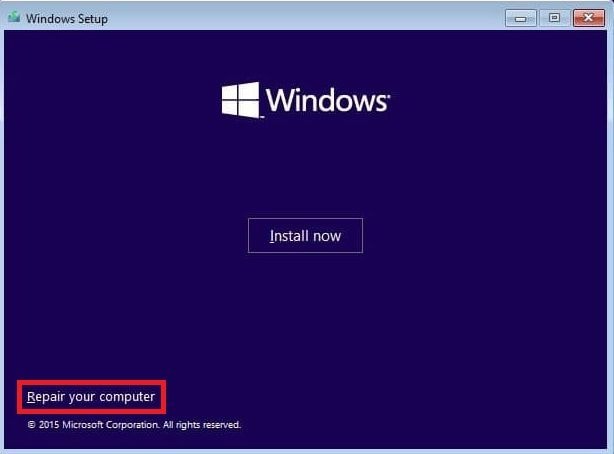
Schritt 3: Im Fenster "Wählen Sie eine Option" wählen Sie Fehlerbehebung.
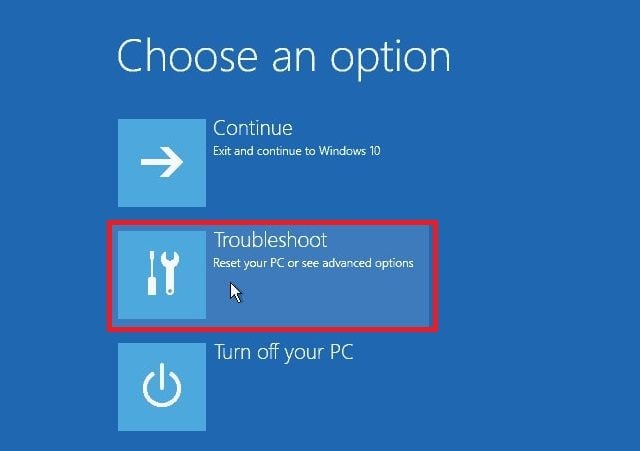
Schritt 4: Klicken Sie auf den Bildschirm der erweiterten Optionen.
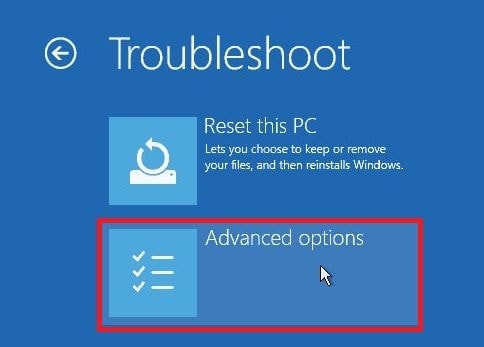
Schritt 5: Drücken Sie auf "Startup Reparatur".
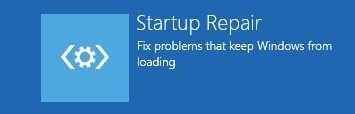
Schritt 6: Wählen Sie nach der Reparatur Herunterfahren. Schalten Sie dann Ihren PC wieder ein, um zu überprüfen, ob Windows ordnungsgemäß gestartet werden kann.
Das Startup Reparatur Tool erstellt außerdem eine Protokolldatei, aus der hervorgeht, welche Probleme gefunden wurden und welche Korrekturen vorgenommen wurden. Sie können diese Protokolldatei hier finden:
- %windir%\System32\LogFiles\Srt\Srttrail.txt
2. System File Checker (SFC)
SFC steht für System File Checker. Es ist wie ein Computer-Tool, das überprüft, ob wichtige Windows-Dateien in Ordnung sind. Wenn es defekte oder fehlende Dateien findet, ersetzt es diese durch gute Kopien, die es kennt.
Um es zu verwenden, geben Sie einfach die folgende Syntax in die Eingabeaufforderung ein und tippen auf Enter:
- sfc /scannow
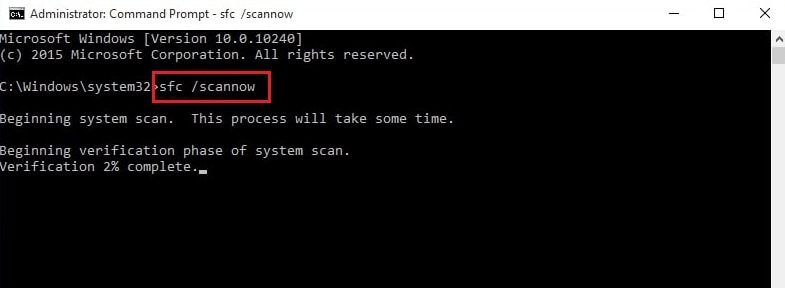
Sobald die Überprüfung abgeschlossen ist, können Sie Ihren Computer neu starten, um zu sehen, ob das Problem weiterhin besteht.
Die 5 besten Boot Reparatur Tools für Windows 10
Der Umgang mit Startproblemen kann frustrierend sein und Ihre Arbeit und Ihren Tagesablauf stören. Unabhängig davon, ob Sie Windows 10 oder 11 verwenden, ist es wichtig, das richtige Windows 10 Boot-Reparaturprogramm zu finden, um dieses Problem zu lösen. Wir haben uns die 2 beliebtesten Lösungen angesehen, um Ihnen die Arbeit zu erleichtern.
1. Wondershare Recoverit
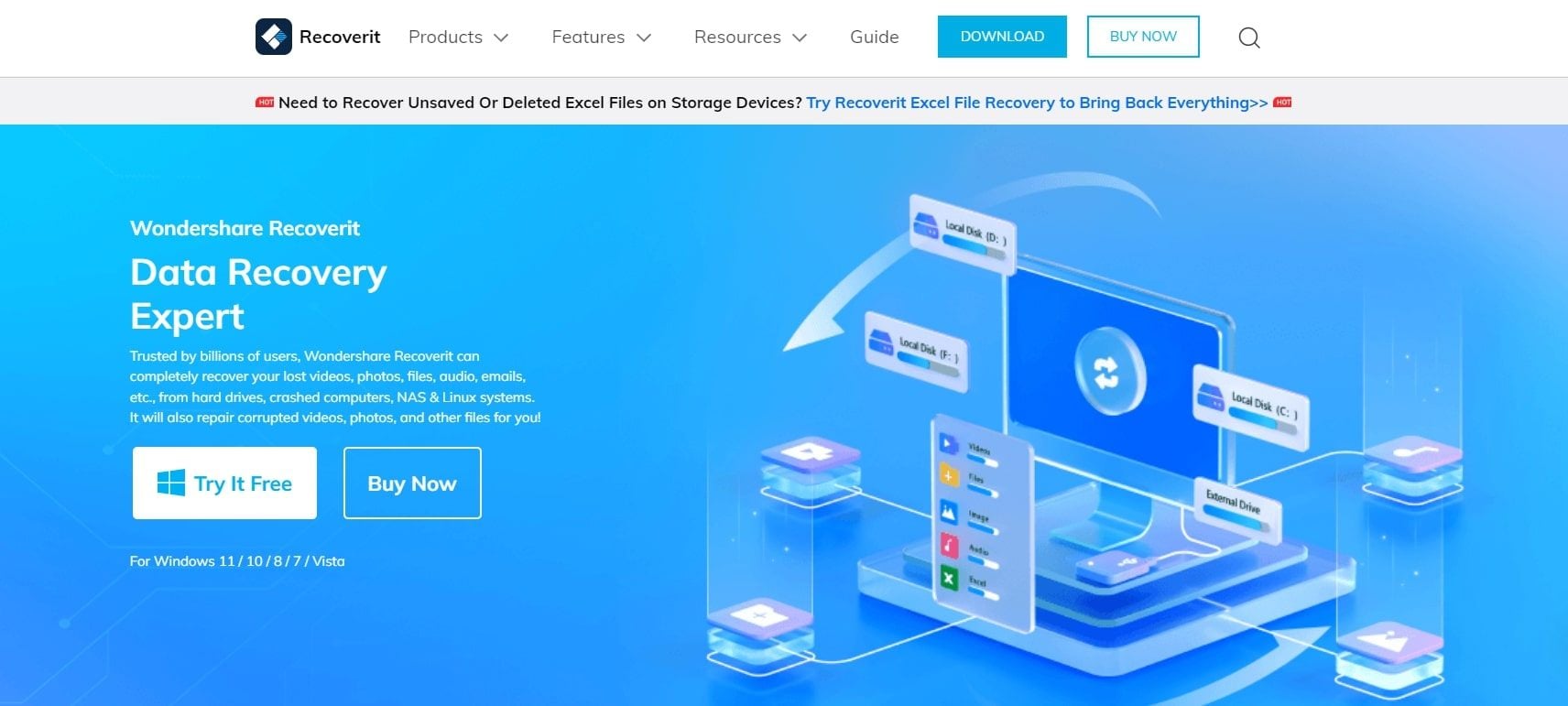
Wir stellen Ihnen Wondershare Recoverit vor, eine zuverlässige bootfähige Datenrettungssoftware, mit der Sie verlorene Daten effektiv wiederherstellen können. Recoverit bietet eine bootfähige Lösung, mit der Sie Daten wiederherstellen können, auch wenn Ihr Computer nicht mehr startet. Abgesehen davon präsentiert es auch stolz seine anderen Funktionen.
Wichtigste Funktionen
- Diese Software kann verschiedene Dateien wiederherstellen, darunter Dokumente, Fotos, Videos und vieles mehr, was eine umfassende Wiederherstellung ermöglicht.
- Mit einer intuitiven und benutzerfreundlichen Oberfläche macht Recoverit den Datenrettungsprozess für Anfänger und erfahrene Benutzer zugänglich.
- Es unterstützt viele Dateisysteme und Speichermedien und ist damit vielseitig einsetzbar für verschiedene Datenrettungsanforderungen.
- Wondershare Recoverit stellt die Sicherheit Ihrer Daten in den Vordergrund. Dies bietet eine zuverlässige und sichere Umgebung für den Wiederherstellungsprozess.
Windows 10 Boot-Reparatur-Probleme können verwirrend sein, aber Recoverit kümmert sich um alles. Lassen Sie uns die Schritte durchgehen, um Ihr System wieder zum Laufen zu bringen.
Schritt 1 Vorbereitungen für die Notfallwiederherstellung
Laden Sie zunächst Recoverit herunter und installieren Sie es auf einem funktionsfähigen Computer und halten Sie ein leeres USB-Laufwerk bereit, das Sie an diesen Computer anschließen.
Navigieren Sie in der Recoverit Anwendung einfach zur linken Seite der Oberfläche und wählen Sie die Option "Systemabgestürzter Computer". Drücken Sie dann auf Start, um den Wiederherstellungsprozess zu starten.

Schritt 2 Erzeugen eines bootfähigen Mediums
Um die Datenrettung auf einem nicht bootfähigen Computer zu starten, müssen Sie zunächst ein bootfähiges Medium erstellen, um das System zu starten.
a. Ein bootfähiges Laufwerk generieren
Wenn Ihr Windows-Computer nicht startet, können Sie mit Recoverit ein bootfähiges Medium erstellen und Ihre Daten wiederherstellen.
Stellen Sie sicher, dass ein leeres USB-Laufwerk an den Computer angeschlossen ist und erkannt wird. Wählen Sie das Laufwerk für die Erstellung des bootfähigen Mediums und klicken Sie dann auf Erstellen, um den Vorgang zu starten.

Die Erstellung eines bootfähigen Laufwerks umfasst zwei wesentliche Schritte:
- Formatieren des USB-Laufwerks
- Erstellen eines bootfähigen Laufwerks

Wenn Sie ein bootfähiges USB-Laufwerk erstellen, werden Sie in einer Benachrichtigung darauf hingewiesen, dass Sie das USB Flash Drive formatieren müssen. Stellen Sie sicher, dass Sie wichtige Daten gesichert haben, bevor Sie mit der Formatierung fortfahren.

Sobald beide Prozesse abgeschlossen sind, wird das bootfähige Laufwerk, das Sie zum Starten Ihres abgestürzten Computers benötigen, erfolgreich erstellt.
b. Booten Sie Ihren nicht reagierenden Computer mit einem USB-Laufwerk
Sobald Sie einen bootfähiges USB Flash Drive vollständig erstellt haben, übertragen Sie den USB Flash Drive als Image auf Ihren Computer.

Passen Sie die BIOS-Einstellungen an, um das Booten von einem USB-Laufwerk zu ermöglichen. Starten Sie dazu Ihren nicht reagierenden Computer neu und drücken Sie die BIOS-Eingabetaste, wenn der Startbildschirm angezeigt wird.
Jedes Computersystem verfügt über eine BIOS-Option, die es dem Benutzer ermöglicht, individuelle Anpassungen an den BIOS-Einstellungen vorzunehmen. Um darauf zuzugreifen, drücken Sie die BIOS-Eingabetaste beim Einschalten Ihres Computers.
Schritt 3 Daten vom abgestürzten Computer wiederherstellen
Nachdem Sie die vorangegangenen Anweisungen befolgt haben, werden Sie feststellen, dass Ihr zuvor nicht reagierender Computer nun betriebsbereit ist. An dieser Stelle können Sie je nach Bedarf entweder Festplattenkopie oder Datenrettung auswählen.

a. Festplattenkopie
- Wählen Sie Festplattenkopie und geben Sie dann das Verzeichnis für die Kopie an.
- Schließen Sie eine funktionierende Festplatte an den abgestürzten Computer an.
- Wählen Sie das angeschlossene Laufwerk und klicken Sie auf die Kopieren Schaltfläche. Sie können den Kopiervorgang der Daten vom abgestürzten Computer auf die Festplatte überwachen.
- Sobald der Kopiervorgang abgeschlossen ist, wird die Meldung "Datenkopie abgeschlossen" angezeigt.
b. Datenwiederherstellung
- Wenn Sie Datenwiederherstellung wählen, können Sie zunächst einen Datenträger zum Scannen auswählen.
- Schließen Sie eine funktionierende Festplatte an den abgestürzten Computer an.
- Nach dem Scan können Sie einen Speicherort für die wiederhergestellten Daten angeben. Sie können die mit dem abgestürzten Computer verbundene Festplatte auswählen und auf Wiederherstellen tippen. Recoverit stellt dann die Daten von dem abgestürzten Computer auf der Festplatte wieder her.
- Eine erfolgreiche Wiederherstellung erscheint mit der Meldung "Glückwunsch! Wiederherstellung der Dateien abgeschlossen."
Nachdem Sie die Daten abgerufen haben, ist es ratsam, sie an einem sicheren Ort zu speichern.
2. Ultimate Boot CD
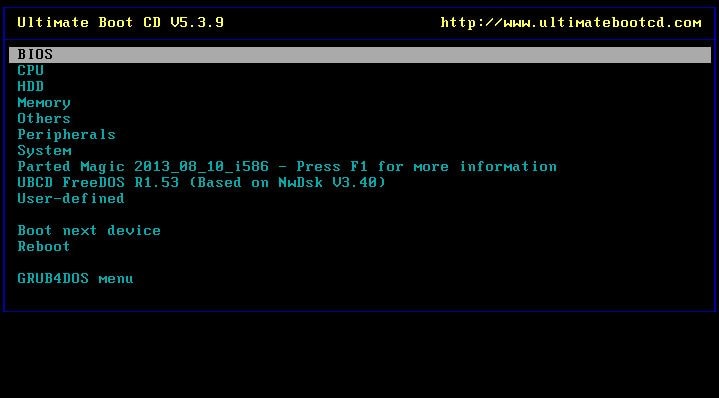
Ultimate Boot CD (UBCD) ist eine kostenlose Wiederherstellungs-CD, die Ihren Computer starten und Ihnen helfen kann, Dinge zu reparieren oder wiederherzustellen. Das Tool basiert auf Debian und verfügt über zahlreiche Tools, die bereits integriert sind. Mit diesen Tools können Sie grundlegende und mittelschwere Rettungsmaßnahmen und Reparaturen an Ihrem Computer durchführen. Es behebt fast alle Probleme beim Windows-Start. Es enthält zusätzliche Software wie Antivirus, Antispyware, Dateimanager, Netzwerkprogramme und andere nützliche Tools.
Sie sollten Ultimate Boot CD unter den folgenden Bedingungen erhalten:
- Verwenden Sie dieses Tool, wenn Sie Diagnosetools benötigen, die normalerweise auf Disketten gespeichert sind.
- Sie möchten sich nicht mit der langsamen Geschwindigkeit von Diskettenlaufwerken herumschlagen. Selbst wenn Sie eine haben, ist die Verwendung von Diagnosetools über das CD-Laufwerk viel schneller.
- Ziehen Sie es vor, alle Ihre Diagnose-Tools an einem Ort zu haben. Anstatt nach der richtigen Diskette zu suchen, können Sie sie alle auf einer bootfähigen CD haben.
- Sie müssen Ultimate Boot CD von einem USB-Speicherstick verwenden. Die CD enthält ein Skript, das Ihren USB-Stick vorbereitet, damit Sie ihn auf neueren Computern verwenden können, die von USB-Geräten booten können. Sie erhalten die gleichen Tools wie bei der CD-Version.
Allerdings ist dieses Tool für Benutzer mit wenig Computererfahrung nicht zu empfehlen. Es diagnostiziert nur Probleme und repariert das Betriebssystem nicht. Außerdem ist es nicht mit moderneren Systemen und Hardware kompatibel.
3. Hiren Boot CD PE
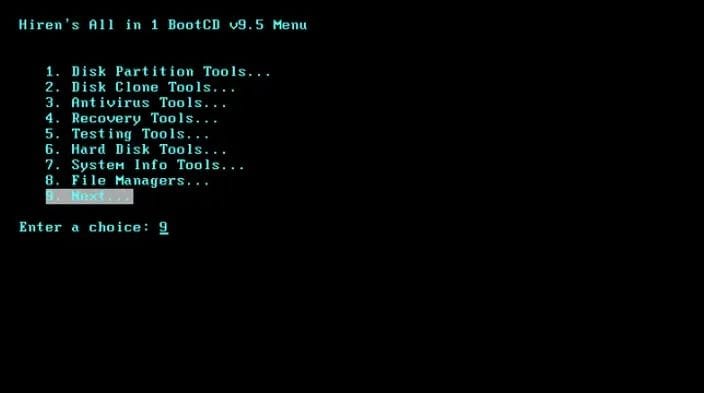
Hiren's BootCD PE (Pre-Installation Environment) bietet Anwendern verschiedene Tools zur Fehlerbehebung und Reparatur ihrer Computer. Das Programm enthält alle notwendigen Tools, um Ihren Computer wieder in Gang zu bringen, wenn er Probleme beim Booten von Windows 10/11 hat. Mit dieser Methode gelangen Sie in eine Windows-ähnliche visuelle Umgebung neben Ihrer beschädigten Windows-Installation.
Wichtigste Funktionen von Hiren Boot CD:
- Entwickelt für moderne Computer, die Kompatibilität mit UEFI und ein Minimum von 2 GB RAM gewährleisten.
- Nach der Installation konfiguriert das Tool Sound-, WLAN-, Ethernet- und Grafikkartentreiber auf der Grundlage Ihrer Hardware.
- Kann mit UEFI von DVDs und USB-Flash-Geräten booten.
Da dieses Tool jedoch nur selten aktualisiert wird, kann die Kompatibilität mit der Zeit abnehmen. Für den vollen Nutzen ist auch technisches Know-how erforderlich.
4. PassFab FixUWin
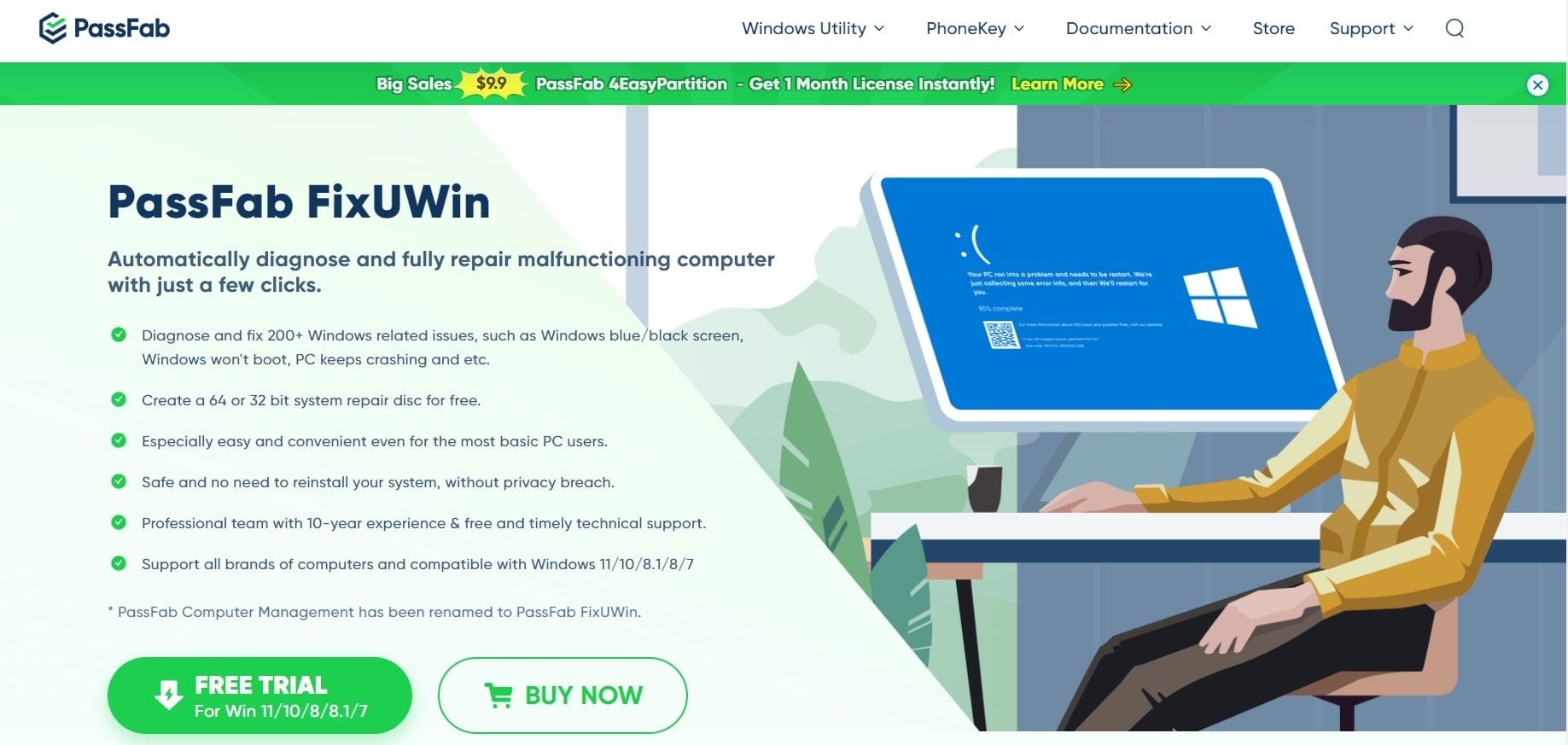
PassFab FixUWin ist ein sehr empfehlenswertes Windows 10/11 Boot-Reparatur-Tool, mit dem Sie fast jedes Problem auf Ihrem Microsoft Windows 10/11 lösen können. Mit diesem erstklassigen Diagnose-Tool können Sie die meisten Probleme auf Ihrem Computer mit nur wenigen Klicks identifizieren und vollständig beheben. PassFab kann jetzt über 200 Windows-Probleme automatisch und sofort beheben, von gewöhnlichen Fehlern wie dem Steckenbleiben auf dem Willkommensbildschirm bis hin zu komplexeren Problemen, die eine tiefere Diagnose erfordern, um Windows-Probleme zu beheben.
Um dies zu erreichen, bietet PassFab drei verschiedene Stufen von Reparaturmodi an, die sich nach der Schwere Ihres Problems richten:
- Smart Systemreparatur: Behebt schnell und einfach gängige Probleme und sorgt oft dafür, dass Ihr Computer wieder reibungslos läuft.
- Systemstart-Reparatur: Taucht tiefer ein, um komplexere Probleme zu lösen und garantiert die erfolgreiche Behebung von Windows-Problemen.
- Ultimative Reparatur: Für die meisten technischen Probleme bietet dieser Modus Zugang zu den kompliziertesten Windows-Problemen und führt eine gründliche Diagnose durch, um nichts unversucht zu lassen, um das Problem zu lösen.
PassFab FixUWin verwendet einen Boot-Datenträger, um Systemprobleme umfassend zu prüfen und zu beheben. So wird sichergestellt, dass die Probleme gründlich behoben werden und nicht durch schnelle Lösungen, die nur Oberflächenprobleme abdecken.
5. EasyBCD
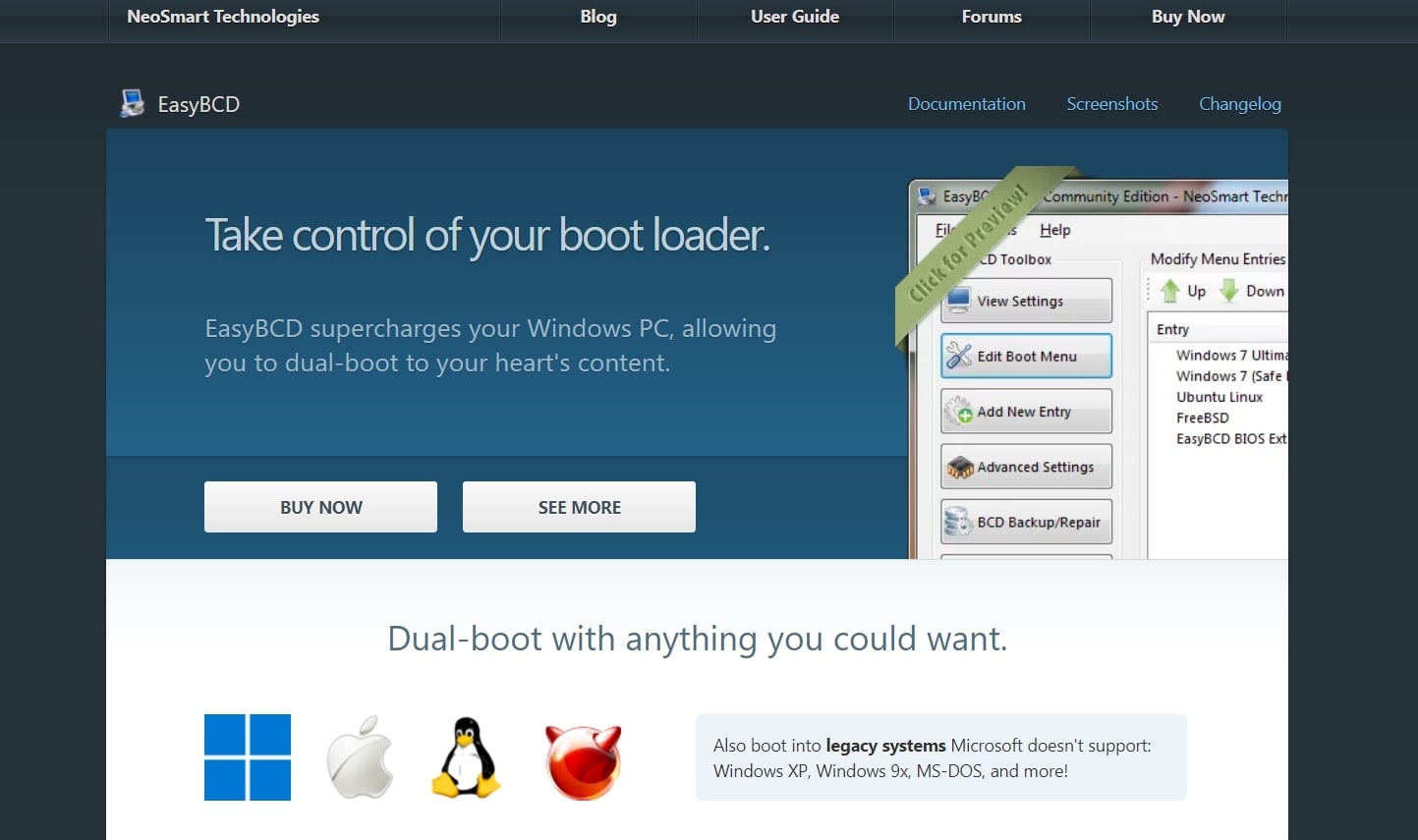
EasyBCD ist eine Lösung zur Behebung von Windows-Startproblemen. Das Tool hilft Ihnen, einen bootfähigen USB-Stick mit Reparatur-Tools zu erstellen, von USB-Laufwerken, ISO-Images, virtuellen Festplatten und mehr zu booten. Außerdem können Sie damit den Windows-Bootloader bearbeiten und reparieren.
Wichtigste Funktionen von EasyBCD:
- Booten Sie von verschiedenen Quellen wie virtuellen Festplatten, ISO-Images und USB-Geräten unter BSD, Linux, Windows und macOS.
- Verwenden Sie Reparatur-Tools, um portable bootfähige USB-Laufwerke für die Fehlerbehebung unterwegs zu erstellen.
- Verwenden Sie EasyBCD, um den Bootloader zu reparieren, Windows zu debuggen und vieles mehr.
Dieses Tool unterstützt mehrere Betriebssysteme und ermöglicht Ihnen die Anpassung des Boot-Menüs. Für die Installation sind jedoch Administratorrechte erforderlich. Außerdem kommt es gelegentlich zu Problemen beim Speichern von Konfigurationen.
Bewährte Praktiken
Lernen Sie wichtige Tipps, um sicherzustellen, dass Sie jedes Boot-Reparatur-Tool effektiv nutzen.
- Machen Sie sich mit den Funktionen des von Ihnen verwendeten Boot-Reparatur-Tools vertraut. Wenn Sie verstehen, wie es funktioniert, können Sie während der Reparatur kluge Entscheidungen treffen.
- Bevor Sie mit den Reparaturen beginnen, sollten Sie ein Backup Ihrer wichtigen Dateien anlegen. Auch wenn Reparatur Tools darauf abzielen, Probleme zu lösen, ist ein Backup eine Sicherheitsmaßnahme für den Fall, dass etwas Unerwartetes passiert.
- Richten Sie einen Wiederherstellungspunkt auf Ihrem Computer ein, bevor Sie mit der Reparatur beginnen. Damit erhalten Sie einen Schnappschuss des aktuellen Zustands Ihres Systems, so dass Sie bei Bedarf zu einer stabilen Version zurückkehren können.
- Stellen Sie sicher, dass das von Ihnen gewählte Boot-Reparatur Tool mit Ihrem Betriebssystem funktioniert. Die Verwendung eines Tools, das nicht zu Ihrem System passt, kann zu Problemen führen. Daher ist es wichtig, das Tool auf Ihre Systemanforderungen abzustimmen.
- Die meisten Reparatur-Tools werden mit einer leicht verständlichen Anleitung geliefert. Halten Sie sich sorgfältig an diese Anleitungen und achten Sie darauf, dass jeder Schritt genau ausgeführt wird. Übersprungene Schritte oder überstürzte Abläufe können zu Fehlern führen.
- Überprüfen Sie Ihr System regelmäßig, indem Sie z.B. Software und Treiber aktualisieren. Dies kann die Wahrscheinlichkeit von Startproblemen verringern und Ihr System stabil halten.
Wenn Sie diese bewährten Verfahren befolgen, können Sie den Boot-Reparaturprozess bewältigen. Dadurch wird ein effektiver Prozess mit minimierten potenziellen Risiken gewährleistet.
Fazit
Das war's. In diesem Artikel werden einige beliebte Windows 10 Boot-Reparaturlösungen vorgestellt. Während dies bei normalen Benutzern nicht häufig vorkommt, kann es bei riskanteren Aufgaben wie der Neuinstallation von Windows, der Änderung von Partitionsgrößen oder der Einrichtung eines Dual-Boot-Systems auftreten. Auch wenn die genannten Schritte nützlich sein können, ist es ratsam, ein vollständiges Backup zu erstellen, bevor Sie etwas unternehmen.
Außerdem brauchen Sie sich nicht zu sorgen, dass Sie Ihre Daten auf diesem Computer verlieren, der nicht mehr startet. Mit Wondershare Recoverit können Sie Ihre wichtigen Dateien sicher wiederherstellen.
FAQ
-
Warum muss ich den Systemstart von Windows 10 reparieren?
Die Reparatur des Startvorgangs von Windows 10 ist entscheidend, wenn Probleme wie Startfehler, blaue Bildschirme oder die Unfähigkeit, das Betriebssystem zu starten, auftreten. Dieser Vorgang sorgt dafür, dass Ihr Computer reibungslos startet. -
Was sind häufige Anzeichen für Windows 10-Startprobleme?
Häufige Anzeichen sind Fehlermeldungen während des Starts, eine endlose Bootschleife oder ein schwarzer Bildschirm. Wenn Ihr Computer ungewöhnlich lange braucht, um zu starten, oder unerwartete Fehler anzeigt, kann dies auf Bootprobleme hinweisen. -
Wie kann ich Windows 11/10 reparieren, wenn es sich nicht starten lässt?
Um den Start von Windows 11/10 zu reparieren, verwenden Sie das Startup Reparatur Tool. Greifen Sie auf die Wiederherstellungsumgebung von Windows 11/10 zu, indem Sie Ihren Computer dreimal ein- und ausschalten.Schalten Sie den Computer während des Bootvorgangs aus, wenn Sie das Windows-Logo sehen. Nach dem dritten Mal wird Windows 10 im Diagnosemodus gestartet. Klicken Sie auf "Erweiterte Optionen", wenn der Wiederherstellungsbildschirm erscheint. Wählen Sie dann "Startup Reparatur" und folgen Sie den Anweisungen auf dem Bildschirm.

