• Abgelegt bei: Fehlerbehebung beim Computer • Bewährte Lösungen
Wie kann ich meinen Windows 10 Computer beschleunigen? Windows 10 ist schneller als die vorherigen Versionen des Microsoft-Betriebssystems, aber Sie können einige Tipps und Tricks anwenden, um Windows 10 zu beschleunigen und Ihren Computer schneller laufen zu lassen. Sie können die folgenden Anleitungen und Tipps befolgen, um die Leistung Ihres PCs zu optimieren.
12 einfache Möglichkeiten zur Beschleunigung von Windows 10
- 1. Ändern Sie Ihre Energieeinstellungen
- 2. Start-Up-Programme deaktivieren
- 3. Windows Tipps und Tricks ausschalten
- 4. OneDrive von der Synchronisierung abhalten
- 5. Suchindizierung ausschalten
- 6. Disk Clean up ausführen
- 7. Bereinigen Sie Ihre Registry
- 8. Keine Spezialeffekte
- 9. Finden und beheben Sie das Problem
- 10. Hilfe vom Performance Monitor erhalten
- 11. Bloatware beseitigen
- 12. Starten Sie Ihren PC neu
Video-Tutorial, wie Sie Windows 10 beschleunigen können
1. Ändern Sie Ihre Energieeinstellungen
Computer verfügen oft über eine Energiesparoption. Diese Option kann optimiert werden, um den Stromverbrauch zu reduzieren. Wenn Ihre Anwendung mit einer Energiesparoption betrieben wird, wird Ihr System möglicherweise langsamer. Um die Betriebsgeschwindigkeit zu erhöhen, können Sie Ihren Energiesparplan auf einen Hochleistungsplan oder besser noch auf einen ausgeglichenen Energiesparplan ändern, je nach Anwendung Ihres PCs.
Gehen Sie zu Systemsteuerung > System und Sicherheit > Energieoptionen. Klicken Sie von hier aus auf den Dropdown-Pfeil auf der rechten Seite zu "Zusätzliche Optionen anzeigen" und wählen Sie dann Höchstleistung.

2. Start-Up-Programme deaktivieren
Eine weitere Möglichkeit, Windows 10 zu beschleunigen, besteht darin, Startprogramme zu deaktivieren. In den meisten Fällen werden viele Desktop-Computer und Laptops mit vorinstallierten Startprogrammen geliefert, die voll funktionsfähig sind. Das Hinzufügen weiterer Anwendungen kann die Betriebsgeschwindigkeit von Windows 10 verringern. Um die Leistung zu steigern, müssen Sie die Anwendungen in Ihrem System identifizieren, die Sie kaum benutzen und sie deinstallieren.
Starten Sie den Task-Manager: Drücken Sie Strg-Umschalt-Esc oder klicken Sie mit der rechten Maustaste auf die untere rechte Ecke Ihres Bildschirms und wählen Sie Task-Manager
Klicken Sie auf die Registerkarte "Start": Die Autostart-Leiste auf Ihrem Computer umfasst alle Programme und Dienste, die auf Ihrem Windows aktiv sind, mit ihren vollständigen Informationen. Es zeigt Ihnen auch, wie stark sich der Startvorgang auf das System auswirkt und um wie viel er Ihr Windows 10 verlangsamt.
Um ein beliebiges Programm zu deaktivieren, setzen Sie den Cursor auf das Programm und wählen mit der rechten Maustaste die Schaltfläche "Deaktivieren". Beachten Sie, dass dadurch das Programm nicht vollständig deaktiviert wird. Es verhindert lediglich, dass es beim Starten Ihres Systems gestartet wird. Um das Programm zu einem späteren Zeitpunkt wiederherzustellen, können Sie jederzeit zum Task-Manager zurückkehren, um es wieder zur Verwendung zu aktivieren. Danach müssen Sie die Programme auswählen, die Sie deaktivieren möchten und auf die Schaltfläche "Deaktivieren" klicken, um die Änderungen durchzuführen.

3. Windows Tipps und Tricks ausschalten
Häufige Nutzer von Windows 10-Anwendungen werden oft mit ständigen Tipps von der Windows-App überschwemmt, wie sie das System optimal nutzen können. Diese Tipps schaden dem Anwender manchmal kurz- und langfristig mehr als sie nützen. Wenn Sie eine Verringerung der Geschwindigkeit Ihres Systems feststellen, sollten Sie erwägen, es auszuschalten. Um Windows 10 durch das Ausschalten mittels Tipps und Tricks zu beschleunigen, klicken Sie auf die Schaltfläche Autostart und wählen das Symbol "Einstellungen". Danach sollten Sie zur Systembenachrichtigung gehen. Scrollen Sie nach unten, um die Schaltfläche "Tipps und Vorschläge erhalten" zu deaktivieren.

4. OneDrive von der Synchronisierung abhalten
Ein Laufwerkstool ist ein Microsoft Cloud-basierter Speicher, der in den meisten modernen Computern zu finden ist. One Drive stellt sicher, dass die Dateien in Ihrem System auf dem neuesten Stand sind und perfekt synchronisiert werden. Es ist auch ein sehr effektives Backup-Tool im Falle von Hardware-Virusinfektionen oder -Schäden. Wenn Sie One Drive auf Ihrem Computer haben, führt es ständig Synchronisierungsvorgänge durch. Dies ist zwar notwendig, um einen reibungslosen Betrieb zu gewährleisten, verlangsamt aber Ihren Computer. Eine Möglichkeit, Windows 10 zu beschleunigen, besteht darin, die Synchronisierung von One Drive zu stoppen.
Viele Benutzer von One Drive denken, dass dies unmöglich ist, aber sie liegen falsch. Um die Synchronisierungsfunktion zu deaktivieren, klicken Sie mit der rechten Maustaste auf das One Drive-Symbol und klicken Sie in der Popup-Einstellung Ihres One Drive-Kontos auf die Schaltfläche "Dieses System entkoppeln". Sobald das Symbol erscheint, klicken Sie auf die Schaltfläche "Konto entkoppeln". Dies hindert Sie jedoch nicht daran, Ihre Dateien zu speichern, da Sie dies offline ohne Synchronisierung mit der Cloud tun können.
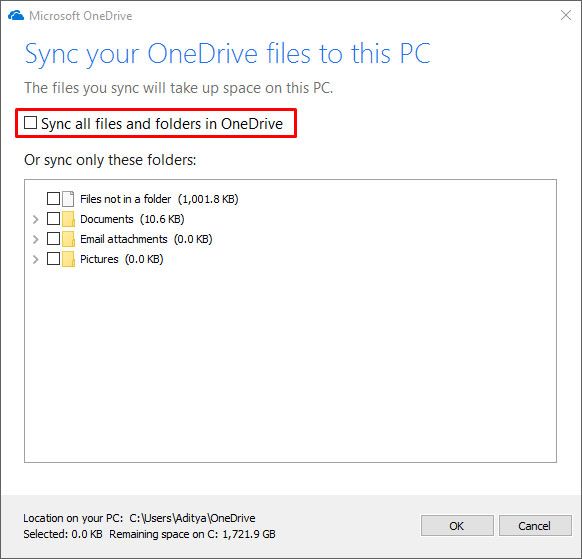
Sie sollten überprüfen, ob die One Drive-Anwendung auf Ihrem Computer die Betriebsgeschwindigkeit verlangsamt, bevor Sie die Verknüpfung mit der Cloud aufheben. Um sicherzugehen, klicken Sie mit der rechten Maustaste auf das One Drive-Symbol in der rechten Ecke der Taskleiste. Sobald das Symbol angezeigt wird, klicken Sie auf "Synchronisierung unterbrechen" und wählen Sie einen der angebotenen periodischen Zeitpläne (2 Stunden, 8 Stunden oder 24 Stunden). Achten Sie während der Pausenzeit auf die Betriebsgeschwindigkeit Ihres Systems. Wenn Sie eine deutliche Verbesserung feststellen, sollte dies als Beweis dafür dienen, dass One Drive die Geschwindigkeit Ihres Systems reduziert.
Wenn Sie die Online-Synchronisation dennoch aktiv halten möchten, können Sie Probleme beheben. One Drive bietet Ihnen hilfreiche Mittel zur Behebung von perriodischen Problemen.
5. Suchindizierung ausschalten
Windows 10 ist das neueste Upgrade von Microsofts Systemanwendung und verfügt über mehrere funktionale Fähigkeiten, die ältere Versionen nicht haben. Eine solche Fähigkeit ist die Indizierungsfunktion. Die Indizierungsfunktion hilft Ihnen, Ihren Computer sehr schnell nach Dateien zu durchsuchen. Dies führt jedoch bekanntermaßen zu einer Verringerung der Betriebsgeschwindigkeit. Das Ausschalten der Indexfunktion kann Windows 10 maximal beschleunigen. Um die Indizierungsfunktion zu deaktivieren, gehen Sie wie folgt vor:
Geben Sie "services.msc" in das Suchfeld des Startmenüs ein, die Service-App erscheint auf Ihrem Bildschirm. Wählen Sie das Symbol für den Windows-Such- oder Indizierungsdienst und doppelklicken Sie darauf. Klicken Sie danach auf die Schaltfläche "Stopp".

Neu starten: Nach dem Anklicken dieser Schaltflächen müssen Sie Ihren PC neu starten, damit die Änderungen wirksam werden.
Selektive Ausschließungen: Eine andere Möglichkeit besteht darin, die Indizierung von Dateien, die sich an bestimmten Orten befinden, auszuschalten, wenn Sie die Windows-Indizierung nicht komplett deaktivieren möchten. Suchen Sie den Index in Ihrem Startmenü und klicken Sie anschließend auf das Index-Symbol. Sobald das Index-Symbol auf Ihrem Bildschirm erscheint, klicken Sie auf die Schaltfläche "Ändern", damit die Speicherorte bestimmter Dateien angezeigt werden. Wählen Sie die Standorte aus, die Sie aus der Liste entfernen möchten, indem Sie auf die Kästchen neben den einzelnen Standorten klicken, um sie aus der Liste zu entfernen.
6. Disk Clean up ausführen
Eine Festplatte, die mit zu vielen Dateien gefüllt ist, beeinträchtigt die Leistung Ihres Windows 10 auf mehr Arten, als Sie sich vorstellen können. Eine der effektivsten Methoden, um Ihren Computer auf volle Geschwindigkeit zu bringen, ist das Löschen alter und unerwünschter Dateien. Auch Junk-Dateien sollten nicht verschont werden, da sie Ihrem System mehr schaden als nützen. Um eine erfolgreiche Datenträgerbereinigung durchzuführen, besuchen Sie die Storage Sense in Ihrem System, um einen Systembereinigungsvorgang zu starten. Hier sind die Schritte, die Sie unternehmen können, um Windows 10 zu beschleunigen.
Zu Einstellungen gehen: Klicken Sie oben auf dem Bildschirm auf System und dann auf Speicher. Wenn der Kippschalter auf Ein steht, schalten Sie ihn aus, indem Sie auf den Kippschalter "Aus" klicken. Sobald Sie dies tun, beginnt Windows, Ihre Aktivitäten zu verfolgen und löscht Dateien, die Sie nicht mehr benötigen. Dateien, die Sie einen Monat lang nicht benutzt haben, werden ebenfalls entfernt, um Speicherplatz auf der Festplatte freizugeben.
Anpassen der Storage Sense: Windows 10 bietet Ihnen auch die Möglichkeit, die Art und Weise zu ändern, wie Sie den Speicherplatz auf Ihrem System freigeben. Klicken Sie dazu auf die Schaltfläche "Ändern, wie der Speicherplatz freigegeben wird". In diesem Menü können Sie auswählen, wie oft die Festplatte ausgeführt werden soll, um Speicherplatz freizugeben. Es gibt tägliche, wöchentliche und monatliche Optionen. Windows kann auch entscheiden, wann die Festplatte für Sie aufgeräumt werden soll, ohne dass Sie dazu aufgefordert werden.

Alte Windows-Version löschen: Wenn Sie noch ein älteres Windows auf Ihrem PC laufen haben, kann es die Geschwindigkeit ohne Ihr Wissen verlangsamen. Da Sie sie nicht mehr benötigen, löschen Sie sie, um Speicherplatz auf Ihrer Festplatte freizugeben. Klicken Sie am rechten unteren Rand des Bildschirms auf das Kästchen neben "Vorherige Windows-Version löschen".
7. Bereinigen Sie Ihre Registry
Die Registry auf Ihrem System ist eine sehr schwierige Komponente, die Sie allein nicht in den Griff bekommen. Für diejenigen, die nicht wissen, was die Registry tut, behalten Sie den Überblick über Ihre Aktivitäten und organisieren Sie Ihr Windows. Sie dient auch als Informationsbank, die alle notwendigen Informationen über die Programme auf Ihrem PC, Dateien, deren Speicherorte und alle anderen wichtigen Informationen enthält.
Die regelmäßige Bereinigung der Registry ist wichtig, da sie Programmeinstellungen der zuvor gelöschten Programme enthält. Das Löschen eines Programms ist nicht ausreichend, um es von Ihrem PC zu entfernen. Um die Einstellungen aus dem Speicher Ihres Systems zu entfernen, müssen Sie die Einstellungen auch aus der Registry entfernen. Der einfachste Weg, die Registry zu bereinigen, ist der Download eines Registry Cleaners. Stellen Sie sicher, dass Sie eine Sicherungskopie Ihrer Registry erstellen, bevor Sie mit dem Löschvorgang fortfahren, damit Sie im Falle von Systemfehlern Daten wiederherstellen können.
Um Ihre Registry zu sichern, gehen Sie in Ihr Suchfeld und geben Sie "Regedit.ext" ein und drücken Sie dann die Eingabetaste, um Ihren Registry Editor zu starten.

Klicken Sie in den Fenstern des Registrierungs-Editors mit der rechten Maustaste auf einen Dateiordner und klicken Sie auf die Option Exportieren, um die Registrierung zu sichern.

Der nächste Schritt ist die Wiederherstellung der Registry durch Öffnen des Editors. Wählen Sie im Menü Datei die Schaltfläche Importieren und öffnen Sie die bereits gespeicherte Datei. Sobald dies geschehen ist, ist es an der Zeit, einen Registry Cleaner Ihrer Wahl herunterzuladen und zu installieren. Nach der Installation des Registry Cleaners können Sie ein oder mehrere Probleme auswählen, die Sie beheben möchten.
Der nächste Schritt ist die Suche nach Registry-Problemen. Klicken Sie auf die Schaltfläche "Jetzt scannen", um nach Problemen zu suchen. Wenn Sie eine detailliertere Suche wünschen, können Sie auf die Schaltfläche "Scannen und reparieren" klicken, wodurch Probleme automatisch identifiziert und gleichzeitig behoben werden.
8. Keine Spezialeffekte
Eine weitere hilfreiche Methode zur Beschleunigung von Windows 10 ist die teilweise oder vollständige Deaktivierung von Spezialeffekten. Diese Effekte machen die Verwendung von Windows 10 angenehmer, aber sie haben ihren Preis, da sie die Geschwindigkeit Ihres PCs beeinträchtigen. Wenn Sie Windows 10 noch weiter beschleunigen wollen, können Sie auf Ihrem System befindliche Spezialeffekte abschalten. Wie macht man das?
Gehen Sie zum Suchfeld: Geben Sie im Suchfeld den Code "sysdm.cpl" ein und drücken Sie die Eingabetaste, um die Systemeigenschaften zu öffnen und klicken Sie auf die Registerkarte Erweitert und klicken Sie im Abschnitt Leistung auf "Einstellung". In dieser Liste finden Sie verschiedene Effekte und Animationen. Sie haben den Vorteil, dass Sie jeden Effekt Ihrer Wahl ausschalten können, um die Leistung zu verbessern. Einige der Funktionen, die Sie wahrscheinlich auf Ihrem PC finden werden, sind
Je mehr Spezialeffekte Sie ausschalten, desto besser wird Ihr PC funktionieren. Eine einfachere Möglichkeit ist es, Windows automatisch die Führung übernehmen zu lassen. Wenn Sie "Für beste Leistung anpassen" wählen und auf die Schaltfläche OK klicken, spürt Windows 10 Effekte auf, die die Geschwindigkeit beeinträchtigen und schaltet sie aus.

9. Finden und beheben Sie das Problem
In einigen Fällen kann es eine große Herausforderung sein, das genaue Problem zu identifizieren, das Ihr Gerät plagt. Dies liegt daran, dass es viele Gründe gibt, warum Ihr PC nicht so schnell arbeitet, wie er sollte. Um den Prozess zu beschleunigen, wenn Sie nicht alle Zeit der Welt haben, um bestimmte Ziele anzusteuern, können Sie eine Fehlersuche durchführen. So starten Sie die Windows-Fehlerbehebung,
Um sie zu starten, öffnen Sie die Systemsteuerung und wählen Sie System und Sicherheit > Sicherheit und Wartung > Fehlerbehebung > Wartungsaufgaben ausführen.

Die Windows-Fehlerbehebung identifiziert Dateien und Dateiverknüpfungen, die nicht mehr verwendet werden, sowie alle anderen Probleme, die die Leistung beeinträchtigen. Es meldet Ihnen die Probleme und behebt sie auf Ihre Anweisung hin.
10. Hilfe vom Performance Monitor erhalten
Sie können Windows 10 auch beschleunigen, indem Sie das Leistungsüberwachungstool auf Ihrem PC verwenden. Dieses Tool hilft Ihnen, Systemdetails zu leistungsbezogenen Problemen zu erhalten und schlägt effektive Korrekturen vor. So verwenden Sie den Performance Monitor.
Rufen Sie den Bericht auf: Gehen Sie zu Ihrem Suchfeld und geben Sie das Schlüsselwort "Perfmon/report" ein und drücken Sie die Eingabetaste. Dadurch kann der Monitor wichtige Systeminformationen sammeln. Der Monitor wird Ihnen in wenigen Minuten einen Bericht zur Verfügung stellen.
Überfliegen Sie die Daten: Der Monitor liefert Ihnen eine Unmenge von Details, die Sie möglicherweise in der Zeit nicht verarbeiten können. Um den Prozess zu beschleunigen, suchen Sie nach größeren Problemen, die Warnindikatoren haben. Der Performance Monitor sagt Ihnen, wie Sie jedes erkannte Problem beheben können.
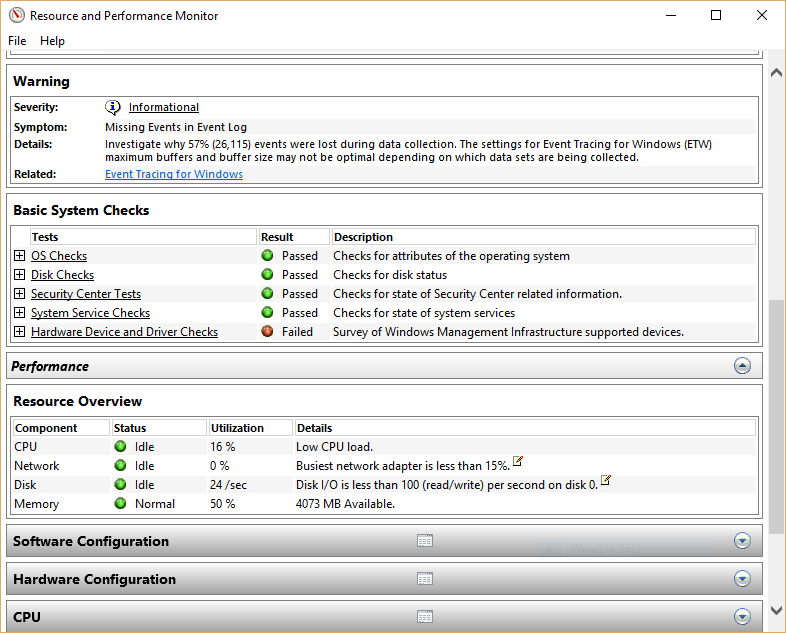
11. Bloatware beseitigen
Bloatware beeinträchtigt die CPUs enorm und ihre Beseitigung verbessert die Leistungsfähigkeit Ihres PCs.
Führen Sie eine Schnellsuche durch: Führen Sie einen Scan aus, um Bloatware zu finden, die Platz auf Ihrem System belegt. Es gibt viele Möglichkeiten, nach ihr zu suchen, aber ich finde Antivirenprogramme am effektivsten
Sie löschen: Ein Schnell-Scan kann zwischen 5-10 oder mehr Minuten dauern, abhängig von der Größe Ihrer Festplatte, dem Volumen der Dateien oder/und dem Ausmaß der Bloatware-Invasion. Wenn Bloatware identifiziert wird, entfernen Sie diese mit den folgenden Systembefehlen.
12. Starten Sie Ihren PC neu
Ein weiterer sehr empfehlenswerter Trick, um Windows 10 zu beschleunigen, ist ein Neustart des PCs. Viele Menschen wissen nicht, wie effektiv dieser Trick ist, aber er wirkt wahre Wunder für Ihr System. Es ist so, als ob Sie Ihrem System nach längerem Gebrauch einen Neustart gönnen. Ein Neustart des Computers hilft beim Löschen von Aktionen, die Sie nicht mehr benötigen. Abgebrochene Aktionen neigen dazu, die Leistung zu verlangsamen, auch wenn sie nicht mehr in Gebrauch sind. Wenn Sie eine Art Langsamkeit in der Funktionsweise Ihres Systems bemerken, kann ein Neustart von Windows eine große Hilfe sein.
Fazit:
Es gibt so viele Gründe, warum Ihre Windows 10-Anwendung nicht so gut funktioniert, wie sie sollte, aber Sie müssen nicht weiter unter der Frustration leiden, ein langsames System zu verwenden. Die 12 oben genannten Tipps haben sich als sehr effektiv und effizient bei der Erhöhung der Windows-Funktionalität erwiesen. Sie sind praktisch und einfach auszuführen und ihre Ergebnisse sind in wenigen Minuten oder nach ein paar Tagen sichtbar. Probieren Sie einen oder mehrere dieser Tipps aus, um Windows 10 zu beschleunigen. Damit Ihr Windows-Computer schnell und stabil läuft und keine Daten verloren gehen, sollten Sie sich eine sichere externe Festplatte zulegen, um Ihre Dateien regelmäßig zu sichern. Wenn eines der Computersystemprobleme dazu geführt hat, dass Ihre Daten verloren gegangen sind, benötigen Sie eine leistungsstarke kostenlose Datenwiederherstellung für Windows 10.
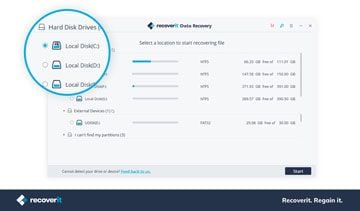
Recoverit Free Data Recovery
- Stellen Sie verlorene Datendateien von Windows-Computern einfach wieder her.
- Unterstützt die Datenwiederherstellung von jedem Speichergerät unter Windows und Mac.
Computer-Fehlerbehebung
- Win Systemabsturz
- BIOS-Passwort knacken
- Die Shift-Taste funktioniert nicht
- Zugriff verweigert-Fehler unter Windows beheben
- "Ntoskrnl.exe"-Fehler beheben
- MBR Fehlermeldung 1, 2 und 3 lösen
- Windows-Tipps
- Windows 10 mithilfe der Eingabeaufforderung reparieren
- Überhitzungsproblemen lösen
- Windows 10 startet nicht mehr
- Was ist Windows PE
- Bootfähiges USB-Laufwerk für Windows PE ersllten
- Computer-Probleme
- RunDLL-Fehler beheben
- "Hard Disk 3F0" auf HP-Systemen
- Administrator-Kennwort entfernen
- Beschädigte BOOTMGR Abbildung
- Administrator-Kennwort entfernen
- "Unmountable Boot Volume" beheben
- Blauer Bildschirm-Fehler




Classen Becker
chief Editor