• Abgelegt bei: Foto/Video/Audio Lösung • Bewährte Lösungen

Das von Apple INC entwickelte MOV-Videodateiformat ist eine recht beliebte Plattform, insbesondere für Mac-Benutzer. Es speichert Daten sehr effizient und ermöglicht eine einfache Bearbeitung der Dateien.
Für einige Benutzer wird es jedoch ein wenig mühsam, da MOV-Dateien speziell für den QuickTime Media Player entwickelt wurden und nur sehr wenige Player diese Art von Dateiformat unterstützen.
Darüber hinaus können MOV-Dateien, wie alle Dateien, auch beschädigt und praktisch unbrauchbar werden, aber wie alle Dateien können sie leicht repariert werden. Darum, mein guter Freund, geht es in diesem Artikel im Wesentlichen. Bitte! Nehmen Sie Platz!
Teil 1: Warum Ihre MOV-Dateien korrupt werden
MOV-Dateien können aufgrund einer Vielzahl von Faktoren beschädigt und dadurch unspielbar werden. Einige der möglichen Probleme, die zu einer Beschädigung von Videodateien führen können, werden im Folgenden näher erläutert:
- Unsachgemäßes Herunterfahren von Systemen
- Inkompatible Videoplayer
- Unsachgemäße Umwandlung
- Unterbrochene Übertragung
- Kompressionsprobleme
- Schlechte Sektoren auf Speichermedien
- Virus-Angriffe
Wenn der beabsichtigte Vorgang zum Herunterfahren nicht nacheinander ausgeführt wird, können die Strukturen von MOV-Videodateien beschädigt werden und die Dateien funktionieren nicht ordnungsgemäß.
Anwendungen, die nicht in der Lage sind, MOV-Videodateien abzuspielen, können die Dateikopfzeilen beschädigen oder überschreiben, wenn sie zum Abspielen der Dateien verwendet werden. Dies kann dazu führen, dass die Dateidaten beschädigt und nicht mehr zugänglich sind. (Das Problem "Die Datei kann nicht abgespielt werden" beheben)
Nicht alle Anwendungen können MOV-Dateien effizient in gängigere Formate konvertieren. Daher können bei solchen Konvertierungen leicht mehrere Probleme auftreten.
Die Dateien können leicht beschädigt werden, wenn die für solche Konvertierungen verwendete Anwendung nicht effektiv ist oder wenn die Konvertierung unterbrochen wurde.
Wenn der Prozess der Dateiübertragung zwischen zwei oder mehr Medien abrupt oder vorzeitig beendet wird, können Dateien leicht beschädigt werden.
Wenn Videos komprimiert werden, um die Größe zu verringern, können sie leicht beschädigt werden, insbesondere wenn die richtige Anwendung nicht verwendet wird oder der Prozess nicht zu einer logischen Schlussfolgerung führt.
Das Speichermedium eines Videos kann die Lebensfähigkeit eines Videos beeinträchtigen, wenn das Medium eigene Probleme hat. Probleme wie fehlerhafte Sektoren auf Festplatten
oder Festplatten mit physischen Schäden können dazu führen, dass ein Video beschädigt wird.
Virenangriffe, unabhängig davon, ob sie speziell auf Dateien abzielen oder allgemeiner Natur sind, können die interne Struktur einer Videodatei manipulieren und sie dadurch beschädigen.
Teil 2: Wie kann man korrupte MOV-Dateien reparieren?
Wenn eine MOV-Datei beschädigt wird, kann die Situation immer noch mit den entsprechenden Hilfsmitteln des Handels gerettet werden. Es wird Ihnen gezeigt, wie Sie beschädigte MOV-Dateien reparieren können.
Lösung 1. Verwendung des QuickTime-Players
Der QuickTime Player verfügt zwar über eine Vielzahl von Funktionen, wie z. B. Bearbeiten, Zuschneiden, Schleifen, Speichern und Zurücksetzen von Videodateien, aber er besitzt nicht die erweiterten Funktionen, die für die Reparatur schwer beschädigter Dateien erforderlich sind.
Wenn der Quick Time Player eine stark beschädigte Datei erkennt, zeigt er einfach eine Black Screen-Fehlermeldung an.
Dennoch kann der QuickTime Player geringfügig beschädigte Videos automatisch reparieren, aber wenn die Datei schwer beschädigt ist, kann der QuickTime Player nur sehr wenig dagegen tun; Sie müssen möglicherweise andere Methoden zur Reparatur Ihrer Datei prüfen.
Lösung 2. Verwenden Sie Wondershare Repairit
Wenn alle oben genannten Methoden die Fehler nicht beheben können, können Sie Wondershare Repairit verwenden, um die Fehler mit den Videodateien zu reparieren.
Wondershare Video Repair ist ein fortschrittliches Video-Reparatur-Tool, das die Reparatur von Videos aufgrund von Fehlern wie z.B. Änderung des Videoformats Datei, Lese- und Schreibfehler, Fehler bei der Videowiedergabe wie Video wird nicht abgespielt" oder "Fehler beim Laden der Mediendatei" u.a. ermöglicht.
Wondershare Repairit kann Flackern in Videos, zerhackte Videos, Unterbrechungen bei der Videowiedergabe alles mit einem einfachen Klick auf eine Schaltfläche - leicht korrigieren.
Dieses hocheffiziente Tool unterstützt mehrere Videoformate wie MOV, MP4, M2TS, MKV, MTS, 3GP, AVI und FLV. Diese breite Palette von Formaten bedeutet, dass es fast eine Gewissheit ist, dass Recoverit in der Lage wäre, alles zu verarbeiten, was Sie ihm entgegenwerfen.
- Uneingeschränktes Scannen nach korrupten Videos und Vorschauen von reparierten Videos
- Möglichkeit, Ihre reparierten Dateien auf externen Geräten zu speichern.
- Zugriff auf und Reparatur von Videos von mehreren Geräten, wie Speicherkarten, SD-Karten, internen Festplatten, externen Festplatten, Digitalkameras usw.
- Es unterstützt Windows 10 bis hinunter zu XP und Mac OS 10.9-10.15
- Eingebaute und benutzerfreundliche Schnittstelle
- Keine Größenbeschränkung bei zu reparierenden Videodateien.
Befolgen Sie die folgenden Schritte, um Wondershare Repairit im einfachen Reparaturmodus zu verwenden.
- Öffnen Sie Wondershare Repairit und ziehen Sie das zu reparierende Video per Drag & Drop in den quaderförmigen Bereich
- Klicken Sie auf die Registerkarte Reparatur und warten Sie, bis die Reparatur abgeschlossen ist.
- In dem neuen Fenster, das sich nach Abschluss der Reparatur öffnet, können Sie eine Vorschau der MOV-Videodateien anzeigen.



Erweiterter Reparaturmodus:
Dieser Modus ist eher für Videodateien geeignet, die stark beschädigt sind. Mit Advance Repair können Sie sie dementsprechend reparieren, indem Sie ihr eine Beispieldatei hinzufügen. Eine Beispieldatei ist eine Arbeitsdatei, die mit demselben Gerät erstellt wurde und dasselbe Format wie die beschädigte Datei hat.
Wondershare Repairit verwendet folglich die Informationen aus den Arbeitsbeispieldateien und repariert die beschädigten Dateien. Befolgen Sie die folgenden Schritte, um Ihr Video in diesem Modus zu reparieren:
- Fügen Sie einige Beispielvideos hinzu, die mit dem gleichen Gerät aufgenommen wurden.
- Nachdem Sie das Beispielvideo ausgewählt haben, klicken Sie auf die Registerkarte Speichern. Sobald die Reparatur abgeschlossen ist, wird ein neues Fenster geöffnet, das eine erfolgreiche Reparatur anzeigt. Schließlich können Sie das reparierte Video auch in der Vorschau anzeigen und speichern.


Lösung 3. VLC-Player verwenden
Der VLC Media Player kann zur Reparatur von beschädigten MOV-Dateien verwendet werden, entweder mit der Konvertierungsmethode oder mit der Methode zur Änderung der Dateierweiterung.
Beide Methoden sind unten für Sie detailliert aufgeführt:
Methode 1: Korrupte MOV-Dateien durch Konvertierung reparieren
Um den erforderlichen Codec zu installieren, gehen Sie wie folgt vor
- Starten Sie den VLC-Player auf Ihrem Windows oder Mac und gehen Sie zum Medienmenü und wählen Sie dann Konvertieren/Speichern.
- Fügen Sie die beschädigten oder beschädigten MOV-Dateien zum VLC-Player hinzu und klicken Sie dann auf die Schaltfläche Konvertieren/Speichern.
- Wählen Sie den Zielordner, geben Sie den gewünschten Dateinamen an, wählen Sie das gewünschte Videoprofil und klicken Sie auf die Startschaltfläche, um die MOV-Datei unter Windows/Mac zu reparieren.
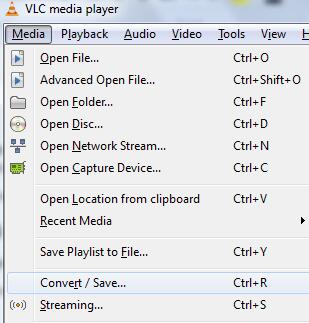


Methode 2: Reparatur von beschädigten/beschädigten MOV-Dateien durch Ändern der Dateierweiterung
- Benennen Sie die Erweiterung der beschädigten oder korrumpierten MOV-Dateien von MOV.
- Führen Sie den VLC-Player aus und wählen Sie Einstellungen.
- Klicken Sie auf Eingabe oder Codecs.
- Klicken Sie auf Speichern im untersten Abschnitt der Einstellungen
- Wählen Sie schließlich "Immer reparieren" neben "AVI-Dateien reparieren"
Lösung 4. MOV in MP4 konvertieren
VLC Media Player kann nicht nur Videos abspielen, sondern auch Videos in verschiedene Formate konvertieren, einschließlich der Konvertierung von MOV-Dateien in das MP4-Format. Befolgen Sie die folgenden Anweisungen zur Konvertierung von MOV. Dateien in das Mp4-Format konvertieren.
- Öffnen Sie die VLC und klicken Sie auf die Registerkarte Medien in der Menüleiste und wählen Sie dann aus der Dropdown-Liste Konvertieren/Speichern
- Klicken Sie auf die Schaltfläche Hinzufügen auf der rechten Seite, um Ihre Dateien zu finden und entsprechend hinzuzufügen.
- Klicken Sie unten auf die Registerkarte Konvertieren/Speichern, um fortzufahren. (es öffnet sich ein Fenster, in dem Sie das Ziel und das Ausgabeformat für das konvertierte Video wählen können)
- Klicken Sie auf die Registerkarte Durchsuchen und wählen Sie dann einen Ort aus, geben Sie einen Namen an und klicken Sie auf Speichern. Wählen Sie dann die Option "Video - + MP3 (.mp4)" aus der Dropdown-Liste "Profil" aus
- Wählen Sie schließlich die Registerkarte Start unten, um den MOV to MP4-Konvertierungsprozess zu beginnen, und voila! sind Sie fertig
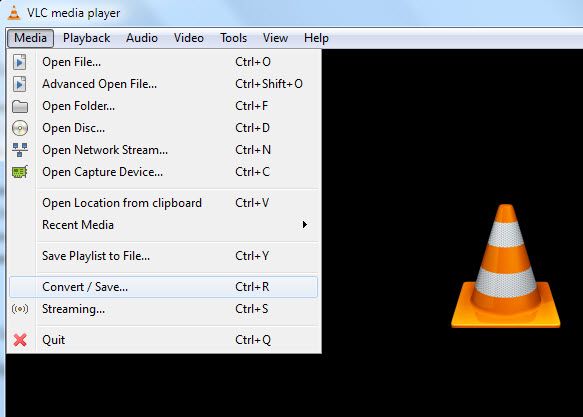

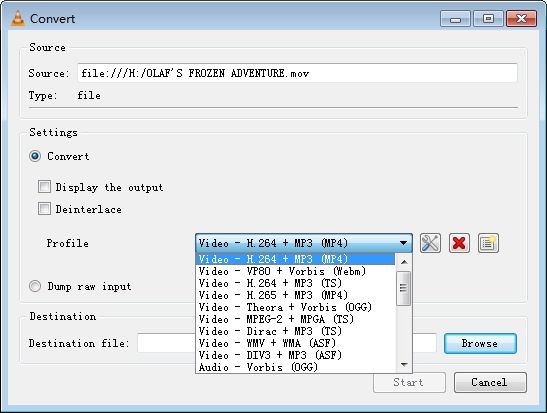
Teil 3: Bonus-Tipps für MOV-Videodateien
MOV ist ein von Apple INC entwickeltes Videoformat, das zur Unterstützung des QuickTime Movie Players von Apple INC gedacht ist.
Es ist einzigartig unter den anderen Dateiformaten, da es ein spezielles Verfahren zur Speicherung von Daten als Spuren verwendet. Ein Track speichert in diesem Fall eine bestimmte Art von Daten, die in einer Multimedia-Containerdatei gespeichert werden.
Es gibt mehrere solcher Spuren im Container, wobei jede Spur eine bestimmte Art von Daten wie Text, Audio oder Video enthält.
Die Verwendung eines eigenständigen Designs gibt MOV-Dateien einen Vorteil gegenüber anderen Dateiformaten, da sie sich leicht bearbeiten lassen und sich mit anderen Medien verweben lassen.
1. Was spielt eine MOV-Datei unter Mac und Windows ab?
Sie können MOV-Dateien mit den folgenden Playern abspielen:
- QuickTime-Player
- Windows-Medienspieler (WMP)
- VLC-Medienspieler
Windows-Benutzer können auch den Standard-Player von Mac, Quicktime, zum Abspielen von Videos verwenden.
Ab 2016 unterstützt Apple INC Quicktime Player für Windows jedoch nicht mehr.
Dies bedeutet, dass Sie nur eine ältere Version von QuickTime unter Windows ausführen können und keine offiziellen Sicherheitsupdates von Apple INC erhalten können.
Sie können MOV spielen. Dateien unter Windows mit der neuesten Version von Windows Media Player (Version 12). Windows Media Player ist auf Ihrem Windows-PC vorinstalliert.
Der VLC Media Player ist ein hervorragender Player, der MOV-Dateien abspielen kann und sowohl von Windows als auch von Macs unterstützt wird. Neben MOV. Dateien unterstützt es auch eine außerordentlich breite Palette von Videoformaten, einschließlich Formaten wie M4V, MKV, AVI, WMV, FLV, MTS, VOB, AVCHD, M2TS und MP3.
2. Wie man eine MOV-Datei unter Mac und Windows öffnet
Wenn Sie eine MOV-Datei öffnen möchten, ohne sie vorher zu konvertieren, sollten Sie einen kompatiblen Media-Player verwenden.
Standard-Media-Player von Apple-Geräten und Windows 10-Computern können MOV-Dateien ohne zusätzliche Plugins abspielen.
Sie können auch MOV-Dateien auf einem Computer mit Google Drive öffnen, indem Sie die Videos auf der Online-Speicherplattform sichern. Auf diese Weise können Sie die MOV-Datei von jedem Browser auf einem Computer streamen.
3. Wie man MOV-Dateien zuschneidet und schneidet
Mit dem Quicktime Player können Sie MOV-Dateien auf jedem Video, das mit dem Quicktime Player geöffnet werden kann, beschneiden und schneiden.
Befolgen Sie die folgenden Anweisungen, um die Anwendung für diesen Zweck zu verwenden:
- Öffnen Sie die QuickTime-Anwendung
- Klicken Sie auf die Registerkarte Datei und dann in der Dropdown-Liste auf Datei öffnen.
- Öffnen Sie das Video, das Sie bearbeiten möchten.
- Klicken Sie auf Bearbeiten und dann in der Dropdown-Liste auf Zuschneiden, das Video wird dann im Bearbeitungsmodus angezeigt
- Ändern Sie den Anfangs- und Endanfasser, um den Teil der Aufnahme, den Sie speichern möchten, zu trennen
- Klicken und ziehen Sie den Griff an die gewünschte Position
- Klicken Sie auf Zuschneiden, um die Teile des Videos auszuschneiden, die sich außerhalb der Griffe befinden, und die Anzeige im QuickTime-Player wieder auf das zugeschnittene Video zurückzusetzen.
- Sie können eine Vorschau Ihrer Video-Bildschirmaufzeichnung mit den Wiedergabesteuerungen
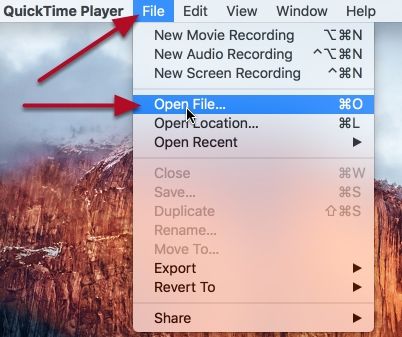
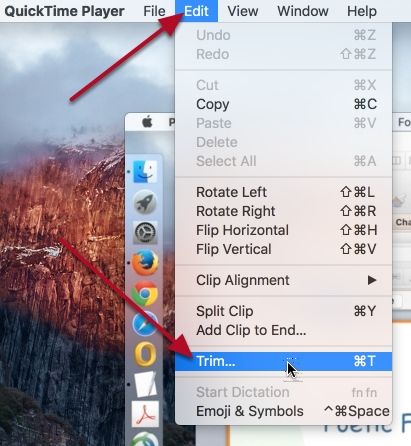


Speichern/exportieren Ihre zugeschnittene Videos.
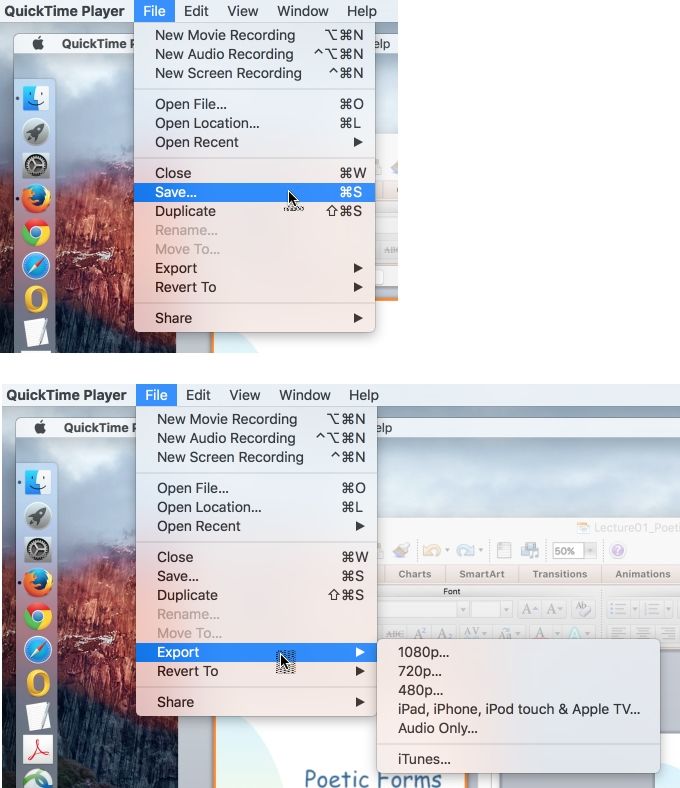
Hier erfahren Sie, worum es bei den MOV-Dateien ging, warum sie beschädigt werden und wie man sie reparieren kann.
Sie können der Richter und die Jury sein, und ich glaube, Sie würden zum gleichen Ergebnis kommen wie ich... Das Reparieren von MOV-Dateien ist keine so große Sache!
Tipps zur Dateireparatur
- Video-Reparatur
- Kostenloses Videoreparatur-Tool
- Speicherkartenfehler
- Kein Ton auf YouTube
- Gopro-Video reparieren
- Dateiübertragungsfehler
- Video auf dem Mac reparieren
- PowerPoint kann keine Medien abspielen
- Digitale Videoreparatur
- MP4-Videoreparatur-Software
- Videowiedergabefehler 224003
- Foto-Reparatur
- Unlesbare Bilder reparieren
- Beste JPG-Fotoreparatur-Software
- JPEG-Fotos auf Mac reparieren
- Gray Box in Fotos beheben
- PNG-Dateien reparieren
- Photoshop ungültiger JPEG-Marker
- Datei-Reparatur




Classen Becker
chief Editor