Hatten Sie schon einmal Probleme mit der Wiedergabe eines Videos? Keine Sorge! Wir sind hier, um Ihr Problem zu lösen. Lesen Sie diesen Artikel, um mehr über das Problem "Fehler 5 - Video kann nicht abgespielt werden" zu erfahren. Wir sind sicher, dass Sie nach der Lektüre dieses Artikels in der Lage sein werden, dieses Problem leicht zu lösen.
Teil 1: Was bedeutet der Fehler "Fehler 5: Video kann nicht abgespielt werden"?
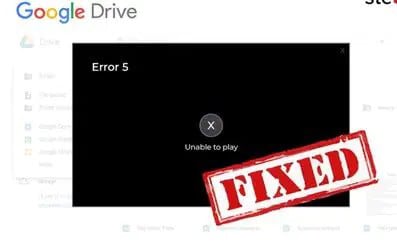
Diese Art von Fehler kann auftreten, wenn Sie die Google Slide-App für die Erstellung von Präsentationen verwenden. Wenn Sie beim Erstellen einer Präsentation versuchen, Ihr Video aus Google Drive in Google Slide einzufügen, kann es zu einem solchen Problem kommen.
Was auch immer der Grund sein mag, wir haben einige mögliche Lösungen für Sie aufgelistet, damit Sie nicht in Panik geraten und das Problem selbst beheben können. Befolgen Sie diese Anweisungen, um das Problem "Fehler 5 - Video kann nicht abgespielt werden" zu beheben.
Teil 2: Nützliche Lösung zur Behebung des "Fehler 5 - Video kann nicht abgespielt werden".
Lösung 1: Überprüfen Sie Ihre Internetverbindung
Als erstes sollten Sie überprüfen, ob Ihr Internet ordnungsgemäß funktioniert oder nicht. Wenn Sie eine schlechte Internetverbindung haben, können Sie den Fehler "Fehler 5 - Video kann nicht abgespielt werden" leicht erkennen. Das liegt daran, dass Google Slides das Video nicht laden kann, wenn das Internet nicht stabil ist. Das erste und wichtigste, was überprüft werden muss, ist also das Internet oder WLAN.
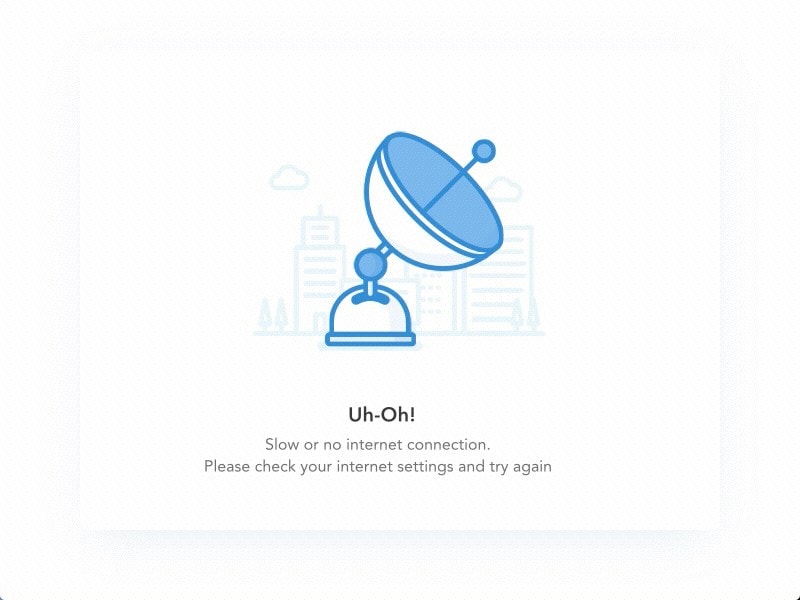
Lösung 2: Löschen Sie den Cache und die Cookies des Browsers
Eine weitere Maßnahme, die Sie sofort ergreifen sollten, wenn Sie mit dem Videofehler 5 feststecken, ist das Löschen des Cache und der Cookies. Wenn wir eine bestimmte App, Software oder Online-Plattform lange verwenden, kann der gefüllte Cache lästig sein und Sie in Schwierigkeiten bringen, wie z.B. das Auftauchen von Fehlern. Daher ist es immer ratsam, den Cache und die Cookies rechtzeitig zu löschen, andernfalls werden Sie mit Problemen wie diesem konfrontiert. Wenn Sie sie bereinigt haben und das Problem immer noch nicht beheben können, probieren Sie die nächste Lösung aus.
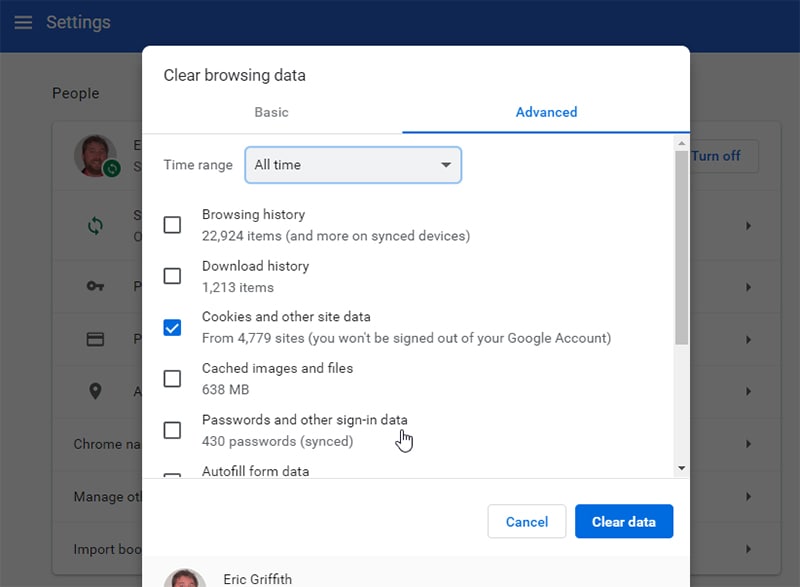
Lösung 3: Versuchen Sie es in einem inkognito oder privaten Browserfenster
Wie wir alle wissen, fängt der Inkognito-Modus die Cookies oder Cache-Daten der von Ihnen besuchten Webseiten nicht ab und speichert sie nicht. Versuchen Sie, ihn zu verwenden und Ihre Arbeit im Inkognito-Modus von Chrome auszuführen, um zu sehen, ob sich die Dinge normalisieren.
Um den Inkognito-Modus zu öffnen, müssen Sie wie folgt vorgehen:
Schritt 1: Öffnen Sie Google Chrome und suchen Sie nach den drei Punkten in der oberen rechten Ecke.
Schritt 2: Wählen Sie "Neuer Inkognito-Modus" aus dem Menü und Sie gelangen in diesen Modus.
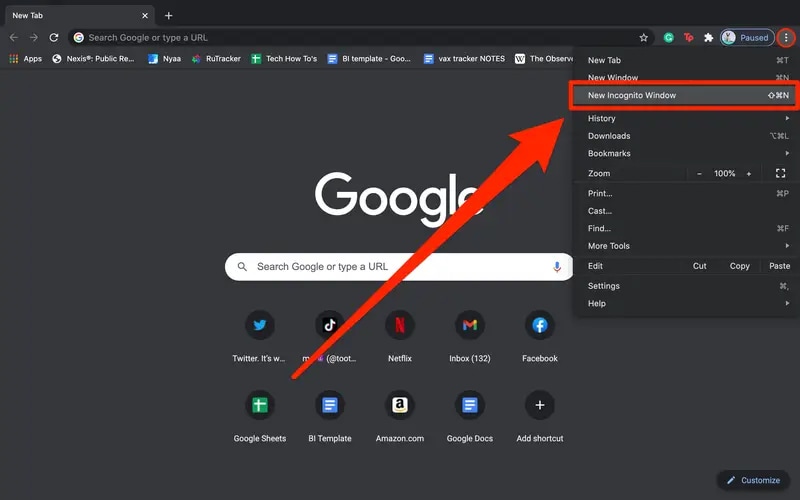
Schritt 3: Es öffnet sich eine etwas andere Seite mit einem schwarzen Hintergrund. Versuchen Sie hier zu arbeiten und sehen Sie, ob es für Sie funktioniert. Da die Daten in diesem Modus nicht gespeichert werden, wird auch kein Zwischenspeicher angelegt. Und schließlich wird dadurch die Wahrscheinlichkeit, dass das Problem "Fehler 5 - Video kann nicht abgespielt werden" auftritt, geringer.
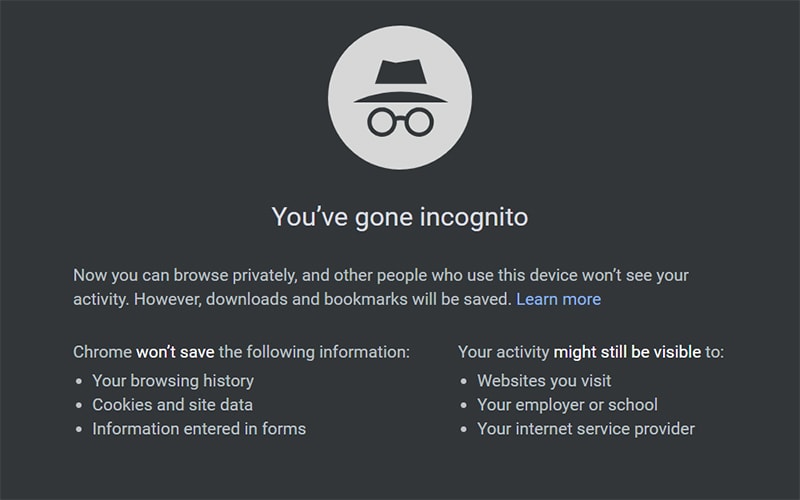
Lösung 4: Aktualisieren Sie Ihren Browser und Ihren Computer
Wahr, aber unterschätzt - Oft bringt unser System bestimmte Probleme nur deshalb hervor, weil es nicht aktualisiert wird. Und wir sind uns dessen nicht einmal bewusst. Ganz zu schweigen davon, dass ein aktualisiertes System immer hilfreich ist und Sie nie in irgendeiner Weise stört. Eine regelmäßige Aktualisierung des Systems ist daher immer empfehlenswert, da sie die Bugs aus dem Weg räumt und dafür sorgt, dass das System normal und ohne Einschränkungen funktioniert.
Wenn keiner der oben genannten Tipps für Sie hilfreich war, stellen Sie sicher, dass Ihr Browser oder Ihr System auf dem neuesten Stand ist. Das könnte der Grund sein, warum Sie den Videofehler 5 erhalten.
Fall 1: So aktualisieren Sie das Windows 10-Betriebssystem:
Schritt 1: Gehen Sie zu den Einstellungen und wählen Sie "Sicherheit".
Schritt 2: Wählen Sie nun "Update" gefolgt von "Windows Update".
Schrit 3: Klicken Sie darauf, um nach Updates zu suchen. Die Updates werden automatisch installiert.
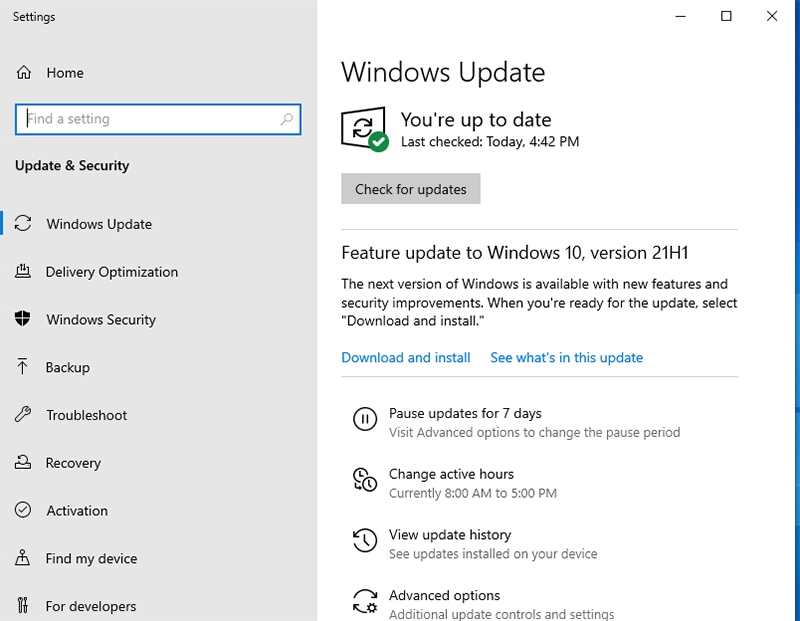
Fall 2: So aktualisieren Sie Google Chrome:
Schritt 1: Gehen Sie einfach in die Einstellungen von Chrome und wählen Sie "Über Chrome" im linken Bereich.
Schritt 2: Wenn die neueste Version verfügbar ist, installieren Sie sie einfach und warten Sie, bis sie fertiggestellt ist.
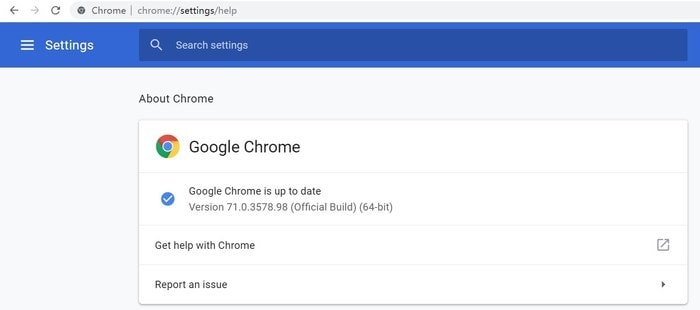
Lösung 5: Deaktivieren Sie Browser-Plugins oder Erweiterungen
Die Verwendung von Erweiterungen und Plug-ins verbessert zwar die Benutzerfreundlichkeit, aber oft erweisen sie sich als schädlich oder können Ihren Computer mit Viren infizieren. Wenn Google Drive keine Verbindung herstellen kann, um den Film abzuspielen, den Sie in Ihre Folien einbinden möchten und die Meldung "Fehler 5 - Video kann nicht abgespielt werden" anzeigt, könnte dies an bestimmten Erweiterungen oder Plug-ins liegen, die Sie in Ihrem Browser installiert haben.
Versuchen Sie, die Plug-ins nacheinander zu deaktivieren und sehen Sie nach, ob das Video abgespielt wird und nicht die Fehlermeldung "Fehler 5 - Video kann nicht abgespielt werden" wieder angezeigt wird.
Lösung 6: Deaktivieren Sie die Hardware-Beschleunigung in Chrome
Eine weitere Möglichkeit, das Problem zu beheben, besteht darin, die Option Hardwarebeschleunigung in den Einstellungen Ihres Webbrowsers zu deaktivieren. Falls Sie den Fehler beim Einbetten eines Videos erhalten, sollten Sie die Hardwarebeschleunigung deaktivieren. Hier ist, was Sie tun müssen:
Schritt 1: Rufen Sie das Menü Ihres Browsers auf und wählen Sie "Einstellungen".
Schritt 2: Tippen Sie auf "Erweiterte Einstellungen".
Schritt 3: Wählen Sie "System" und deaktivieren Sie einfach die Option "Hardwarebeschleunigung".
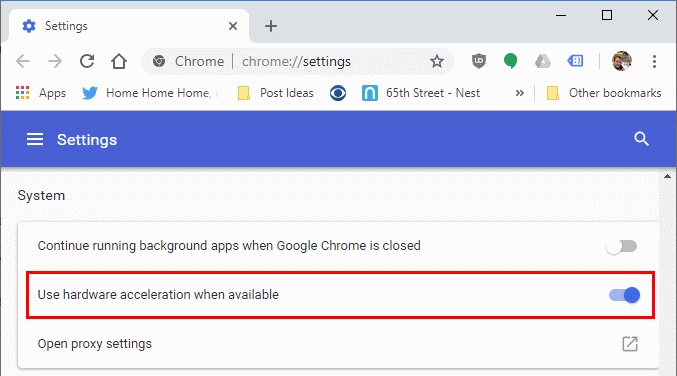
Schritt 4: Starten Sie nun Ihren Browser neu und versuchen Sie erneut zu arbeiten.
Lösung 7: Reparieren Sie das Problem mit einem Video-Reparatur-Tool
Was, wenn einer der oben genannten Wege nicht funktioniert hat? Was ist, wenn das Video, das Sie abspielen möchten, beschädigt ist? Nun! Dies können die Chancen sein, wenn Sie immer noch das gleiche Problem haben, nachdem Sie alles oben genannte versucht haben. Sie brauchen sich jedoch keine Sorgen zu machen, wenn wir hier sind. Sie brauchen nur ein professionelles Tool und bevor Sie sich auf die Suche danach machen, empfehlen wir Ihnen Wondershare Repairit. Ganz gleich, ob Ihr Video beschädigt oder fehlerhaft ist, mit ein paar einfachen Schritten können Sie es sicher reparieren.
Teil 3: Schritte zur Reparatur beschädigter eingebetteter Videos
Bevor wir fortfahren, das beschädigte Video zu reparieren und das Problem "Fehler 5 - Video kann nicht abgespielt werden" zu beheben, möchten wir Sie darüber informieren, dass Wondershare Recoverit Ihnen die Möglichkeit bietet, jede Art von Datei wiederherzustellen. Wenn Sie Ihre Videos oder Dateien auf Ihrem Laptop versehentlich verloren oder gelöscht haben, ist Ihr erster Schritt sicherlich die Wiederherstellung des Papierkorbs. Wenn Sie jedoch nicht in der Lage sind, auch die aus dem Papierkorb gelöschten Videos wiederherzustellen, können Sie diese leistungsstarke Software zur Datenwiederherstellung zur Hilfe nehmen.
Erfahren Sie nun, wie Sie die Reparaturfunktion des Tools nutzen können.
Erfolgsquote: 98,6%
sicherer Download | Werbefrei
Wie man die Videoreparaturfunktion von Wondershare Recoverit verwendet, um die beschädigten Videos Schritt für Schritt zu reparieren:
Schritt 1: Starten Sie Recoverit
Laden Sie zunächst das Tool von der offiziellen Webseite auf Ihren PC herunter. Folgen Sie anschließend dem Installationsvorgang. Starten Sie danach das Tool auf Ihrem PC.

Schritt 2: Wählen Sie die Registerkarte "Beschädigtes Video reparieren"
Sobald Sie sich im Hauptfenster befinden, wählen Sie einfach die Option "Beschädigtes Video reparieren", die Sie auf der linken Seite finden.
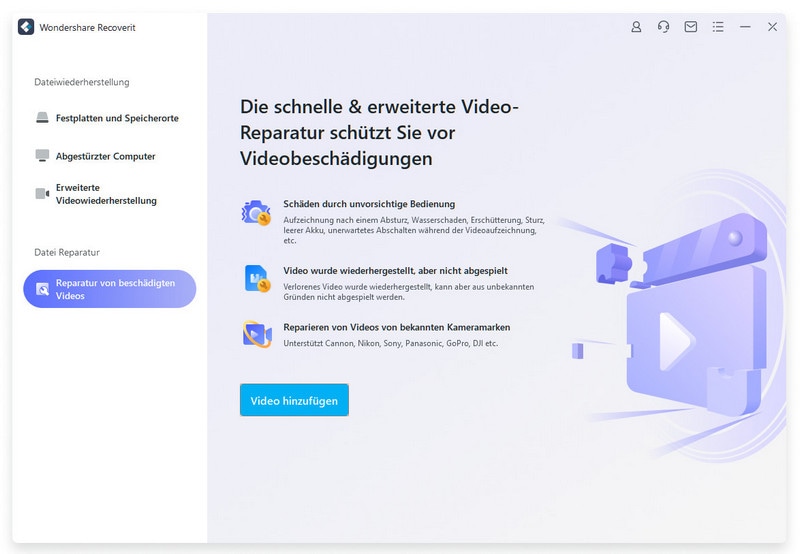
Schritt 3: Video hinzufügen
Nachdem Sie auf die Schaltfläche geklickt haben, klicken Sie einfach auf die Schaltfläche "Video hinzufügen" und suchen Sie nach dem beschädigten Video. Fügen Sie sie in die Benutzeroberfläche der Software ein.

Schritt 4: Reparieren Sie Ihr Video
Jetzt, wo das Video eingefügt ist, wird die Reparaturfunktion ihre Arbeit aufnehmen und das Problem beheben. Sie können den Fortschritt auf dem Bildschirm sehen und warten, bis es vorbei ist.
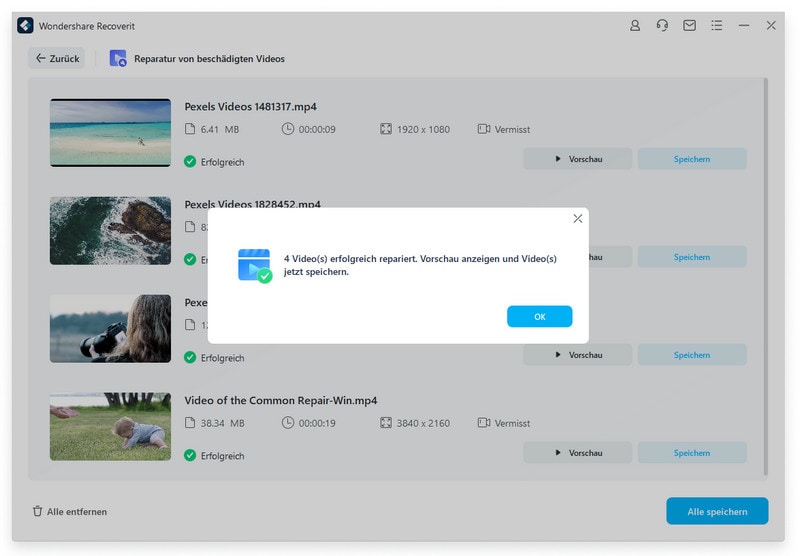
Schritt 5: Vorschau und Speichern
Nachdem alles erledigt ist, vom Import des Videos bis zur Reparatur, ist es an der Zeit, das Video in der Vorschau zu betrachten, um endgültig zufrieden zu sein. Sie können das Video sehen, nachdem das Programm seine Arbeit beendet hat. Wenn alles in Ordnung ist, können Sie das reparierte Video speichern und es genießen.

Fazit
Ich hoffe, Sie alle verstehen das Problem und die Lösung. Wenn ein Video den Fehler "Fehler 5 - Video kann nicht abgespielt werden" anzeigt, versuchen Sie zunächst die üblichen Dinge wie die Überprüfung der Internetverbindung oder die Aktualisierung des Betriebssystems/Browsers, etc. Wenn diese üblichen Tricks nicht funktionieren, empfehlen wir Ihnen, das Tool von Recoverit zu verwenden, um jede Art von Videodatei so schnell wie möglich zu reparieren.
Erfolgsquote: 98,6%
sicherer Download | Werbefrei










