• Abgelegt bei: USB-Wiederherstellung • Bewährte Lösungen
Kann man eine versteckte USB-Festplattenpartition mit einem Befehl einbinden, ohne sie mit einer Partitionierungssoftware in Windows auszublenden?
Manchmal sind Sie vielleicht verwirrt, warum eine versteckte Partition auf Ihrem USB-Stick vorhanden ist und wie Sie die versteckten Partitionen löschen können. Nun, das ist komplex. In diesem Artikel erfahren Sie, was eine versteckte Partition ist und wie Sie sie von einem USB-Stick entfernen können.
Doch bevor Sie sich mit den Lösungsmethoden vertraut machen, sollten Sie sich einen grundlegenden Überblick über die versteckte Partition verschaffen.
Übersicht über die versteckte Partition
1. Was ist eine versteckte Partition und wofür wird sie verwendet?
Die Partitionen, die absichtlich versteckt sind, um den Datenschutz zu verbessern, werden als versteckte Partitionen bezeichnet. Danach können Benutzer diese Partitionen nicht mehr im Windows Datei-Explorer sehen. Die Wiederherstellungspartitionen, die Systemdateien enthalten, die dem Benutzer helfen, das Betriebssystem nach einem Absturz oder einer Beschädigung wieder in seinen ursprünglichen Zustand zu versetzen, dürften die am häufigsten versteckten Partitionen sein. Wenn Sie jedoch im Voraus ein Backup der Wiederherstellungspartition erstellt haben, können Sie diese deinstallieren, um mehr wertvollen Speicherplatz freizugeben.
Darüber hinaus können Computerbenutzer eine Partition "verstecken", indem sie ihren Laufwerksbuchstaben löschen. Dies schützt sensible Dateien vor dem Ausspähen oder Diebstahl durch andere sowie vor versehentlichem Löschen. Sie können die Windows Datenträgerverwaltung verwenden, um versteckte Partitionen auf einem Flash-Laufwerk zu finden und versteckte Partitionen haben nie einen Laufwerksbuchstaben.
2. Warum ist es wichtig, eine versteckte Partition von einem USB-Laufwerk zu entfernen?
Auch wenn das Verstecken von Partitionen auf einem USB-Laufwerk oder anderen internen oder externen Laufwerken dazu beitragen kann, wichtige Daten zu schützen, kann es dennoch vorkommen, dass Sie eine versteckte Partition z.B. von einem USB-Laufwerk löschen müssen:
So holen Sie das Beste aus Ihrem USB-Laufwerk heraus.
Wie wir alle wissen, erkennt Windows vor Windows 10 nur die erste primäre oder logische Partition auf einem USB-Laufwerk und greift darauf zu. Das bedeutet, dass Sie nicht die gesamte Kapazität des Laufwerks nutzen können, wenn es zwei oder mehr Partitionen gibt, einschließlich der versteckten Partition. Um die volle Kapazität des USB-Speichers wiederherzustellen, müssen Sie dann die zusätzliche (versteckte) Partition entfernen.
So erstellen Sie eine sichere und saubere Partition.
Wenn ein Virus, eine Malware oder sogar menschliches Versagen die versteckte Partition zerstört oder infiziert hat, können Sie sie reparieren, indem Sie sie entfernen und dann eine neue Partition anlegen.
So vergrößern Sie den verfügbaren Speicherplatz auf dem USB-Laufwerk.
Sie können die versteckte Partition deinstallieren, um Festplattenspeicherplatz freizugeben, wenn die gespeicherten Dateien in der versteckten Partition nicht mehr nützlich sind.
3 Methoden zum Entfernen der versteckten Partition eines USB-Laufwerks
Sie sollten sich darüber im Klaren sein, dass der Versuch, eine versteckte Partition von einem USB-Laufwerk zu entfernen, zum Verlust aller auf dieser Partition enthaltenen Daten führen würde. Wenn Sie diese Dateien also wirklich behalten möchten, sichern Sie sie zunächst auf einem USB-Laufwerk. Um eine versteckte Partition auf einem USB-Laufwerk in einem Windows 10/8/7-Gerät zu deinstallieren, gibt es viele Möglichkeiten. Im Folgenden zeigen wir Ihnen drei verschiedene Optionen.
Methode Navigation
- 1. Versteckte Partition mit der Datenträgerverwaltung von einem USB-Laufwerk entfernen
- 2. Verwenden des Diskpart Befehls zum Entfernen einer versteckten USB-Partition
- 3. Entfernen des USB-Laufwerks durch Formatieren des USB
- Bonus-Tipps: Die einfachste Lösung, um Daten wiederherzustellen, wenn sie versehentlich gelöscht wurden
1. Versteckte Partition mit der Datenträgerverwaltung von einem USB-Laufwerk entfernen
Die Datenträgerverwaltung ist ein Tool für Windows-Geräte, mit dem Sie erweiterte Speicheraufgaben durchführen können. Hier sind einige der Vorteile der Datenträgerverwaltung:
- Initialisierung eines neuen Laufwerks,
- Einrichtung eines neuen Laufwerks,
- Erweitern eines einfachen Volumens, um ein Volumen in einen Bereich zu erweitern, der noch nicht von einem anderen Volumen auf demselben Laufwerk belegt ist.
Die versteckte Partition ohne Laufwerksbuchstaben wird im Windows Datei-Explorer nicht angezeigt, ist aber in der Datenträgerverwaltung sichtbar. Mit der Datenträgerverwaltung können Sie also versuchen, eine versteckte Partition auf dem USB-Laufwerk zu deinstallieren. Nachfolgend finden Sie die einfachen Schritte, um das Programm auszuführen, probieren Sie es aus.
- Klicken Sie mit der rechten Maustaste auf "Dieser PC" -> Verwaltung-> Datenträgerverwaltung in der Menüleiste.
- Klicken Sie mit der rechten Maustaste auf die versteckte Partition des USB-Geräts->wählen Sie "Volumen löschen" aus dem Dropdown-Menü.
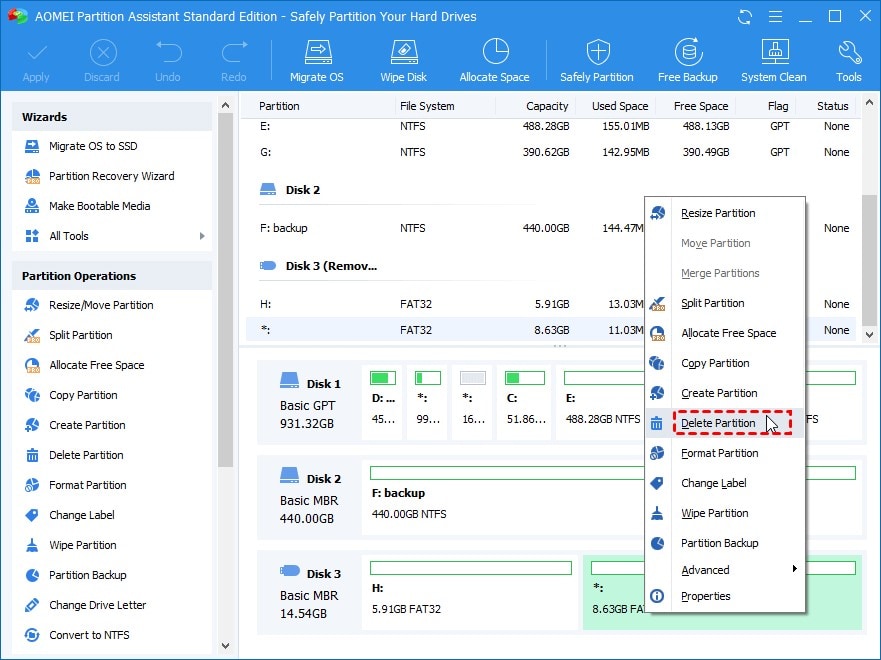
Es scheint sehr einfach zu sein! In der Windows Datenträgerverwaltung ist die Option "Volumen löschen" jedoch oft ausgegraut. Jetzt ist es an der Zeit, den Diskpart Befehl zu verwenden.
2. Verwenden des Diskpart Befehls zum Entfernen einer versteckten USB-Partition
DiskPart ist eine Befehlszeilenfunktion zur Festplattenpartitionierung, die nur für Microsoft-Betriebssysteme verfügbar ist. Sie ermöglicht Ihnen, Festplattenpartitionen auf einem Computer anzuzeigen, zu erstellen, zu löschen und zu ändern.
Diskpart ist ein Textmodus-Befehlsinterpreter, der Sie beim Erstellen, Löschen und Formatieren von Partitionen unterstützen kann. So löschen Sie eine versteckte Partition von einem USB-Laufwerk:
Schritt 1: Drücken Sie zunächst gleichzeitig "Windows+R", um das "Ausführen" Fenster zu öffnen,
Schritt 2: Geben Sie "cmd" ein und drücken Sie "Enter".
Schritt 3: Geben Sie die folgenden Befehle der Reihe nach ein und klicken Sie jeweils auf "Enter" im Eingabeaufforderungsfenster.
- Diskpart
- list disk
- select disk #: "#" ist die Nummer des USB-Ziellaufwerks.
- Um alle Partitionen auf dem USB-Gerät anzuzeigen, geben Sie "list partition" ein.
- select partition n: Die Größe der geheimen Partition, die Sie entfernen möchten, ist "n".
- Um eine versteckte Partition zu löschen, verwenden Sie den Befehl "delete partition".
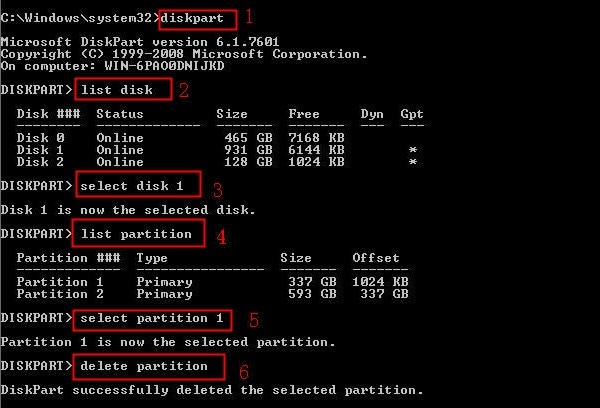
Wenn der Löschvorgang mit der Fehlermeldung "Eine geschützte Partition kann nicht ohne die geschützte Parametersammlung gelöscht werden" fehlschlägt, geben Sie anstelle von "delete partition" "delete partition override" ein, um die Löschung der Partition zu erzwingen.
Für diejenigen, die keine IT-Experten sind und nicht über ausreichende Kenntnisse des Diskpart-Befehls verfügen, kann die korrekte Eingabe des Befehls schwierig sein, was zu Bedienungsfehlern, Datenverlust oder Festplattenabstürzen führen kann. Daher ist es eine gute Idee, Tools von Drittanbietern zu verwenden, um die Partition zu deinstallieren.
3. Entfernen des USB-Laufwerks durch Formatieren des USB
Wenn Sie mit den Diskpart-Befehlen nicht vertraut sind und die Entfernung versteckter Partitionen so einfach wie möglich gestalten möchten, können Sie den USB-Stick einfach formatieren. Dies ist ein kostenloses Programm, das versteckte Partitionen auf USB-Laufwerken erfolgreich löschen kann, ebenso wie System-/Boot-Partitionen und alle Partitionen, die aktive Auslagerungsdateien oder Crash-Dump-Dateien (Speicherabbild) enthalten, was mit dem Diskpart-Überschreibungsbefehl nicht möglich ist.
Schritt 1: Schließen Sie das USB-Laufwerk an Ihr PC-System an. Öffnen Sie das Laufwerk nicht, sondern schließen Sie es einfach über den USB-Anschluss Ihres PCs an.

Schritt 2: Gehen Sie auf den Desktop und klicken Sie auf das Arbeitsplatz Symbol. Wählen Sie von hier aus das USB-Laufwerk aus.
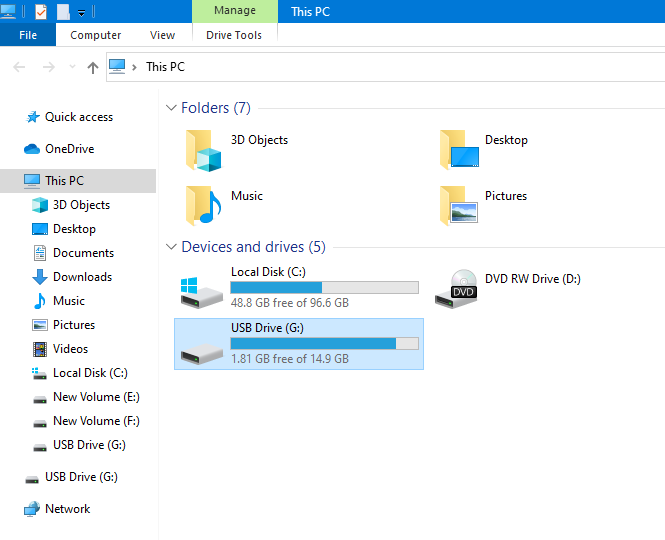
Schritt 3: Klicken Sie mit der rechten Maustaste auf das USB-Flash-Laufwerk und dann auf die Formatieren Option.

Schritt 4: Zum Schluss werden Sie aufgefordert, den Formatierungsvorgang zu bestätigen. Klicken Sie auf die Start Option, um die Formatierung des Laufwerks zu starten.

Bonus-Tipps: Die einfachste Lösung zur Wiederherstellung verlorener Partitionsdaten
Die Wiederherstellung von Daten von einem Gerät oder Speichermedium ist ein komplizierter Prozess, der von einer Reihe von Variablen abhängt, z.B. davon, wie schnell Sie wissen, dass Sie Ihre Daten wieder benötigen, nachdem Sie sie versehentlich oder absichtlich gelöscht haben. Je schneller Sie handeln, desto wahrscheinlicher ist es, dass Sie verlorene Aufzeichnungen wiederfinden können.
Neben der Verwendung von Tools zur Datenwiederherstellung gibt es noch einige andere Möglichkeiten, verlorene Daten wiederherzustellen. In den folgenden Abschnitten finden Sie eine Schritt-für-Schritt-Anleitung.
METHODE #1: Werfen Sie einen Blick in den Papierkorb
Der erste Ort, an dem Sie nach gelöschten Daten suchen können, ist der Papierkorb.
Gehen Sie zum Papierkorb. Suchen Sie die Daten und wenn Sie sie finden, klicken Sie mit der rechten Maustaste darauf und wählen Sie "Wiederherstellen". Sie finden die wiederhergestellten Daten in demselben Ordner, in dem sie ursprünglich gelöscht wurden.
METHODE #2: Wiederherstellen von Dateien aus dem Backup
Folgen Sie diesen Schritten, um gelöschte Dateien wiederherzustellen, wenn Sie eine Windows-Sicherung haben:
Gehen Sie zur Systemsteuerung, wählen Sie System und Wartung < Sichern und Wiederherstellen und wählen Sie Dateien vom Backup wiederherstellen.
METHODE #3: Verwenden Sie Wondershare Recoverit zur Datenwiederherstellung
Wondershare Recoverit ist ein leistungsstarkes Tool zur Datenwiederherstellung, dem Millionen von Menschen vertrauen und das von renommierten Medien wie Yahoo, Mac World, etc. empfohlen wird. Mit dieser Datenwiederherstellungssoftware können Sie Ihre verlorenen Dateien, Videos, Bilder, Audiodateien und sogar E-Mails wiederherstellen.
Funktionen von Wondershare Recoverit:
- Ermöglicht Ihnen die Verwendung eines kostenlosen, einfach zu bedienenden Datenwiederherstellungsprogramms.
- Sie können gelöschte oder fehlende Bilder, Videos, Dokumente und andere Dateien wiederherstellen.
- Stellen Sie fehlende Daten von jeder Festplatte, SD-Karte oder jedem USB-Flash-Speicher wieder her.
- Für die meisten von uns ist der Verlust von Daten eine alltägliche Angelegenheit. Recoverit Data Recovery für PC stellt mehr als 1.000 verschiedene Datentypen und -formate von einer Vielzahl von Speichergeräten wieder her, darunter die Festplatte Ihres Windows-Computers, den Desktop, den Papierkorb, externe Geräte und sogar einen abgestürzten Computer.
In der Zwischenzeit kann das Recoverit Data Recovery Tool Partitionen wiederherstellen, die verloren gegangen, entfernt, formatiert oder zerstört worden sind. Zu den unterstützten Dateisystemen gehören FAT, NTFS, Ext2, Ext3 HFS, HFS+ und HFSX.
Wie man Daten mit Wondershare Recoverit wiederherstellt. Hier finden Sie eine detaillierte Anleitung.
Schritt 1:
Laden Sie zunächst dieses Wiederherstellungsprogramm herunter und installieren Sie es auf einem entsprechenden PC-System. Die Software ist sowohl für Windows- als auch für Mac-PC-Systeme erhältlich.
Schritt 2:
Sobald die Software installiert ist, rufen Sie sie in Ihrem Anwendungsordner oder im Startmenü auf.
Schritt 3:
Wenn Sie die Software starten, sehen Sie verschiedene Bereiche der verfügbaren Speicheroptionen. Wählen Sie dann das wiederherzustellende Laufwerk und klicken Sie auf die Start Schaltfläche

Schritt 4:
Der Wiederherstellungsprozess Ihrer Daten beginnt nun von selbst. Sie können den Fortschritt auf Ihrem Bildschirm sehen.

Schritt 5:
In diesem Fenster können Sie die Dateien auswählen, die Sie wiederherstellen möchten. Sobald Sie die Dateien ausgewählt haben, klicken Sie auf die Wiederherstellen Schaltfläche in der unteren rechten Ecke.
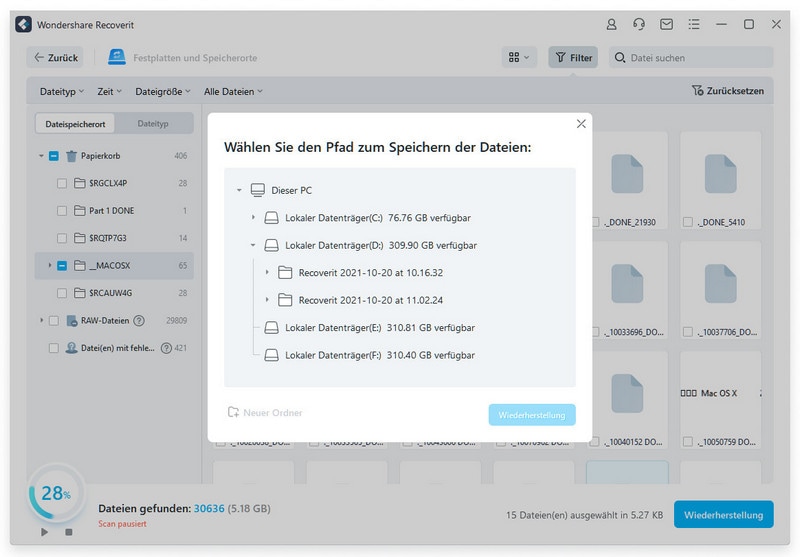
Und schon sind Sie fertig! Die ausgewählten Dateien werden wiederhergestellt und in einem separaten Ordner gespeichert. Sie können auch den Ordner der wiederhergestellten Dateien nach Ihren Wünschen ändern, indem Sie die Einstellungen Option verwenden.
Fazit:
In diesem Artikel haben Sie erfahren, was die versteckte Partition ist, warum Sie sie entfernen sollten und wie Sie sie entfernen können. Beim Entfernen kann es jedoch passieren, dass Daten versehentlich gelöscht werden. Daher haben Sie drei Möglichkeiten kennengelernt, um Daten wiederherzustellen: über den Papierkorb, über ein Backup und mit Wondershare Recoverit.
Wondershare Recoverit kann auch fehlende, zerstörte, gelöschte, formatierte oder beschädigte Daten von Festplattenlaufwerken (HDD), Solid State Drives (SSD), Speicherkarten, Flash-Laufwerken, Digitalkameras und Smartphones sowie anderen Speichergeräten wiederherstellen. Es stellt Daten effizienter wieder her, indem es den Prozess von Versuch und Irrtum nutzt.
Dieses effiziente Tool ist sehr zu empfehlen, um alle Probleme zu lösen, die mit der Datenwiederherstellung zusammenhängen. Die Software ist einfach zu bedienen und bietet alle Funktionen, die man von einem Datenwiederherstellungsprogramm erwarten kann. Es ist das ideale Tool für die Wiederherstellung von Videos, Bildern, Dateien, Audiodateien und Archiven und vieles mehr. Diese Software gilt als die beste verfügbare Option zur Datenwiederherstellung. Ich habe Wondershare Recoverit für die Wiederherstellung von Daten verwendet und fand es sehr hilfreich. Eines der besten Tools, das ich sehr empfehlen kann.
USB-Themen
- USB wiederherstellen
- Top 10 Tools zur USB-Wiederherstellung
- Daten von einem Pen-Drive wiederherstellen
- Gelöschte Dateien von USB wiederherstellen
- Daten von einem formatierten USB-Stick wiederherstellen
- USB formatieren
- Schreibgeschützte Laufwerke formatieren
- USB-Stick ohne Datenverlust formatieren
- USB-Laufwerk unter Windows in FAT32 formatieren
- 128GB USB zu FAT32 unter Windows formatieren
- USB reparieren
- Deaktiviertes USB-Zubehör reparieren
- USB-Stick wird nicht erkannt
- Unbekanntes USB Fehler
- Datenträger in USB einlegen
- USB kennen




Classen Becker
chief Editor