• Abgelegt bei: USB-Wiederherstellung • Bewährte Lösungen
Stellen Sie fest, dass Ihr USB-Flash-Laufwerk vom Computer nicht erkannt wird, nachdem es eine Zeit lang eingesteckt war, aber alles wieder funktioniert, wenn Sie es abziehen und wieder einstecken? Wenn Sie zu den zahlreichen Anwendern gehören, die mit diesem Problem zu kämpfen hatten, wird es Sie interessieren zu erfahren, dass es sich um ein Problem handelt, das durch die Funktion USB Selective Suspend verursacht wird.
Was ist USB Selective Suspend?
Werfen wir zunächst einen Blick darauf, wie Microsoft die Funktion "Selektives Aussetzen des USB-Sticks" definiert:
"Die Funktion USB selective suspend" ermöglicht es dem Hub-Treiber, einen einzelnen Anschluss zu suspendieren, ohne den Betrieb der anderen Anschlüsse des Hubs zu beeinträchtigen. Das selektive Aussetzen von USB-Geräten ist besonders in tragbaren Computern nützlich, da es hilft, den Akku zu schonen."
-- Von der offiziellen Microsoft-Website
Um es für Sie einfacher zu verstehen, ist das selektive Aussetzen eines USB-Laufwerks eine Funktion, die nur bei USB-Geräten funktioniert , die an einen Computer angeschlossen sind.
Da Geräte nicht rund um die Uhr aktiv sind, schaltet Windows einen Anschluss, der nicht benutzt wird, auf niedrigen Stromverbrauch und verhindert so Datenverlust und Treiberbeschädigung, damit mehr Strom für andere Aufgaben und einen viel längeren Zeitraum zur Verfügung steht.
Die Funktionen zum selektiven Suspendieren des Flash-Laufwerks werden aktiviert, indem Sie die Tastatur/Maus Wake-Option in den BIOS-Einstellungen. Um also einen Fehler im Zusammenhang mit dem selektiven Suspendieren von Flash-Laufwerken unter Windows 10 zu beheben, müssen Sie ein paar Optionen in dieser Kategorie anpassen.
Soll ich das selektive USB-Suspending aktivieren oder deaktivieren?
Viele Benutzer von USB-Laufwerken streiten sich oft darüber, wie wichtig es ist, die Funktion "Selektives Anhalten" zu aktivieren. Wenn Sie mit diesem Fehler konfrontiert werden, werden Sie versucht sein, ihn ganz zu deaktivieren, aber ist das die richtige Entscheidung? Prüfen Sie die Vor- und Nachteile der Aktivierung der selektiven Suspendierungsfunktion für USB-Laufwerke:
Vorteile
- Wenn Sie die Funktion aktivieren, können Sie viel Batteriestrom sparen.
- Wenn Sie in der Vergangenheit Probleme mit externen Laufwerken hatten, ist es ratsam, die Funktion eingeschaltet zu lassen.
Nachteile
- Wenn Sie die Funktion deaktivieren, besteht das Risiko, dass sich die Akkulaufzeit Ihres Laptops schnell erschöpft.
- Lassen Sie das USB-Laufwerk immer eingesteckt, da das Flash-Laufwerk sonst überhitzt und physische Schäden verursacht.
- Ein plötzliches und brutales Abziehen des Netzsteckers nach längerem Gebrauch kann zur Beschädigung des USB-Sticks führen.
Aus persönlicher Sicht hat das Selektive Suspendieren für Benutzer von Desktop-PCs wenig zu bieten, da diese immer an eine Stromquelle angeschlossen sind, wenn sie benutzt werden.
Wenn Sie also einen Desktop-PC verwenden, können Sie diesen einfach ausschalten, um das Problem des selektiven Aussetzens des USB-Sticks in Zukunft zu vermeiden. Wenn Sie jedoch einen Laptop verwenden, ist es besser, den Akkuverbrauch zu berücksichtigen, bevor Sie ihn ausschalten.
Wie deaktiviere ich die Einstellung "Selektives Anhalten" für USB-Sticks unter Windows 10?
Inzwischen sollten Sie sich entschieden haben, ob Sie es deaktivieren wollen oder nicht. Als Nächstes gehen wir einen Schritt weiter und lernen, wie Sie die Einstellung für das selektive Aussetzen des USB-Laufwerks Schritt für Schritt deaktivieren. Befolgen Sie diese einfachen Schritte unten:
- Drücken Sie die Windows-Taste + S auf einmal und geben Sie dann"Energieplan" in das Suchfeld ein. Klicken Sie auf den "Stromplan bearbeiten".

- Klicken Sie auf Erweiterte Energieeinstellung ändern.
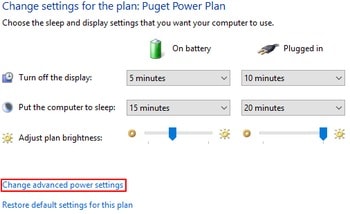
- Erweitern Sie die USB-Einstellungen und die Einstellungen für das selektive Aussetzen des USB-Sets, wählen Sie "Deaktiviert" und klicken Sie auf OK.

Andere Szenarien
Wenn die Deaktivierung der Funktion Ihnen nicht hilft, Ihr nicht erkennbares USB-Gerät zu beheben, ziehen Sie in Erwägung, Ihren Treiber entweder manuell oder automatisch zu aktualisieren.
-
Um manuell ihre Treiber aktualisieren gehen Sie in Ihren Geräte-Manager oder besuchen Sie die Website Ihres PC-Herstellers, um nach kompatiblen Treibern für Ihr System zu suchen. Wenn Sie es gefunden haben, installieren Sie es manuell.

-
Für ein automatisches Update laden Sie ein Treiber-Update-Programm online herunter und starten es. Das Programm sucht nach fehlerhaften, fehlenden oder veralteten Treibern auf Ihrem System und installiert dann an deren Stelle einen aktualisierten Treiber. Diese Aktionen können Ihr USB-Laufwerk wieder erkennbar machen.
Fazit
Hoffentlich funktioniert Ihr USB-Stick jetzt wieder. Wenn Sie jedoch alle oben genannten Lösungen ausprobiert haben, aber nichts passiert, müssen Sie die Datensicherheit auf Ihrem USB-Gerät in Betracht ziehen. Schauen Sie sich dieses Video an, das weitere bewährte Lösungen für das Problem " USB-Gerät wird nicht erkannt" auflistet und zeigt, wie Sie Daten von Ihrem Flash-Laufwerk wiederherstellen können.
Video-Tutorial zur Reparatur von nicht erkannten USB-Geräten
USB-Lösung
- USB wiederherstellen
- Daten von einem defekten USB-Stick retten
- USB-Stick mit RAW-Dateisystem wiederherstellen
- Gelöschte Dateien von USB wiederherstellen
- Kingston USB-Stick Wiederherstellung
- USB formatieren
- BitLocker-Schutzen USB formatieren
- USB-Laufwerk auf Mac in FAT32 formatieren
- USB-Laufwerk unformatieren
- Mac USB-Sticks formatieren
- USB reparieren
- USB zeigt leer an, ist aber voll
- PC friert ein, wenn USB angeschlossen wird
- Beschädigtes USB Laufwerk reparieren
- Der Verzeichnisname ist ungültig
- USB kennen

Classen Becker
chief Editor