In diesem Artikel
Teil 1. Was macht Stellar Photo Recovery?
Ihre Fotos, Videos und Musikdateien sind, ob besser oder schlechter, immer nur ein paar Klicks davon entfernt, versehentlich komplett gelöscht zu werden - ganz zu schweigen von Beschädigungen oder Korruption durch Stromausfall oder physische Schäden am Speichermedium. Genau hier kommt Stellar Photo Recovery ins Spiel: Es handelt sich um ein leistungsstarkes Datenwiederherstellungstool, das sich auf Mediendateien spezialisiert hat. Es funktioniert gut mit allen Arten von Speicherlaufwerken, Fotokameras und Videorekordern.
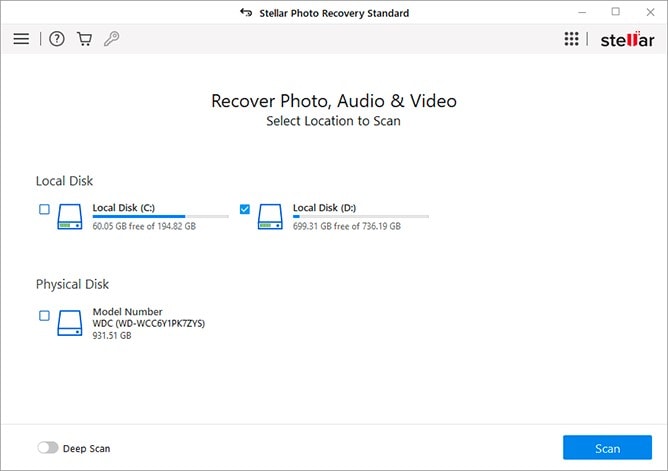
Stellar Photo Recovery führt einen Tiefenscan Ihres ausgewählten Laufwerks oder Geräts durch und ermöglicht es Ihnen, zu entscheiden, welche gelöschten oder beschädigten Fotos, Videos und Audiodateien wiederhergestellt werden sollen.
Übersicht über Stellar Photo Recovery |
|
| Entwickler: | Stellar Information Technology Pvt. Ltd. |
| Aktuelle Version: | 11.5.0.0 |
| Letztes Erscheinungsdatum: | September 2022 |
| Unterstützte Betriebssysteme: | Windows 11, 10, 8, 7; auch für Mac verfügbar |
| Mindestsystemanforderungen: | Intel-Prozessor (x64 oder x86) Mindestens 4 GB Arbeitsspeicher (8 GB empfohlen) 250 MB freier Speicherplatz für die Installation |
| Preisgestaltung: | 69,99 $ für eine Standardlizenz 99,99 $ für eine professionelle Lizenz 179,99 $ für eine Premium-Lizenz |
| Kostenlose Testversion | 1 GB Dateien kostenlos wiederherstellen |
Teil 2. Welche sind die wichtigsten Funktionen von Stellar Photo Recovery?
1. Kompatibel mit einer Vielzahl von Geräten
Stellar Photo Recovery unterstützt eine beeindruckend lange Liste von Kameras und Speichergeräten, darunter Canon®, Nikon®, Sony®, Gopro®, Garmin®, Phantom®, Festplatten, SSDs, USB-Sticks, SD-Karten, Smartphones und sogar CDs und DVDs. Auf der Benutzerseite funktioniert es sowohl auf Windows- als auch auf Macintosh-Geräten.
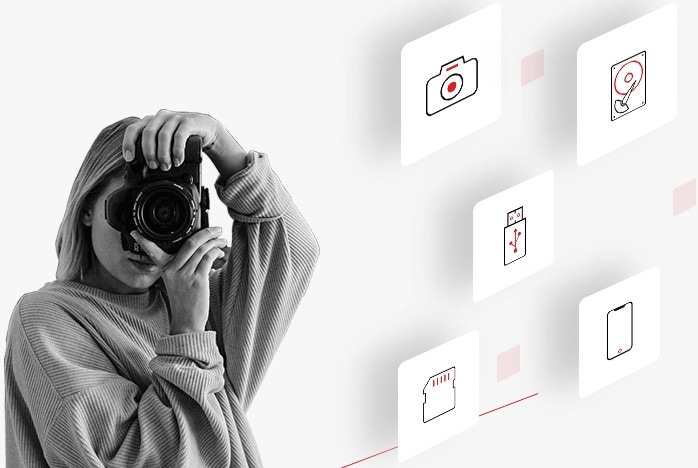
2. Fähig, jedes Dateiformat zu verarbeiten
Während Stellar Photo Recovery alle gängigen Foto-, Video- und Audioformate wie RAW-Fotos, JPEGs, TIFFs, PNGs, MP4s, MKV-Dateien und mehr problemlos unterstützt, ermöglicht es dem Benutzer tatsächlich, den gewünschten Dateityp bei der Suche hinzuzufügen. Sie können vorhandene Dateitypen bearbeiten, um Ihren genauen Anforderungen gerecht zu werden, oder neue Formate zur Liste der von Stellar Photo Recovery erkannten und während der Scans zur Wiederherstellung angebotenen Dateiformate hinzufügen.
3. Fähig zum Reparieren beschädigter oder korrupter Dateien
Während gelöschte Dateien oft vollständig wiederhergestellt werden können, müssen überschriebene Dateien und durch elektrische oder physische Schäden am Behälter verlorene Dateien nach der Wiederherstellung repariert werden. Die Professional- und Premium-Editionen von Stellar Photo Recovery zeichnen sich von den meisten Datenwiederherstellungsprogrammen dadurch aus, dass sie wiederhergestellte Daten als intakte Dateien reparieren und wiederherstellen können, anstatt sie als defekte und korrupte Fragmente wiederherzustellen.
4. Vorschau der Scanergebnisse vor dem Speichern
Datenwiederherstellungsscans liefern oft immense lange Listen unerwünschter Dateien und Ordner aus der Vergangenheit, die viel Speicherplatz beanspruchen würden, wenn sie wiederhergestellt werden. Stellar Photo Recovery bietet verschiedene Anzeigeoptionen und Filter sowie eine schnelle und leistungsstarke Vorschauoption. Dadurch können Sie nur die Dateien auswählen und wiederherstellen, die Sie möchten, und müssen nicht manuell durch Stapel unerwünschter Dateien gehen, um sie später alle zu löschen und Ihre beabsichtigten Dateien zu behalten.
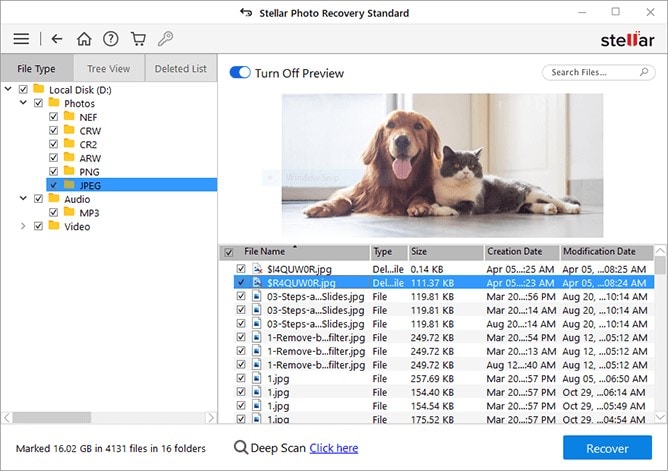
Teil 3. Wie verwende ich Stellar Photo Recovery, um meine Fotos zurückzubekommen?
Verlorene Mediendateien wiederherstellen mit Stellar Photo Recovery ist ein einfacher und bequemer Prozess. Befolgen Sie einfach die folgenden Schritte:
Schritt 1. Öffnen Sie Stellar Photo Recovery und wählen Sie die Dateitypen aus, die Sie wiederherstellen möchten.
Sie können die Software nach Bildern, Videos und Audiodateien scannen lassen; natürlich können Sie auch nach allen Dateitypen suchen. Klicken Sie auf 'Weiter'.Schritt 2. Wählen Sie den Speicherort aus, den Sie scannen möchten..'
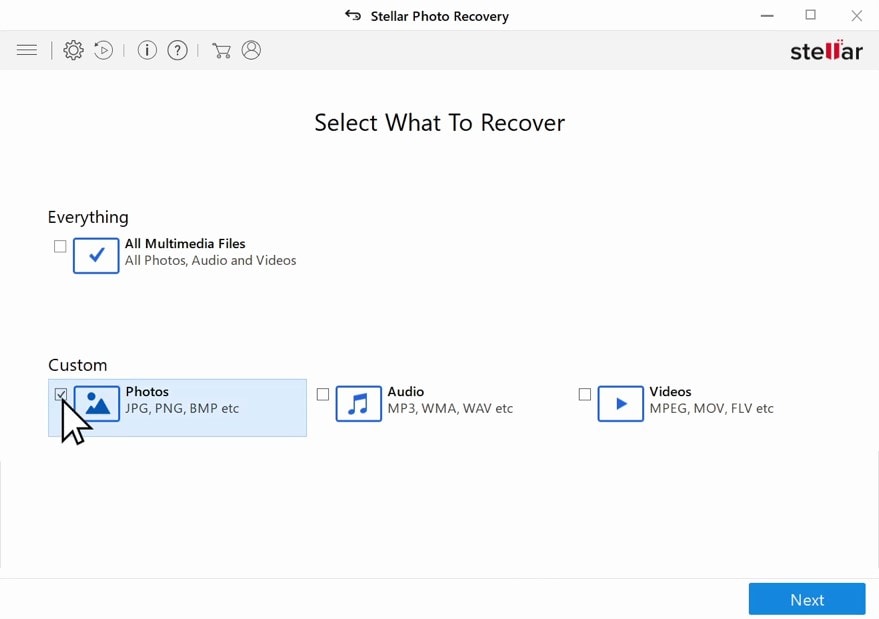
Sie können Festplatten, USB-Flash-Laufwerke, DVDs, verbundene Kamerageräte, Smartphones und viele andere Geräte scannen. Wenn Sie ein externes Gerät wie ein Smartphone oder eine Kamera scannen möchten, stellen Sie sicher, dass es fest mit Ihrem Computer verbunden ist.
Sie können Festplatten, Flash-Laufwerke, DVDs, angeschlossene Kamerageräte, Smartphones und viele andere Geräte scannen. Wenn Sie ein externes Gerät wie ein Smartphone oder eine Kamera scannen möchten, stellen Sie sicher, dass es sicher mit Ihrem Computer verbunden ist.
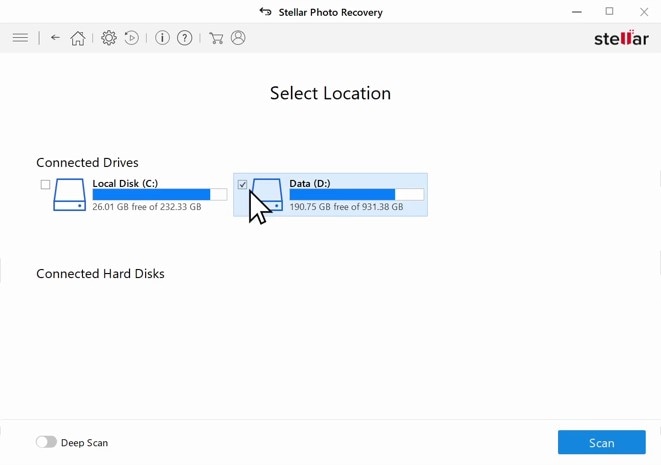
Schritt 3. Starten Sie den Scanvorgang für verlorene Dateien, indem Sie auf 'Scannen' klicken.
Stellar Photo Recovery startet den Scanvorgang. Warten Sie, bis der Scan abgeschlossen ist.
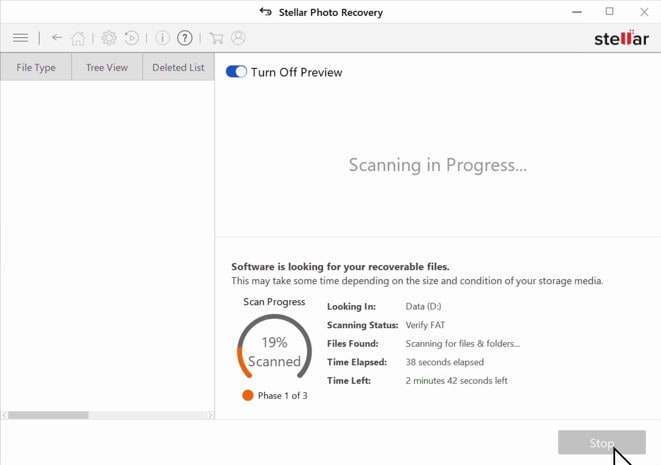
Schritt 4. Wählen Sie die Dateien aus, die Sie mithilfe der verschiedenen Ansichtsoptionen und der Vorschau wiederherstellen möchten.
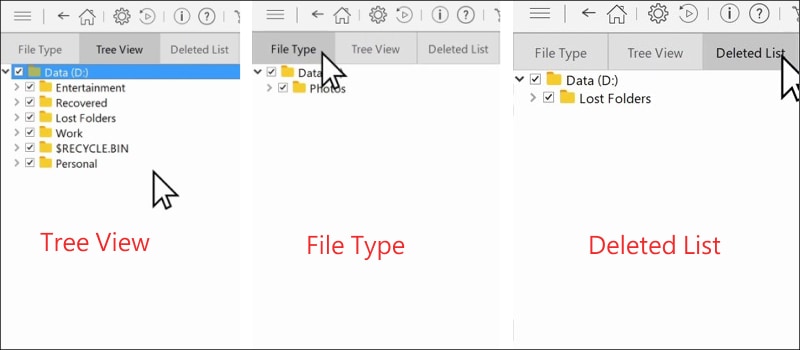
Wenn die Dateien, die Sie suchen, versehentlich gelöscht wurden, wählen Sie die entsprechenden Dateien aus und klicken Sie auf 'Wiederherstellen'.Gelöschte Liste 'Anzeigeoption würde Ihnen helfen, sie schnell zu finden. Der 'Baumansicht' ist nützlich, wenn Sie nach Dateien in einem bestimmten Pfad suchen, und 'Dateityp' ermöglicht es Ihnen, nach bestimmten Dateitypen zu suchen. Wählen Sie schließlich die Dateien und Ordner aus, die Sie wiederherstellen möchten.
Schritt 5. Klicken Sie auf 'Wiederherstellen' und wählen Sie aus, wo Sie die wiederhergestellten Dateien speichern möchten.
Nach einigen Momenten stehen Ihre ausgewählten Dateien an Ihrem gewählten Ziel zur Verfügung.
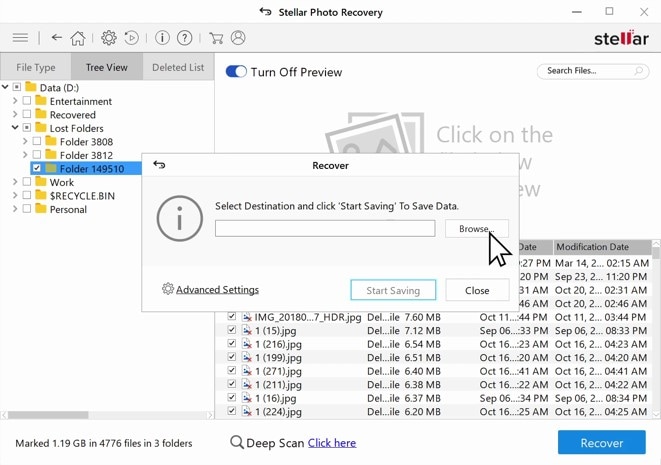
Teil 4. Wie ist die Leistung und Effizienz der Stellar Photo Recovery Software?
In seinem Bewertung von Stellar Photo Recovery p> , Thomas Boldt gibt der Anwendung 3,3 von 5. Er testete Stellar Photo Recovery in drei verschiedenen Szenarien für Dateiverlust: eine Speicherkarte mit überschriebenen Dateien, ein USB-Flash-Laufwerk mit einem gelöschten Ordner und einen gelöschten Ordner auf einer internen Festplatte.
Zur Enttäuschung von Boldt konnte Stellar Photo Recovery nur gelöschte Dateien aus einer internen Festplatte im dritten Szenario wiederherstellen. Diese Funktion wird häufig als 'wiederherstellen' bezeichnet und gilt als sehr grundlegende Form der Wiederherstellung. Es hat sicherlich seine Verwendung, aber es kann mit cmd.exe unter Windows oder Terminal unter macOS sowie durch viele kostenlose Anwendungen durchgeführt werden.
Die von Stellar Photo Recovery von der überschriebenen Speicherkarte und dem gelöschten USB-Laufwerk wiederhergestellten Fotos konnten nicht von Photoshop oder Windows Photo Viewer geöffnet werden. Boldt empfiehlt Ihnen, Ihre Dateien mit kostenloser Software wiederherzustellen, bevor Sie einen so hohen Preis für Stellar Photo Recovery zahlen.
Ben Andrews gibt eine günstige Bewertung von Stellar Photo Recovery, stellt jedoch fest, dass es keine Dateinamen zusammen mit Dateien wiederherstellen kann. Daher haben alle Ihre Fotos fortlaufende Nummern als ihre Namen.
Jon L. Jacobi Notizendass zwar das "teure" Stellar Photo Recovery gelöschte Dateien von derSDHC-Kartein seiner Canon-Digitalkamera wiederherstellen kann, aber nichts tut, was das kostenlose Open-Source-Programm PhotoRec nicht auch tun würde. Es kann z.B. nicht die proprietären Dateiköpfe wiederherstellen, die seine Kamera auf.mov-Dateien(QuickTime-Videos) schreibt, ohne die die Videos nicht abspielbar sind. Er bewertet Stellar Photo Recovery auch mit 3 von 5 Sternen und empfiehlt, stattdessen kostenlose Software zu verwenden.
Wie viel kostet Stellar Photo Recovery?
Lizenztyp |
Standard |
Professional |
Premium |
| Stellt Bilder, Videos und Audiodateien wieder her | ✔︎ | ✔︎ | ✔︎ |
| Unterstützt alle Speichergeräte und Medien | ✔︎ | ✔︎ | ✔︎ |
| Unterstützt alle gängigen Kameramodelle | ✔︎ | ✔︎ | ✔︎ |
| Repariert korrupte Bilder | ✘ | ✔︎ | ✔︎ |
| Extrahiert Miniaturansichten aus stark beschädigten Bildern | ✘ | ✔︎ | ✔︎ |
| Repariert korrupte Videodateien | ✘ | ✘ | ✔︎ |
| Repariert mehrere Videodateien in einer Warteschlange | ✘ | ✘ | ✔︎ |
| Unterstützt verschiedene Dateiformate | ✘ | ✘ | ✔︎ |
| Preis | $69.99 | $99.99 | $179.99 |
Stellar Photo Recovery ist eine ziemlich teure Anwendung, wenn man bedenkt, dass ihre Effizienz nur mittelmäßig ist, und es sei denn, man bezahlt für die Premium-Version, sind ihre Funktionen eingeschränkt.
PhotoRec, eine komplett kostenlose, Open-Source-Software zur Wiederherstellung von Medien, verfügt über alle Funktionen der Premium-Version von Stellar Photo Recovery (abgesehen von der einfachen grafischen Benutzeroberfläche) und übertrifft Stellar in den meisten Fällen tatsächlich, sowohl laut Kritikern als auch Nutzern.
Wondershare Recoverit startet ab 59,99 $, also zehn Dollar günstiger als der Startpreis für Stellar Photo Recovery, und bietet die Funktionalität der Premium-Version von Stellar sowie Unterstützung für eine viel größere Vielfalt an Dateitypen (über 1000). Darüber hinaus besitzt Recoverit patentierte Videowiederherstellung-Technologie, wodurch es sich von seinen Konkurrenten abhebt.
Teil 5. Stellar Phoenix Photo Recovery Vor- und Nachteile
Vorteile
Einfache Wiederherstellung in 3 Schritten, um Daten wiederherzustellen, die zuvor verloren wurden
Benutzerfreundliche Oberfläche und eine Umgebung, die einfach zu erkunden ist
Die kostenlose Version ermöglicht die Wiederherstellung von bis zu 1 Gigabyte (GB) verlorener Daten
Sie haben die Möglichkeit, einen bestimmten Ordner für den Scan auszuwählen
Hervorragende Kapazität, um mit beschädigten Festplatten umzugehen
Funktionalitäten für umfassende Festplattenuntersuchung sowie Klonen
Unterstützt alle üblichen und ungewöhnlichen Dateitypen
Es gibt viele Varianten zur Auswahl
Unterstützt zahlreiche Geräte
Nachteile
Preisgestaltungsschemata, die von Abonnements abhängig sind
Es gibt mehrere Probleme mit der Vorschau-Funktion
Der langsamste Scanmodus ist der tiefste
Gelegentlich sind die Ergebnisse der Datenwiederherstellung ungenau
Teil 6. Alternativen zur Stellar Phoenix Photo-Recovery
Stellar Photo Recovery ist ein ausgezeichnetes Tool, hat jedoch einige Nachteile. Haben Sie es ausprobiert, nur um festzustellen, dass es nicht alles erfüllt, was Sie benötigen? Wenn dies der Fall ist, lesen Sie diesen Beitrag, um weitere Foto- und Video-Wiederherstellungslösungen kennenzulernen, die Ihnen wie Stellar Data Recovery bei der Wiederherstellung verlorener Mediendateien helfen können.
Wondershare Recoverit - Top 1 Alternative zur Stellar Photo-Recovery
Recoverit Photo Recovery ist eine leistungsstarke Datenwiederherstellungstechnologie für Windows und Mac, die auch sehr einfach zu bedienen ist. Es kann gelöschte oder verlorene Fotos, Videos und Audiodateien von Ihren Computern, Digitalkameras, SD-Karten, TF-Karten, USB-Laufwerken, externen Laufwerken, iPods, MP3/MP4-Playern und anderen Arten von Speichergeräten wiederherstellen.

Wondershare Recoverit - Experte für Foto- und Video-Wiederherstellung
5.481.435 Personen haben es heruntergeladen.
Hilft Ihnen bei Fotos, Videos, Audio, Dokumenten und über 1000 anderen Dateitypen aus über 500 verschiedenen Verlustszenarien, einschließlich versehentlichem Löschen, Formatieren, Festplattenbeschädigung, Virenangriff, etc.
Neben allen gängigen Foto- und Videoformaten wie JPG, PNG, TIFF, MP4, AVI, MOV, M4V, M4A, etc. werden auch korrupte Ultra HD-, 4K- und 8K-Filme gescannt, gesammelt und abgeglichen, um sicherzustellen, dass Ihre Videos vollständig wiederhergestellt werden.
Stellen Sie nicht nur Mediendateien wieder her. Recoverit kann sogar bootfähige Medien erstellen, um Ihnen dabei zu helfen, Daten von einem Computer zurückzugewinnen, der im blauen oder schwarzen Bildschirm des Todes stecken geblieben ist.
Bietet eine Vorschau vor der Wiederherstellung. Keine Zahlung erforderlich, wenn die Dateien nicht wiederherstellbar sind.
So verwenden Sie Recoverit, um Ihre wertvollen Fotos und Videos wiederherzustellen
Die drei einfachen Verfahren, die folgen, sind die Auswahl eines Geräts, das Durchführen eines Scans und das Wiederherstellen der Daten. Das Herunterladen von Recoverit auf Ihren Computer (PC oder Mac) und das Starten der Software nach der Installation sollten das erste Element auf Ihrer To-Do-Liste sein.
Schritt 1: Wählen Sie das Gerät aus, das Mediendateien speichert.
Starten Sie Recoverit nach der Installation. Wählen Sie, ob Sie Ihre Fotos von einer internen oder externen Festplatte wiederherstellen möchten. Danach müssen Sie mit dem Drücken der Schaltfläche "Start" mit dem Scannen beginnen.

Schritt 2: Scannen Sie Ihre Dateien.
Es dauert eine Weile, um nach Fotos und Videos zu scannen, die möglicherweise verloren gegangen oder zerstört wurden. Nachdem das Programm jedoch die fehlenden Daten lokalisiert hat, können Sie die Dateien anzeigen, ohne den Scanvorgang zu unterbrechen.

Schritt 3: Vorschau und Wiederherstellung.
Nachdem Sie die Fotos oder Videos überprüft haben, können Sie das gewünschte auswählen, indem Sie auf die Schaltfläche "Wiederherstellen" klicken, und die Dateien werden an den von Ihnen angegebenen Ort zurückgebracht.

Für Windows XP/Vista/7/8/10/11
Für macOS X 10.10 oder höher
Schritt 4: Verbesserte Wiederherstellung.
Im Gegensatz zu Dokumenten hat ein Video normalerweise eine größere Dateigröße. Daher ist es wahrscheinlich, dass die Videodaten nicht eng genug physisch auf dem Speicherkartenmodul, der Kamera-Speicherkarte oder der Festplatte geschrieben sind. Experten bezeichnen diese einzelnen Datenstücke als Videofragmente.
Wenn das Video in Videofragmenten gespeichert ist, sind auch die wiederhergestellten Videos durch die Standard-Datenwiederherstellung fragmentiert und daher nicht abspielbar. Mit patentierter Technologie hat die verbesserte Wiederherstellung von Recoverit dieses Problem behoben. Es scannt, sammelt und passt automatisch die Videofragmente an, sodass Sie vollständige Videos ohne Beschädigung wiederherstellen können.Nachdem Sie das grundlegende Wissen zur Video-Wiederherstellung erlernt haben, fahren wir mit dem Wiederherstellungsprozess fort. Wählen Sie in der linken Seitenleiste "Verbesserte Wiederherstellung" aus und wählen Sie das gewünschte Videoformat aus, das Sie wiederherstellen möchten..
Nachdem wir die Grundlagen der Videowiederherstellung erlernt haben, fahren wir mit dem Wiederherstellungsprozess fort. Auswahl »Verbesserung der WiederfindungsrateWählen Sie dann das Video-Format, das Sie abrufen möchten.

Schritt 5: Videodateien wiederherstellen.
Es kann sein, dass Sie eine Weile warten müssen, da der Tiefenscan länger dauert, um die Videofragmente zu kombinieren und zu spalten. Die wiederherstellbaren Videodateien werden in der Software angezeigt, und Sie können sie vorab anzeigen. Wählen Sie schließlich diejenigen aus, die Sie speichern möchten, und klicken Sie auf "Wiederherstellen" mit dem Scannen beginnen.
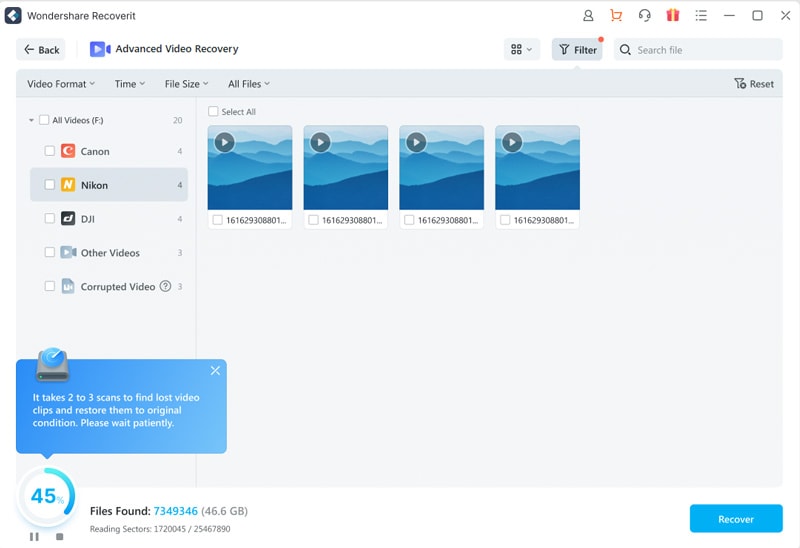
Für Windows XP/Vista/7/8/10/11
Für macOS X 10.10 oder höher
Nach einem "Bluescreen des Todes" ist es möglich, verlorene Daten mithilfe der Datenrettungssoftware Recoverit durch Erstellen eines bootfähigen USB-Laufwerks wiederherzustellen.
Für Windows XP/Vista/7/8/10/11
Für macOS X 10.10 oder höher
Stellar Photo Recovery vs. Wondershare Recoverit
Stellar Photo Recovery |
Wondershare Recoverit |
|
| Unterstützte Plattformen | · Windows 11, 10, 8, 7 · macOS 10.11 – macOS 12 |
· Windows 11, 10, 8, 7, XP, Vista · Windows Server 2003, 2008, 2012, 2016, 2019 · macOS 10.10 – macOS 13 |
| Unterstützung | E-Mail, Online-Anleitung und FAQs, Live-Chat | E-Mail, Online-Anleitung und FAQs, Live-Chat |
| Preisgestaltung | Beginnt bei 69,99 $ | Beginnt bei 59,99 $ |
| Website | https://www.stellarinfo.com/ | https://recoverit.wondershare.com/ |
| Angebote | Kostenlose/Freemium-Version | Kostenlose Testversion, Kostenlose/Freemium-Version |
| Kostenlose Wiederherstellung | Bis zu 1GB | Bis zu 100MB |
| Unterstützte Dateitypen | 400+ | 1000+ |
| BitLocker-verschlüsselte Laufwerksprüfung | ✅ | ✅ |
| M1/T2 Chip-Prüfung | ✅ | ✅ |
| Bequeme Quellenauswahl beim Start | ✅ | ✅ |
| Bequeme Miniaturansicht der wiederherstellbaren Elemente | ✘ | ✅ |
| Festplatten-Images durchsuchen | ✅ | ✅ |
| RAID-Scan | ✅ | ✅ |
| Ext2/3/4-Partitionen scannen | ✘ | ✅ |
| NAS-Scan | ✘ | ✅ |
| Linux-Scan | ✘ | ✅ |
| Vorschau wiederherstellbarer Elemente ohne Unterbrechung des Scans | ✘ | ✅ |
| Wiederherstellung von abgestürzten Computern | ✘ | ✅ |
| Häufige Aktualisierung | ✅ | ✅ |
PhotoRec - Die kostenlose und Open-Source-Alternative zur Stellar Photo Recovery
PhotoRec ist ein Foto-Wiederherstellungsinstrument, das es Ihnen ermöglicht, verlorene Bilder von einer Vielzahl elektronischer Geräte wiederherzustellen, darunter Personalcomputer, Digitalkameras, Mobiltelefone, Tablet-Geräte, Speichergeräte, externe Festplatten, CDs und mehr.
PhotoRec kann Fotos von digitalen Geräten wie diesen und mehr wiederherstellen. Mit diesem Tool lassen sich auch Bilder retten, die durch Viren oder andere Computerprobleme beschädigt wurden, wodurch es für den Einsatz in Situationen geeignet ist, in denen ein Ausbruch von beidem stattgefunden hat.
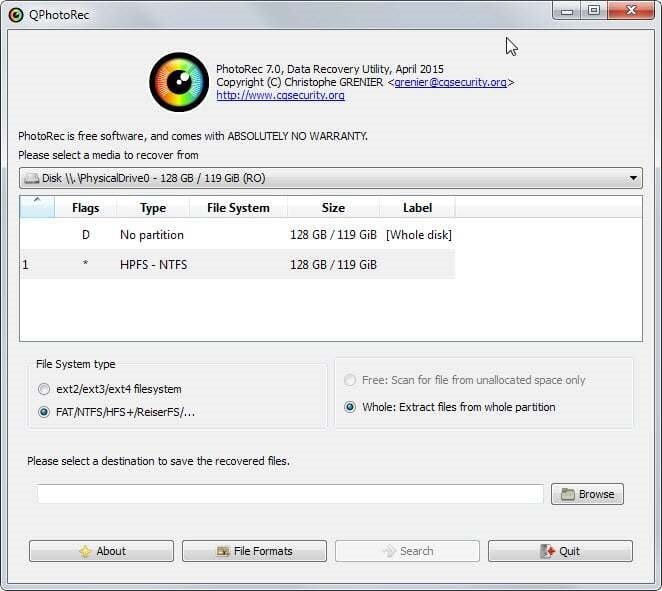
PhotoRec Überblick
Eigenschaften |
Erklärung |
| Unterstützte Betriebssysteme | · DOS/Windows 9x · Windows 10/8.1/8/7/Vista/XP, Windows Server 2016/2012/2008/2003 · Linux · FreeBSD, NetBSD, OpenBSD · Sun Solaris · Mac OS X |
| Unterstützte Dateisysteme | FAT, NTFS, exFAT, ext2/ext3/ext4-Dateisystem und HFS+. |
| Unterstützte Speichermedien | · Canon EOS 10D, 60D, 80D, 300D · Casio Exilim EX-Z 750 · Fujifilm X-T10 · HP PhotoSmart 620, 850, 935 · Nikon CoolPix 775, 950, 5700 · Olympus C350N, C860L, Mju 400 Digital, Stylus 300 · Sony Alpha DSLR, DSC-P9, NEX-6 · Pentax K20D · Praktica DCZ-3.4 |
| Bekannte Dateiformate | PhotoRec erkennt und stellt zahlreiche Dateiformate wieder her, darunter ZIP, Office, PDF, HTML, JPEG und verschiedene Grafikdateiformate. |
| Einfach zu bedienen | Anständig |
| Intuitive Benutzeroberfläche | No |
| Lizenz | Kostenlos und Open Source |
Stellar Photo Recovery vs. PhotoRec
Stellar Photo Recovery |
PhotoRec |
|
| Unterstützte Plattformen | Windows, Mac | Windows, Mac, Linux |
| Unterstützung | E-Mail, Online-Anleitung und FAQs, Live-Chat | Online-Anleitung und FAQs, Community |
| Preisgestaltung | 49,99 € pro Jahr | Kostenlos |
| Website | https://www.stellarinfo.com/ | www.cgsecurity.org/wiki/PhotoRec |
| Angebote | Kostenlose/Freemium-Version | Kostenlos |
| Ext2/3/4 Partition-Scan | ✘ | ✅ |
| BitLocker-verschlüsselte Laufwerksprüfung | ✅ | ✘ |
| M1/T2 Chip-Prüfung | ✅ | ✘ |
| Vorschau wiederherstellbarer Elemente ohne Unterbrechung des Scans | ✘ | ✘ |
| Bequeme Quellenauswahl beim Start | ✅ | ✘ |
| Bequeme Miniaturansicht der wiederherstellbaren Elemente | ✘ | ✘ |
| NAS-Scan | ✘ | ✘ |
| Linux-Scan | ✘ | ✅ |
| Festplatten-Images scannen | ✅ | ✅ |
| RAID-Scan | ✅ | ✘ |
| Wiederherstellung von abgestürzten Computern | ✘ | ✘ |
| Häufige Aktualisierung | ✅ | ✘ |
Teil 7. Häufig gestellte Fragen zu Stellar Phoenix Photo Recovery
Ist Stellar Photo Recovery kostenlos?
Nicht vollständig kostenlos, aber es gibt eine kostenlose Version, die maximal 1 GB kostenlose Datenwiederherstellung unterstützt. Der Preis für die Premium-Version beginnt bei 69,99 $.
Ist Stellar Photo Recovery sicher?
Es ist absolut sicher zu verwenden.
Ist Stellar Photo Recovery legitim?
Ja.
Wie viel kostet die Stellar Photo Recovery?
Der Preis für Stellar Photo Recovery Premium beginnt bei 69,99 $ pro Jahr.
Funktioniert Stellar Photo Recovery?
Stellar Photo Recovery erledigt seine Aufgabe, jedoch nicht wesentlich besser als die meisten seiner Konkurrenten.
Endgültiges Urteil: Lohnt sich Stellar Phoenix Photo Recovery?
Wenn es um die Wiederherstellung von Fotos geht, hoffen wir, dass wir die Stellar Photo Recovery Software nie verwenden müssen, aber sie erledigt eine hervorragende Arbeit, wenn wir es tun. Das Programm hat erfolgreich Fotos wiederhergestellt, die während des Tests von Speicherkarten gelöscht wurden, was genau das ist, was es erreichen soll. Zusätzlich dazu ist es ziemlich einfach zu bedienen. Das Programm ist nicht das schnellste, aber wenn Sie wertvolle Erinnerungen wiederherstellen können, von denen Sie dachten, sie wären für immer verloren, was sind dann ein paar Minuten im Vergleich dazu?










