• Abgelegt bei: Foto/Video/Audio Lösung • Bewährte Lösungen
Der Verlust von Dateien in Photoshop ist fast unvermeidlich. Vor allem, wenn Sie Photoshop regelmäßig für Ihre Fotobearbeitung und Kunstdesigns verwenden. Es spielt keine Rolle, wer Sie sind und wie gut Sie Photoshop verwenden, irgendwann passiert so etwas einfach, ohne dass man den Grund dafür kennt.
Aber keine Panik! Geben Sie Ihre Dateien nicht auf! Es besteht die Hoffnung, dass Sie diese verlorenen Dateien in Photoshop wiederherstellen können. Diese Wiederherstellungsmethoden sind sehr effizient und schnell. In diesem Artikel werden wir uns die verschiedenen Methoden zum Wiederherstellen Ihrer Photoshop-Dateien ansehen. Darüber hinaus werden wir uns mit den Ursachen für den Fotoverlust vertraut machen.
Sehen wir uns also zuerst an, wie man so eine Fotowiederherstellung durchführt.
Teil 1: So führen Sie eine Photoshop-Wiederherstellung für verlorene Fotos durch
Zweifellos gibt es verschiedene Möglichkeiten, verlorene Fotos aus Photoshop wiederherzustellen. Die Software Recoverit Photo Recovery hebt sich in Bezug auf Funktionalität und Effizienz jedoch von anderen Tools ab. Recoverit verwendet Tiefensuchalgorithmen, um sowohl aktuelle als auch alte gelöschte Dateien zu durchsuchen, um Ihre verlorenen Fotos wiederherzustellen.
Darüber hinaus hat es eine schnelle Wiederherstellungsrate, d.h. Sie können große Dateien innerhalb weniger Minuten wiederherstellen. So hat z.B. ein verifizierter Benutzer beschrieben, Dateien im Wert von 20 GB in weniger als 10 Minuten wiederherzustellen zu können. Alles, was Sie tun müssen, ist, diese Software herunterzuladen, auf Ihrem PC installieren, und Sie sind bereit, Ihre verlorenen Photoshop-Dateien wiederherzustellen. Unabhängig davon, wie lange die Dateien schon vermisst wurden.
2. So stellen Sie Photoshop-Dateien unter Windows/Mac wieder her
Unabhängig vom Grund für den Verlust Ihrer Photoshop-Dateien ist Recoverit Photo Recovery die zuverlässigste Datenwiederherstellungssoftware. Um Ihre verlorenen Photoshop-Dateien mit dieser Software wiederherzustellen, laden Sie sie einfach kostenlos herunter, installieren Sie sie und befolgen Sie die folgenden Schritte.
Schritt 1 Wählen Sie den Speicherort der verlorenen Dateien
Um Ihre verlorenen Photoshop-Dateien wiederherzustellen, müssen Sie die Festplatte auswählen, auf der Sie die Photoshop-Dateien gespeichert haben. Klicken Sie dann auf "Start", um einen Schnellscan zu starten.

Schritt 2 Scannen Sie das ausgewählte Dateilaufwerk
Die Dateiwiederherstellungssoftware scannt gründlich die Festplatte, auf der sich die verlorenen Photoshop-Dateien befanden. Warten Sie eine Weile und holen Sie sich Ihre verlorenen Photoshop-Daten zurück.

Schritt 3 Vorschau und Wiederherstellen von Photoshop-Dateien
- Bewegen Sie nach dem Scannen den Mauszeiger auf das Vorschaufeld auf der linken Seite des Bildschirms und klicken Sie auf Fotodateien.
- Erweitern Sie die Dateien auf der linken Seite des Bildschirms. In diesem Ordner finden Sie alle Ihre früheren Photoshop-Dateien.
- Wählen Sie Ihre Datei aus, klicken Sie auf "Wiederherstellen" und wählen Sie Ihren bevorzugten Speicherort für die Datei aus.

Tipps zur Photoshop-Wiederherstellung
- Legen Sie das Intervall für die automatische Speicherung in Photoshop fest.
- Verwenden Sie immer die Recoverit Photo Recovery Software, die für Ihr Betriebssystem geeignet ist.
- Automatische Wiederherstellung von Dateien in Photoshop.
Teil 2: So stellen Sie nicht gespeicherte Photoshop-Dateien von Windows wieder her
Nachdem Sie viele Stunden damit verbracht haben, ein Bild zu bearbeiten, ist das Schlimmste, was Ihnen passieren kann, das ganze ausversehen zu löschen. Aber so frustrierend das auch ist - es gibt eine Lösung. Wenn Sie Photoshop versehentlich geschlossen haben, ohne die Dateien, zu speichern, gibt es Möglichkeiten, diese Dateien wiederherzustellen. Sehen wir uns also an wie das geht.
Nun stellt sich eine Frage: Wie bekommt man nicht gespeicherte PSD-Dateien zurück? Als erstes müssen Sie in Adobe Photoshop nach der Option zum automatischen Speichern suchen. Mit dieser innovativen Funktion können Sie Ihre Dateien im Falle eines Systemabsturzes oder Herunterfahrens sichern. Diese Option ist jedoch nur in neueren Versionen von Adobe Photoshop verfügbar. In älteren Photoshop Anwendungen ist die Funktion nicht verfügbar.
Sie können die Funktion zum automatischen Speichern in älteren Versionen von Adobe Photoshop nicht finden. Dies bedeutet, dass Sie sich auf andere Möglichkeiten zum Speichern Ihrer Dateien verlassen müssen, wenn Ihre Adobe Photoshop-Version nicht sehr aktuell ist.
Autosave ist ein Tool in Photoshop, das sicherstellt, dass Ihre Dateien in Photoshop nach einer bestimmten Zeit automatisch gespeichert werden. "STRG +S" wird also selbstständig ausgeführt. Mit Autosave müssen Sie keine Angst haben, wenn Ihr Gerät abstürzt, bevor Sie Ihre Photoshop-Dateien speichern konnten.
1. So stellen Sie nicht gespeicherte Dateien aus Photoshop wieder her
Der einfachste Weg, nicht gespeicherte Dateien wiederherzustellen, ist die Verwendung von Adobe Photoshop Autosave. Wenn Ihr Photoshop vor dem Speichern abstürzt, müssen Sie Photoshop einfach nur neu starten. Sobald dies erledigt ist, stellt die automatische Speicherung die PhotoShop-Dateien wieder her, an denen Sie vor dem Absturz gearbeitet haben.
Sollte dies aus irgendeinem Grund nicht der Fall sein, müssen Sie zunächst sicherstellen, dass Autosave auf Ihrem PC aktiviert ist. Wenn Sie Autosave auf Ihrem PC aktiviert haben, die Datei jedoch nicht angezeigt wird, können Sie Autosave verwenden, um nach nicht gespeicherten Dateien zu suchen. Sehen wir uns also die Schritt-für-Schritt-Anleitung zur Verwendung von Adobe Auto Recovery an, um Ihre nicht gespeicherten PSD-Dateien zurückzubekommen.
- Gehen Sie zu Ihrem Suchfeld und geben Sie "%appdata%" ein. Im Suchergebnis werden zwei Roaming-Dateien angezeigt.
- Klicken Sie auf die erste Roaming-Datei. Dies zeigt eine Liste von Apps an
- Klicken Sie auf Adobe. Wählen Sie Ihre Adobe Photoshop-Version aus. In diesem Fall klicke ich auf Adobe Photoshop CS6.
- Klicken Sie auf Datei automatisch wiederherstellen. Dort sehen Sie Ihre PSD-Datei. Klicken Sie mit der rechten Maustaste darauf und öffnen Sie sie mit Adobe Photoshop CS6 oder einer anderen geeigneten Version, und Sie können loslegen.
2. So aktivieren Sie die Photoshop-Autosave-Funktion in Windows
Es ist sehr frustrierend, wenn Sie Ihre Grafik oder Fotobearbeitung in Photoshop neu erstellen müssen. Also wirklich! Es ist eine Erfahrung, die Sie nicht machen möchten. Um solch ein unangenehmes Ereignis zu vermeiden, müssen Sie Ihre Photoshop-Autosave-Funktion aktivieren, indem Sie in der Taskleiste Ihrer Software auf "Photoshop CC" klicken. Scrollen Sie nach unten und wählen Sie Einstellungen. Klicken Sie nun auf Dateihandhabung, um auf Autosave zuzugreifen.
Moment!
Stellen Sie sicher, dass "PSB- und PSD-Dateien maximieren" auf "Immer" eingestellt ist: Dies gibt Ihnen eine bessere Chance, Ihre Photoshop-Dateien wiederherzustellen. Um Ihre Autosave-Option zu aktivieren, gehen Sie zu den Optionen zum automatischen Speichern und Wiederherstellen. Dort können Sie aus der Dropdown-Liste das gewünschte Intervall für die automatische Speicherung festlegen. Es kann alle fünf Minuten oder Stunden sein, je nach Wunsch.
Teil 3: So stellen Sie nicht gespeicherte Photoshop-Dateien vom Mac wieder her
Ein Photoshop-Dateiverlust ist nicht auf Windows-Benutzer beschränkt. Es betrifft auch Mac OS-Benutzer, die die Software verwenden. Aber machen Sie sich keine Sorgen - auch für Mac OS-Benutzer gibt es natürlich Lösungen für das Problem.
1. Wie kann man Photoshop-Dateien auf dem Mac wiederherstellen?
Das Wiederherstellen Ihrer Photoshop-Dateien über das automatische Speichern ist ziemlich einfach. Obwohl es für Windows-Benutzer ein etwas anderer Prozess ist, ist die Wiederherstellungsmethode genauso effektiv. Um die automatische Speicherfunktion zum Wiederherstellen nicht gespeicherter Photoshop-Dateien auf dem Mac zu verwenden, befolgen Sie einfach die folgenden Schritte.
- Gehen Sie auf die Homepage und wählen Sie "Gehe zu" und klicken Sie dann auf "Gehe zu Ordner"
- Geben Sie: ~/Library/Application Support/Adobe/Adobe Photoshop CC 2017/AutoRecover unter "Gehe zum Ordner:" ein und drücken Sie die Eingabetaste.
- Fahren Sie fort und öffnen Sie den Ordner "AutoRecover". Dadurch erhalten Sie Zugriff auf nicht gespeicherte und verlorene Dateien.
Es gibt eine Alternative. Möglicherweise finden Sie auf dem Mac keinen "AutoRecover"-Ordner. Dies ist einigen Benutzern von Photoshop CC 2017 auf dem Mac passiert. Keine Panik, das ist ganz normal. Wenn Sie die automatische Speicherfunktion nicht genutzt haben, können Sie sich auf Mac Time Machine verlassen. Dies ist in wenigen Schritten möglich.
- Verbinden Sie das Time Machine-Sicherungslaufwerk mit dem Mac. Fahren Sie fort und wählen Sie Time Machine.
- Diese finden Sie in der oberen rechten Ecke Ihres Hauptbildschirms. Klicken Sie darauf, um ein Fenster anzuzeigen.
- Suchen Sie dann nach Ihren Photoshop-Backupdateien und wählen Sie "Wiederherstellen", um Zugriff auf verlorene Dateien zu erhalten.
2. So aktivieren Sie die Photoshop-Autosave-Funktion.
Aktivieren Sie diese Funktion, indem Sie zunächst auf Photoshop CC klicken. Scrollen Sie nach unten und wählen Sie Einstellungen. Klicken Sie nun auf Dateihandhabung, um auf Autosave zuzugreifen. Um Ihre Autosave-Option zu aktivieren, gehen Sie zu den Optionen zum automatischen Speichern und Wiederherstellen. Dort können Sie aus der Dropdown-Liste das gewünschte Intervall für die automatische Speicherung festlegen. Es kann alle fünf Minuten oder Stunden sein, je nach Wunsch.
Wo befindet sich der Speicherort der Photoshop-Wiederherstellungsdatei auf dem Mac? Wie die meisten Anwendungen speichert diese Software eine Kopie der Datei, an der Sie arbeiten. Diese Dateien werden in einem temporären Ordner mit der Erweiterung .tmp gespeichert. Im Falle eines Photoshop-Dateiverlusts können Sie die temporären Photoshop-Dateien verwenden, um Ihre Dateien wiederherzustellen. So finden Sie den Speicherort der temporären Photoshop-Datei.
- Aktualisieren Sie Ihr Mac-System. Gehen Sie zu Anwendungen. Suchen Sie nach der Option Dienstprogramm und wählen Sie sie aus.
- Jetzt finden Sie im Dienstprogrammfenster mehrere Tools. Wählen Sie die Terminaloption aus und klicken Sie darauf. Dadurch wird das Terminalfenster geöffnet.
- Geben Sie im Terminalfenster einen Befehl open/tmp ein. Es kann einige Minuten dauern, bis der Befehl verarbeitet wird. Ihr temporärer Ordner wird nach Abschluss dieses Vorgangs geöffnet.
- Sobald er geöffnet ist, sehen Sie alle auf Ihrem System gespeicherten temporären Ordner. Sie können Ihre temporären Photoshop-Ordner in dieser Liste finden.
Teil 4: Was ist Photoshop?
Adobe Photoshop wurde von Adobe Systems Inc. entwickelt und ist eine der führenden Bildbearbeitungssoftwares. Diese Software bietet Bildbearbeitungsfunktionen für Vektorbilder und pixelbasierte Bilder. Mit anderen Worten, es ermöglicht Benutzern, digitale Fotos zu manipulieren, Farbe zu korrigieren, die Größe zu ändern und zuzuschneiden. Es ist daher nicht verwunderlich, dass diese Software bei Grafikdesignern und Fotografen sehr beliebt ist.
1. Was verursacht den Verlust von Photoshop-Fotos?
Es ist frustrierend, wenn Sie nach stunden- und tagelanger Bearbeitung oder Gestaltung mit dem Verlust Ihrer Grafikdateien konfrontiert sind. Niemand möchte so eine erschütternde Erfahrung machen. Daher müssen Sie die Ursachen für verlorene PSD-Dateien kennen.
- Festplattenabsturz
Wenn eine Festplatte aufgrund eines physischen oder Softwarefehlers abstürzt, führt das zum Verlust von Photoshop-Dateien. Diese Dateien werden beschädigt oder unzugänglich.
- Keine Verwendung von Autosave
Die automatische Speicherung ist Ihre beste Chance, Ihre Dateien wiederherzustellen. Wenn diese Funktion jedoch nicht aktiviert ist, können wertvolle Photoshop-Dateien verloren gehen.
- Herunterfahren vor dem Speichern
Oft wird der PC heruntergefahren ohne vorher zu speichern. Das System wird heruntergefahren und dabei vergessen, dass manche Dateien noch nicht gespeichert wurden.
- Wenn der PC plötzlich herunterfährt
Dies ist durchaus üblich, insbesondere in Regionen mit unregelmäßiger Stromversorgung. Wenn Ihr System plötzlich herunterfährt, verlieren Sie wertvolle Dateien in Ihrer Photoshop-App.
2. Was verursacht nicht gespeicherte Photoshop-Dateien?
Nicht gespeicherte Photoshop-Dateien können durch verschiedene Situationen verursacht werden. Einige dieser Situationen sind:
Zweifellos ist das Adobe-Softwarepaket sehr groß und erfordert viel RAM und Prozessorgeschwindigkeit, um effizient zu laufen. Daher ist es auch anfällig für Abstürze, was dann auch wieder zu verlorenen Photoshop-Dateien führt.
Plötzliches Herunterfahren des Systems
Hier ist eine weitere Ursache, auf die Sie achten müssen. Nutzer die nur noch wenig Akku haben erleben häufig ein plötzliches Herunterfahren des Systems, was zu nicht gespeicherten PSD-Dateien führt.
Virus-/Malware-Angriffe
Es ist frustrierend für Sie, nach stundenlanger Arbeit an Photoshop, Dateien zu verlieren. Um dies zu vermeiden, müssen Sie Ihr Malware-Erkennungssystem aktualisieren, da auch Malware zu nicht gespeicherten PSD-Dateien führen kann.
Deaktivierte Autosave-Funktion
Das Autosave ist eine wirklich gute Methode um Dateiverlust vorzubeugen. Sie sollten die Funktion also auf jeden Fall aktivieren.
Denn der Verlust einer Photoshop-Datei ist eine wirklich schlechte Erfahrung. Es ist ein Ereignis, auf das sich jeder vorbereiten muss. Versuchen Sie also, Maßnahmen zu ergreifen, um den Verlust Ihrer Photoshop-Dateien zu vermeiden. Wenn Sie diese Maßnahmen ergreifen, müssen Sie Daten-Wiederherstellungs-Methoden wie Recoverit Photo Recovery nie verwenden.
Dateien Lösungen
- Video wiederhrestellen
- TikTok-Videos wiederherstelllen
- M4A-Dateien wiederherstellen
- QuickTime-Videos wiederherstelllen
- MKV-Videos wiederherstellen
- MP4-Videos wiederherstellen
- Foto wiederhrestellen
- Die kostenlosen Foto-Wiederherstellungsprogramme
- Instagram-Fotos wiederherstellen
- Dauerhaft gelöschte Bilder wiederherstellen
- Snapchat Bilder wiederherzustellen
- Fotos von Micro-SD-Karten wiederherstellen
- Dokument wiederherstellen
- Ungespeicherte Word-Dokumente
- Beschädigte Word-Datei
- Ungespeicherte PowerPoint-Datei
- Verlorene PDF-Dateien
- Verlorene PDF-Dateien
- Dokument reparieren
- Excel-Dateien reparieren
- Excel-Fehler beheben
- Word-Reparatur-Tool
- Schreibgeschützte Excel-Dateien
- Excel-Arbeitsmappe reparieren
- Mehr

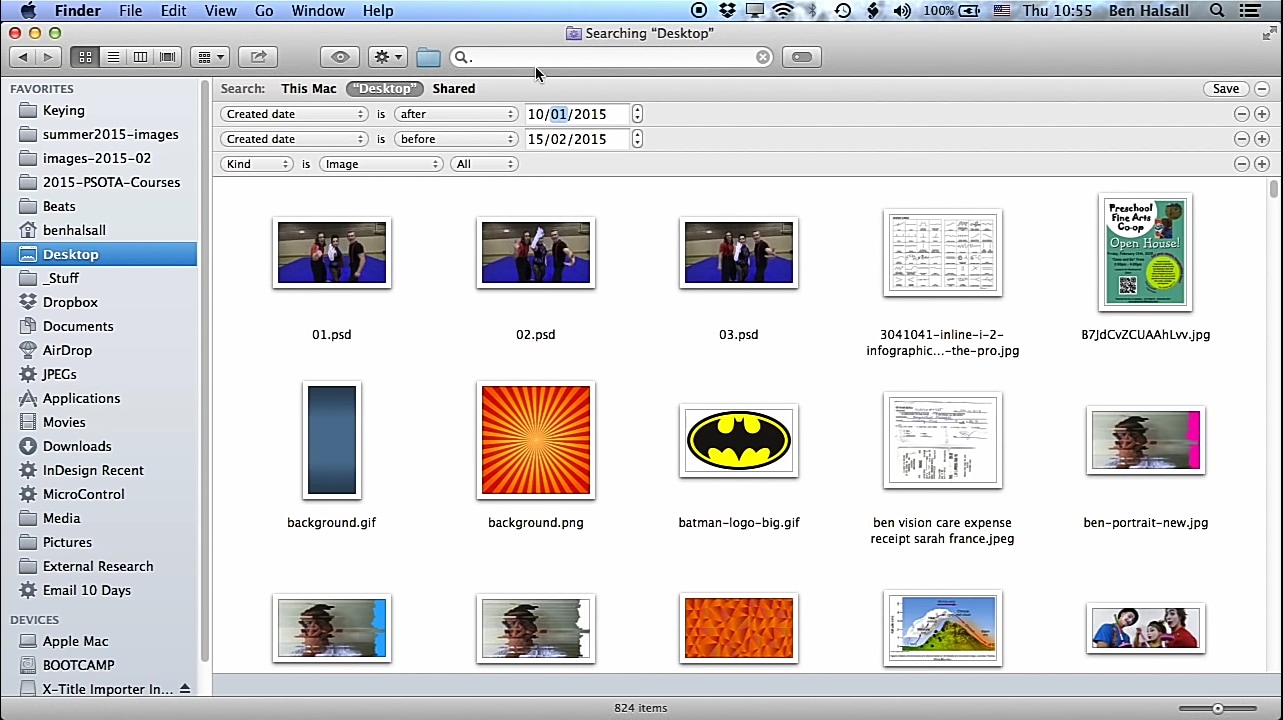



Classen Becker
chief Editor