Wenn Sie versehentlich Ihren gesamten Chrome-Browserverlauf gelöscht haben oder ihn aufgrund eines Google Chrome-Updates oder aus anderen unerwarteten Gründen verloren haben, fühlen Sie sich vielleicht verloren und wissen nicht, wie Sie ihn wiederherstellen können. Aber keine Sorge! In diesem Beitrag lernen Sie vier Methoden kennen, um Ihren gelöschten Chrome-Verlauf unter Windows 10 wiederherzustellen.
Sie erfahren auch, wie Sie den gelöschten Verlauf in Chrome auf Android- und iPhone-Geräten wiederherstellen können. Lesen Sie einfach weiter, um zu erfahren, wie.
In diesem Artikel
-
- Methode 1. Gelöschten Verlauf von Chrome aus Backups wiederherstellen
- Methode 2: Datenrettungssoftware verwenden
- Methode 3. Verwenden Sie den DNS-Cache, um den gelöschten Chrome Verlauf wiederherzustellen
- Methode 4: Überprüfen Sie die Aktivität Ihres Google-Kontos
- Methode 5: Wiederherstellen früherer Versionen Ihres Google-Ordners
- Methode 6: Google Chrome neu installieren
- Methode 7: Cookies überprüfen, um den gelöschten Browserverlauf wiederherzustellen
- Methode 8: Anzeigen des gelöschten Verlaufs über Protokolldateien
Wie kann man den Chrome-Verlauf auf Android/iPhone wiederherstellen?
Wenn Sie den Chrome-Browser auf Ihrem Smartphone verwenden und den gelöschten Chrome-Verlauf wiederherstellen möchten, können Sie Folgendes tun:
Methode 1: Chrome-Verlauf mit Sync wiederherstellen
Wenn Ihr Chrome auf Android oder iPhone mit Ihrem Google-Konto synchronisiert ist, können Sie genau wie auf einem Computer Ihren Chrome-Verlauf abrufen. Melden Sie sich dazu bei Ihrem Konto an und Ihr Chrome-Suchverlauf wird angezeigt.
Hier erfahren Sie, wie Sie den gelöschten Suchverlauf auf dem iPhone/Android wiederherstellen können:
Schritt 1: Öffnen Sie Chrome und gehen Sie in die Einstellungen, um zu sehen, ob Ihre Google-Konten synchronisiert sind.

Schritt 2: Wenn dies der Fall ist, melden Sie sich bei Chrome ab und dann wieder an, um Ihren Suchverlauf wiederherzustellen.

Methode 2: Verwenden Sie die Google-Kontoaktivität, um den Chrome-Verlauf auf Android/iPhone zurückzuholen
Auch wenn Ihr Google-Konto nicht synchronisiert ist, können Sie Ihren Web-Suchverlauf über die Google-Kontoaktivität finden.
Folgen Sie einfach diesen Schritten, um die Aktivitäten Ihres Google-Kontos zu sehen:
Schritt 1: Gehen Sie auf Ihrem Android/iPhone zu Einstellungen > Google > Verwalten Sie Ihr Google-Konto.

Schritt 2: Scrollen Sie unter Daten & Datenschutz nach unten zu Aktivität und Zeitleiste.

Schritt 3: Klicken Sie auf "Meine Aktivitäten" und scrollen Sie, um Ihren Suchverlauf zu überprüfen. Tippen Sie einfach auf einen Artikel, um weitere Details zu sehen.

Um Ihren Suchverlauf zu sehen, scrollen Sie nach unten und Sie finden eine Liste Ihrer Suchvorgänge, sortiert nach dem Zeitpunkt, an dem Sie sie durchgeführt haben. Wenn Sie mehr darüber erfahren möchten, tippen Sie einfach auf den Artikel.
Wenn Ihre Aktivität Daten aus anderen Google-Anwendungen enthält, ist das kein Problem! Sie können die Filter Option verwenden, um die Übersichtlichkeit zu erhöhen. Sie können ein bestimmtes Datum oder die Art der Aktivität auswählen, die Sie sehen möchten, z.B. Dinge, die Sie in Chrome eingegeben haben.
Wie stellt man den Chrome-Verlauf auf dem PC wieder her?
Wenn jemand versehentlich seine Verlaufsdateien löscht, fragt er sich vielleicht, wie er sie in Google Chrome wiederherstellen kann. In diesem Abschnitt zeige ich Ihnen, wie Sie den gelöschten Verlauf in Google Chrome schnell wiederfinden können. Lassen Sie uns nun die wichtigste Frage klären: Wie kann man den gelöschten Verlauf in Google Chrome wiederherstellen? Werfen Sie einen Blick auf diese 8 Lösungen für Ihren Computer oder Laptop.
Methode 1. Gelöschten Verlauf von Chrome aus Backups wiederherstellen
Wenn Sie Chrome zum Durchsuchen von Webseiten verwenden, zeichnet es Ihren Verlauf auf Ihrem Computer auf. Wenn Sie Ihren Verlauf in Chrome löschen, werden auch diese Einträge von Ihrem Computer gelöscht. Wenn Sie jedoch eine Sicherungskopie Ihrer Verlaufsdatenbank gespeichert haben, bevor Sie sie in Chrome gelöscht haben, können Sie diese Sicherungsdatei ausfindig machen und Ihren Chrome-Verlauf wiederherstellen, indem Sie die Einträge erneut hinzufügen.
Hier finden Sie normalerweise die Sicherungskopie Ihres Chrome-Verlaufs auf Ihrem Computer:
Google Chrome: C:\Users\(username)\AppData\Local\Google\Chrome\User Data\Default\

Sie können eine Kopie dieser Sicherungsdatei erstellen und sie an einem anderen Ort auf Ihrem Computer oder einem externen Speichergerät speichern. Wenn Sie die Sicherungsdateien versehentlich löschen, Ihr Gerät formatieren oder andere Probleme haben, die zu deren Verlust führen, haben Sie immer noch die Möglichkeit, sie mit einer Wiederherstellungssoftware wiederherzustellen.
Methode 2: Datenrettungssoftware verwenden
Der einfachste und vollständigste Weg, Ihren gelöschten Chrome-Verlauf wiederherzustellen, ist die Verwendung der Wondershare Recoverit Data Recovery Software. Mit diesem professionellen Tool können Sie alle Arten von verlorenen Daten wiederherstellen, einschließlich Ihres Chrome-Suchverlaufs. Es hat eine perfekte Erfolgsbilanz mit einer 100%igen Erfolgsquote, d.h. es kann Daten wiederherstellen, die versehentlich gelöscht wurden oder durch eine Festplattenformatierung, einen Systemabsturz oder aus anderen Gründen verloren gegangen sind.
Werfen wir nun einen Blick auf einige wichtige Funktionen von Recoverit:
- Es kann verschiedene Arten von Dateien abrufen, darunter auch den Verlauf von Google Chrome.
- Recoverit kann Daten in verschiedenen Situationen wiederherstellen, z.B. wenn Sie sie versehentlich gelöscht, Ihren Speicher formatiert, einen Systemabsturz erlitten haben oder wenn sie nicht richtig gespeichert wurden.
- Recoverit bietet zwei Versionen an, eine für Windows-Benutzer und eine für Mac-Benutzer, so dass es auf beiden Arten von Computern funktioniert.
- Es stellt Ihre Daten schnell wieder her, ist einfach zu bedienen und absolut sicher.
Sehen wir uns nun an, wie Sie den gelöschten Chrome-Verlauf mit Recoverit wiederherstellen können:
Schritt 1: Speicherort auswählen
Um Ihren verlorenen Chrome-Verlauf wiederherzustellen, müssen Sie wissen, wo Sie ihn verloren haben. Öffnen Sie das Programm und wählen Sie Desktop aus dem Schnellzugriff Bereich. Finden Sie Chrome.
Klicken Sie auf Start, um mit dem Scannen des gewählten Ortes zu beginnen.

Schritt 2: Durchsuchen Sie die Verlaufsdaten von Chrome
Recoverit wird sofort mit der Suche beginnen. Der Prozess ist viel schneller geworden, was bedeutet, dass Sie Zeit sparen.

Während des Scannens können Sie auf dem Bildschirm verfolgen, wie weit der Scan fortgeschritten ist und die Ergebnisse sehen, wann immer Sie wollen.
Schritt 3: Vorschau und Wiederherstellung der Chrome Verlaufsdaten
Mit Recoverit können Sie sehen, was Sie wiederherstellen können, bevor Sie es tatsächlich tun. Wenn Sie ein Pro-Abo haben, können Sie so oft wie möglich eine Vorschau der Dateien anzeigen. Aber auch mit der kostenlosen Version erhalten Sie nur einen kurzen 10-Sekunden-Blick.

Sobald Sie die gewünschten Chrome-Daten ausgewählt haben, klicken Sie auf Wiederherstellen, um sie wiederherzustellen.

Methode 3. Verwenden Sie den DNS-Cache, um den gelöschten Chrome Verlauf wiederherzustellen
Um Ihren verlorenen Chrome-Verlauf wiederherzustellen, stellen Sie sicher, dass Ihr Computer mit dem Internet verbunden bleibt. Schalten Sie ihn nicht aus und starten Sie ihn nicht neu. Folgen Sie diesen Schritten, um Ihren gelöschten Chrome-Verlauf mit DNS wiederherzustellen:
Schritt 1: Drücken Sie Windows + R, geben Sie "cmd" ein und klicken Sie auf OK.

Schritt 2: Geben Sie in der Eingabeaufforderung "ipconfig /displaydns" ein und drücken Sie die Eingabetaste.
Sobald Sie diese Schritte durchgeführt haben, sehen Sie eine Liste der kürzlich besuchten Webseiten. Hier können Sie Ihren aktuellen Chrome-Browserverlauf einsehen und wichtige Webseiten kopieren und in Chrome einfügen. Sie werden wieder gespeichert werden.

Beachten Sie, dass diese Methode nur Ihre jüngsten Surfaktivitäten anzeigt. Wenn Sie Ihren gesamten Chrome-Verlauf wiederherstellen möchten, müssen Sie eine andere Lösung ausprobieren.
Methode 4: Überprüfen Sie die Aktivität Ihres Google-Kontos
Google verfolgt Ihre Online-Aktivitäten, einschließlich der Webseiten, die Sie besuchen und der Dinge, nach denen Sie suchen. Diese Informationen werden nicht nur auf Ihrem Computer, sondern auch in Ihrem Google-Konto gespeichert.
Um zu sehen, was sich in Ihrem Google-Konto befindet:
Schritt 1: Gehen Sie zu "Meine Aktivität".

Schritt 2: Sie sehen ungefähr so etwas, wenn Sie nicht bereits in Ihrem Google-Konto angemeldet sind.

Schritt 3: Melden Sie sich mit dem Chrome-Konto an, für das Sie den Suchverlauf überprüfen möchten (wahrscheinlich sind Sie bereits angemeldet). Dann sehen Sie das Dashboard "Meine Aktivität".

Schritt 4: Scrollen Sie nach unten, um alle Ihre Aktivitäten von verschiedenen Geräten zu sehen, einschließlich Google-Suchen und andere auf Android.

Schritt 5: Sie können nach bestimmten Dingen suchen oder die Ergebnisse nach Datum oder Art der Aktivität filtern. So können Sie sich nur auf Ihren Chrome-Verlauf konzentrieren.
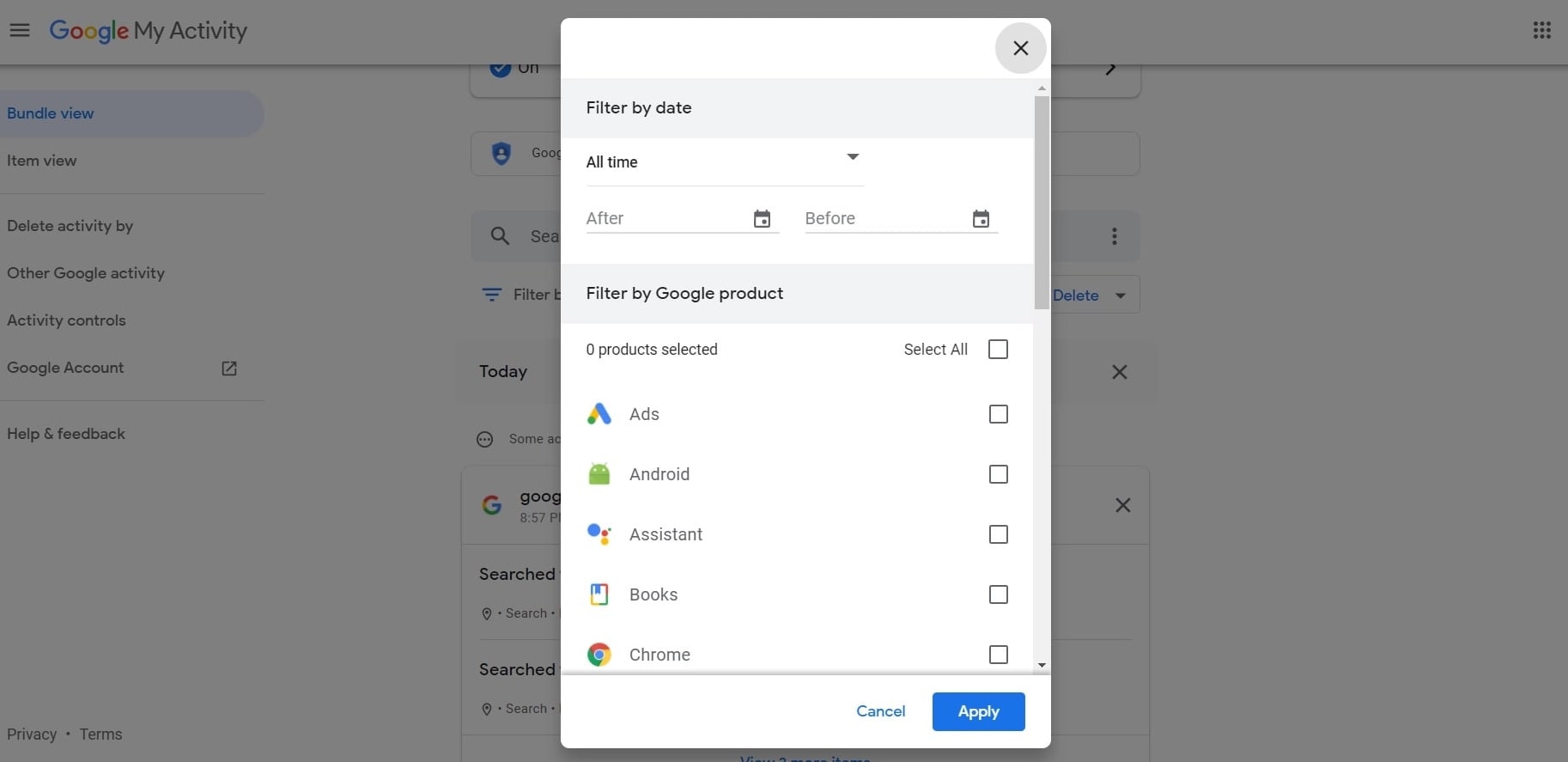
Methode 5: Wiederherstellen früherer Versionen Ihres Google-Ordners
Wenn Sie einen gelöschten Verlauf bei Google finden möchten, können Sie versuchen, eine frühere Version wiederherzustellen.
Hinweis: Sie sollten zuvor eine Datensicherung mit Hilfe des Dateiverlaufs erstellt haben, um dies zu tun. Sobald Sie sie eingerichtet haben, erstellt sie in regelmäßigen Abständen automatisch Sicherungskopien und ermöglicht es Ihnen, Ihren PC auf frühere Versionen zurückzusetzen.
Hier sind die zu befolgenden Schritte:
Schritt 1: Rufen Sie den Windows Explorer auf und öffnen Sie diesen Ordner: C:\Benutzer

Schritt 2: Klicken Sie mit der rechten Maustaste auf den Google-Ordner und wählen Sie Eigenschaften.
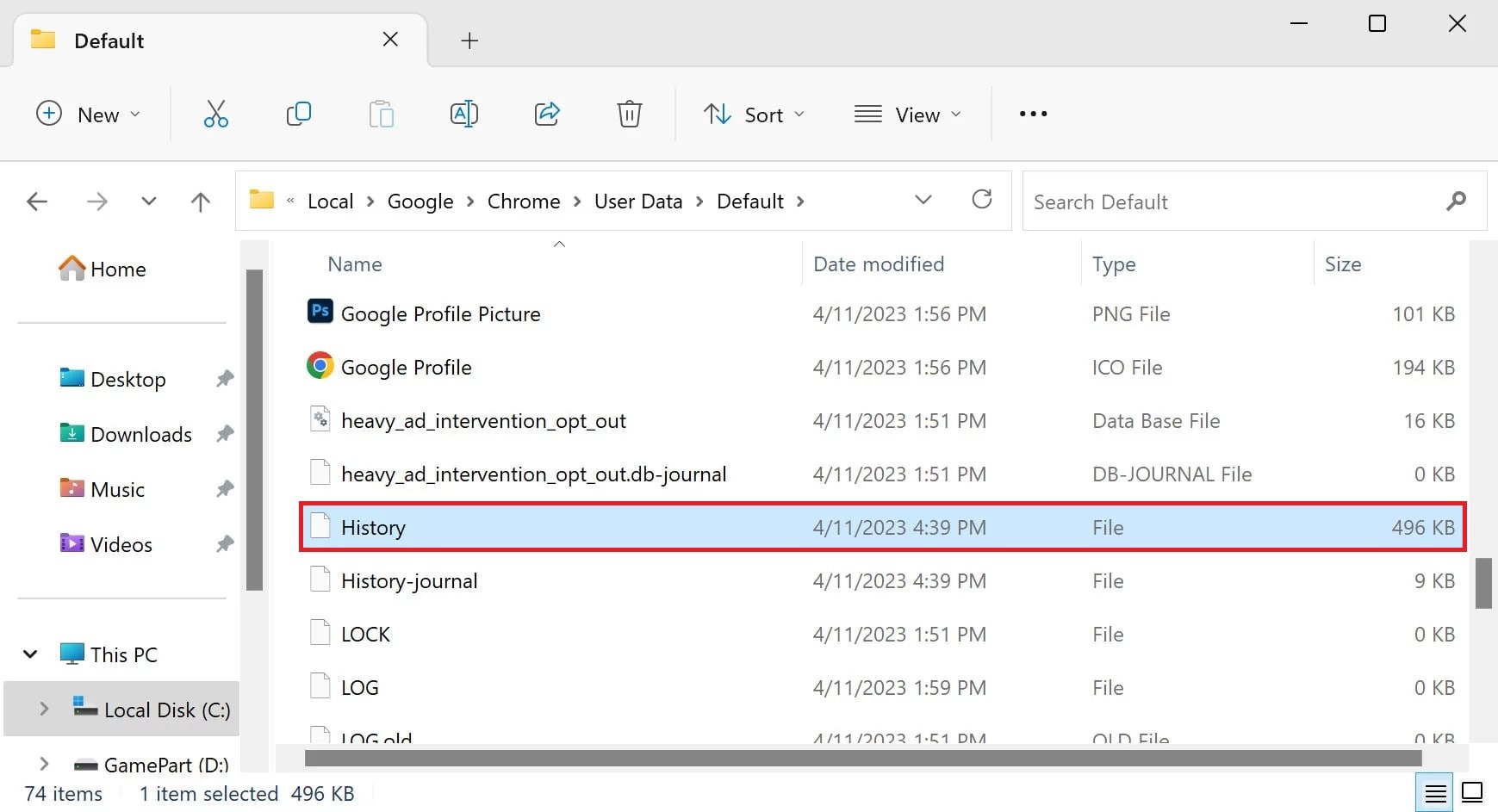
Schritt 3: Wechseln Sie umgehend zur Registerkarte "Frühere Versionen". Hier sehen Sie eine Liste mit allen Versionen des Google-Ordners, die gesichert wurden.

Schritt 4: Wählen Sie aus dieser Liste eine Version mit einem Datum, bevor Sie Ihren Chrome-Verlauf gelöscht haben und klicken Sie auf Wiederherstellen.

Schritt 5: Sobald Sie diese Schritte abgeschlossen haben, gehen Sie zum Abschnitt Verlauf und Sie können den gelöschten Verlauf von Chrome finden.
Methode 6: Google Chrome neu installieren
Eine gute Möglichkeit, Ihren Chrome-Verlauf wiederherzustellen, ist die Neuinstallation von Google Chrome, insbesondere wenn Sie die Synchronisierungsfunktion aktiviert haben. Diese Funktion synchronisiert Ihre Chrome-Daten, wenn Sie sich auf einem neuen Gerät anmelden. Hier erfahren Sie, wie Sie Chrome über die Systemsteuerung deinstallieren, neu installieren und sich mit Ihrem Google-Konto anmelden, um Ihren Browserverlauf wiederherzustellen.
Methode 7: Cookies überprüfen, um den gelöschten Browserverlauf wiederherzustellen
Cookies sind wie kleine Notizen, die Webseiten auf Ihrem Computer hinterlassen. Sie merken sich nur Dinge über die spezifische Webseite und nicht Ihren gesamten Suchverlauf.
Cookies können Ihnen Aufschluss darüber geben, welche Webseiten Sie zuvor besucht haben. Auch wenn Sie Ihren vollständigen Browserverlauf nicht finden können, kann ein Blick auf Ihre Cookies Ihnen ähnliche Informationen liefern. Denken Sie nur daran, dass der Besuch einer Webseite nicht immer ein Cookie erzeugt. Normalerweise werden Sie gefragt, ob Sie Cookies akzeptieren möchten.
Hier erfahren Sie, wie Sie alle Cookies in Ihrem Browser überprüfen können:
Schritt 1: Rufen Sie die Webseite von Chrome auf und klicken Sie auf die drei Punkte in der oberen rechten Ecke.

Schritt 2: Klicken Sie auf den Datenschutz und Sicherheit Bereich und dann auf Cookies und andere Webseiten-Daten.

Schritt 3: Sie sehen die Optionen für Cookies. Klicken Sie auf "Alle Cookies und Webseiten-Daten anzeigen".

Schritt 4: Eine Liste der Webseiten mit Cookies wird in alphabetischer Reihenfolge angezeigt. So können Sie sehen, mit welchen Webseiten Sie interagiert haben.

Methode 8: Anzeigen des gelöschten Verlaufs über Protokolldateien
Selbst wenn Sie Ihre Verlaufsdateien vor einiger Zeit gelöscht haben, können Sie sie mithilfe von Protokolldateien wiederherstellen. Auf Ihrem Computer befindet sich eine versteckte Datenbankdatei namens index.dat, die alle Webseiten aufzeichnet, die Sie besucht haben.
Log Dateien helfen Ihnen, den Chrome-Verlauf wiederherzustellen, den Sie vor langer Zeit gelöscht oder verloren haben. Hier ist, was Sie tun müssen:
Schritt 1: Passen Sie die Einstellungen des Datei-Explorers an, um "versteckte Dateien und Ordner" auf Ihrem Computer anzuzeigen.

Schritt 2: Suchen Sie nach der Datei index.dat.

Schritt 3: Sobald Sie sie gefunden haben, können Sie ganz einfach jede URL und jede Webseite sehen, die Sie besucht haben.
Fazit
Der Verlust von persönlichen Daten wie Lesezeichen und dem Suchverlauf in Google Chrome ist frustrierend. Aber keine Sorge, es gibt viele Möglichkeiten, ihn zurückzubekommen.
Ihr Suchverlauf wird an verschiedenen Orten gespeichert, z.B. in einer Datei auf Ihrem Computer und auf den Servern von Google. Sie können die oben genannten Methoden für Ihren Computer oder Android/iPhone-Geräte verwenden.
Und wenn alles andere fehlschlägt, können Sie Wondershare Recoverit verwenden, um Ihren gesamten Suchverlauf schnell wiederherzustellen. Es ist das schnellste und zuverlässigste Tool zur Datenwiederherstellung im Jahr 2023 und funktioniert sowohl unter Windows als auch unter Mac.
FAQ
Wie wurde mein Chrome-Verlauf gelöscht?
Der Benutzer kann den Chrome-Verlauf versehentlich oder automatisch durch Chrome löschen. Das liegt an den Einstellungen, Erweiterungen, Malware oder Softwareproblemen.Können Sie Ihren Webverlauf wiederherstellen, nachdem Sie ihn gelöscht haben?
Ja, Sie können ihn zurückbekommen. Es gibt viele Möglichkeiten, aber am einfachsten ist es, ein spezielles Programm wie Wondershare Recoverit zu verwenden, um Ihren Google-Verlauf wiederherzustellen.Wie können Sie Ihren Google Chrome Webverlauf einsehen?
Gehen Sie folgendermaßen vor, um den Webverlauf von Google Chrome zu überprüfen:
Schritt 1: Öffnen Sie Google Chrome und klicken Sie auf die drei Punkte in der oberen rechten Ecke.
Schritt 2: Klicken Sie dann erneut auf Verlauf > Verlauf und eine neue Registerkarte wird Ihren gesamten Suchverlauf anzeigen.

