• Abgelegt bei: Dateiwiederherstellungslösung • Bewährte Lösungen
Lernen Sie die beste Strategie kennen, um Microsoft Office ohne Probleme zu reparieren. Dieser Artikel vermittelt Ihnen detaillierte Kenntnisse zum Abrufen von beschädigten Microsoft Office-Dateien mithilfe effektiver Tools. Wenn Sie im Internet surfen, werden Sie auf viele Dinge im Zusammenhang mit der MS Office-Reparatur stoßen. Aber diese Informationen sind nicht unbedingt auch immer hilfreich. Sie müssen hochentwickelte Tools anwenden, um komplexe Fehler in den MS-Office-Dateien zu beheben. Sie benötigen eine Software, um Microsoft Office Reparaturen durchzuführen und die Daten verlustfrei zu wiederherzustellen.
Teil 1: So reparieren Sie Microsoft Office Outlook
Die Wiederherstellung verlorener E-Mails kann eine schwierige Aufgabe sein und muss mit einem ausgeklügelten Tool für hervorragende Ergebnisse durchgeführt werden. Wenn Sie lernen, das Wiederherstellungstool optimal zu nutzen, geraten Sie nicht mehr in Panik, wenn E-Mails plötzlich ohne Ihr Wissen verschwinden. Dieses Szenario tritt häufig in großen Organisationen auf, in denen die in Outlook gespeicherte E-Mails aufgrund eines Systemabsturzes beschädigt werden. Hier erfahren Sie mehr über die effizienten Strategien, um verlorene Emails, ohne Verluste, in Ihre Outlook Plattform wiederherzustellen .
1. Stellar Phoenix Outlook PST-Repair
Haben Sie schon von den Produkten von Stellar Phoenix im Bereich der Datenwiederherstellung gehört? In diesem Abschnitt gehen wir ausführlich auf die Funktionen und Merkmale dieser Software ein. Stellar Phoenix hat ein einzigartiges Toolkit veröffentlicht, um beschädigte Daten auf verschiedenen Plattformen wiederherzustellen und zu reparieren. Für Word, Excel, PowerPoint und Outlook steht jeweils ein separates Toolkit zur Verfügung. Dieses Toolkit ist gut entwickelt, um verschiedene Probleme im Zusammenhang mit den PST-Dateien zu behandeln. Darüber hinaus ist der Reparaturvorgang sehr einfach und kann mit wenigen Klicks abgeschlossen werden. Hier eine Liste von Funktionen und Merkmalen dieser Software.
- Ein effektives Tool zum Reparieren beschädigter Outlook-Dateien
- Einfache Konvertierung von OST zu PST
- Hervorragende Funktionen zum Zusammenführen von zwei verschiedenen PST-Dateien.
- Stellt sicher, dass sich keine überflüssigen E-Mails auf Ihrer Outlook-Plattform befinden
- Die großen Dateien werden in kleine Stücke zerlegt, um die Dateien langfristig zu retten.
- Die versehentlich gelöschten E-Mails werden ohne Datenverlust korrekt wiederhergestellt.
- Auch vergessene Passwörter können wiederhergestellt werden, wenn Sie dieses Tool effektiv nutzen.
2. So reparieren Sie PST-Dateien in MS Office Outlook
Hier finden Sie eine schrittweise Anleitung, welche die optimale Nutzung des Stellar Phoenix Outlook PST-Reparaturtools beschreibt. Gehen Sie die Schritte sorgfältig durch und probieren Sie es aus, ohne einen Schritt zu überspringen, um einene erfolgreiche Reparatur zu erreichen.
Schritt 1: Installieren Sie das Toolkit
Besuchen Sie die offizielle Website von Stellar Phoenix und laden Sie das Outlook-PST-Reparaturtool herunter. Klicken Sie auf die Verknüpfung auf Ihrem Desktop, um unseren Wiederherstellungs-Prozess zu starten.
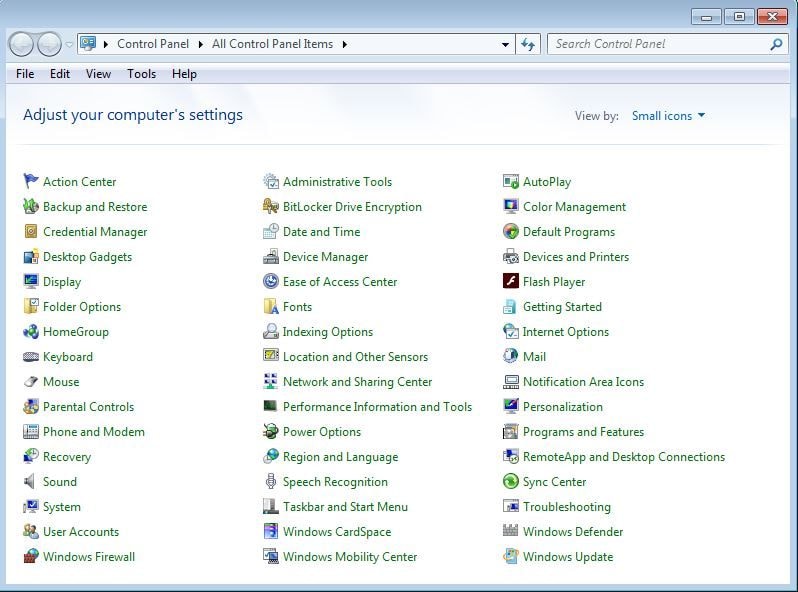
Schritt 2: Wählen Sie "Mailbox reparieren"
Auf der Homepage der Software müssen Sie die erste Option "Mailbox reparieren" auswählen, um die beschädigte Outlook-PST-Datei wiederherzustellen.
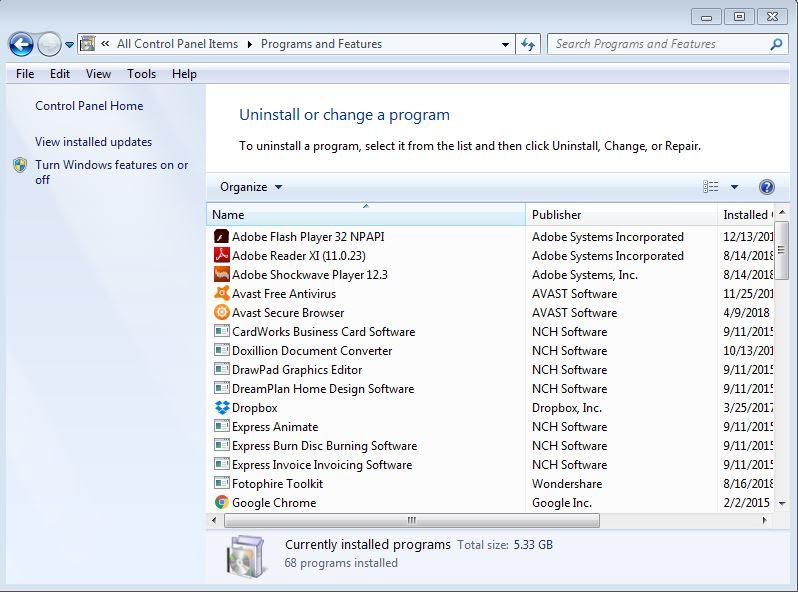
Schritt 3: Die beschädigte PST-Datei auswählen
Der nächste Schritt besteht darin, die Ordner zu durchsuchen und die beschädigte PST-Datei auszuwählen.
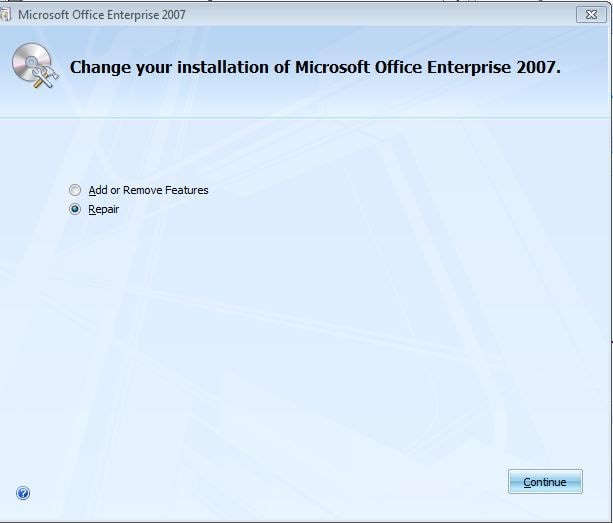
Kurz nach dem Auswahlprozess klicken Sie auf "Reparieren", um die verlorenen E-Mails wiederherzustellen. Die beschädigte PST-Datei wird dann ohne große Schwierigkeiten an Ihrem gewünschten Speicherort wiederhergestellt.
Befolgen Sie diese Schritte sorgfältig, um die PST-Dateien erfolgreich zu reparieren. Sie benötigen keinerlei technische Kenntnisse, um mit diesem Tool zu arbeiten. Es genügt, wenn Sie die Schritte entsprechend durchführen.
Teil 2: So reparieren Sie Microsoft Office-Dokumente
Auch Microsoft Office-Dokumente können mit Hilfe der Software repariert werden. Wenn Sie eine detaillierte Analyse des Marktes für solche Anwendungen durchführen, werden Sie feststellen, dass es ein innovatives Tool gibt, mit dem Sie beschädigte Microsoft Office-Dokumente wiederherstellen können. In diesem Artikel finden Sie die besten Tools für die Reparatur von Office Dokumenten. Wählen Sie das beste Tool für die Arbeit mit Ihren beschädigten Microsoft Office-Dokumenten aus. Das oberste Ziel der Software sollte es sein, die verlorenen Daten verlustfrei wiederherzustellen. Außerdem soll die Wiederherstellung schnell erfolgen und das Programm sollte auch mit großen Dateien optimal umgehen können. All dies sollten Sie berücksichtigen, wenn Sie versuchen, die beste Software für den Wiederherstellungsprozess zu finden.
1. Wondershare Repairit - Dateireparatur
Wondershare Repairit - Dateireparatur wurde entwickelt, um Word-Dokumente, Excel und PPT effektiv zu bearbeiten. Es ist genug, wenn Sie dieses komplette Softwarepaket herunterladen, anstatt nach separaten Tools zu suchen, um mit verschiedenen Dateitypen zu arbeiten.
Wenn Sie beschädigte Excel-Dateien auf Mac abrufen möchten, könnten Sie dieses großartige Tool installieren. Alle diese Werkzeuge sind in diesem einzigen Paket für die Bequemlichkeit der Kunden komprimiert. Zunächst müssen Sie die Testversion ausprobieren, die für einen bestimmten Zeitraum gültig ist, und später die Premium- oder erweiterte Version je nach Ihren Bedürfnissen erwerben. Werfen Sie einen Blick auf die unten aufgeführten Funktionen dieses fabelhaften Tools.
- Stellt die Word-Datei wieder her und die Daten werden ohne Probleme schnell wiederhergestellt. Die resultierende Datei sieht aus wie eine Originaldatei.
- Die Funktion der Stapelverarbeitung ermöglicht die gleichzeitige Reparatur verschiedener Dateiformate.
- Funktioniert gut mit den Excel-Dateien und die reparierten Daten werden in eine neue, frische Excel-Tabelle eingegeben.
- Die Anwendung wird Sie darauf hinweisen, wenn Sie ein nicht kompatibles Format hochladen.
- Sogar die beschädigten Dateien können schnell und problemlos repariert werden.
2. So reparieren Sie Microsoft Office Dateien
Hier werden Sie den schrittweisen Prozess im Zusammenhang mit Microsoft Office-Reparatur zu lernen.
Schritt 1: Das Repairit installieren
Gehen Sie auf die offizielle Website von Wondershare Repairit und probieren Sie die Version zu Lernzwecken aus.
Schritt 2: Die richtigen Dateien hinzufügen
Abhängig von der Art der beschädigten Datei müssen Sie das Werkzeug auswählen. Um mit beschädigten Word-Dokumenten umzugehen, wählen Sie die Option „Dateireparatur“. Für Excel-, PPT- und PDF-Dateien wählen Sie die Option „Dateireparatur“. Lassen Sie uns hier mit einem beschädigten Word-Dokument arbeiten und wählen Sie die Option „Hinzufügen“.

Schritt 3: Das beschädigte Word-Dokument reparieren
Sie müssen durch die Ordner surfen und das beschädigte Word-Dokument finden, um den Reparaturprozess zu starten. Wählen Sie die Datei über die Schaltfläche „Reparieren“ aus. Bald nach der Reparatur-Prozess, wird die Word-Datei repariert werden und es wird wie eine ursprüngliche Datei ohne Bedauern aussehen.

Danach können Sie die Datei in der Vorschau anzeigen und an dem von Ihnen gewünschten Ort auf Ihrem Computer speichern.

Teil 3: Microsoft Office mit integrierten Funktionen reparieren
Sie müssen das Microsoft-Tool erneut installieren, um die wiederhergestellte Software anzuzeigen. Sie können dafür die Click-to-Run-Installation oder den MSI-Installationstyp verwenden. Wenn Sie die Installation per Click-to-Run ausführen, wird die Meldung "Wie möchten Sie Ihre Office-Programme reparieren" angezeigt. Wählen Sie auf dieser Seite die Option "Online-Reparatur" und klicken Sie auf "Reparieren", um die Fehler im Tool zu beheben. Bei der MSI-Installation müssen Sie auf "Installation ändern" klicken und dann mit "Reparieren" und "Weiter" fortfahren. Befolgen Sie die oben besprochenen Installationsarten, um Microsoft Office optimal zu reparieren.
1. Microsoft Office-Updates installieren
Um die Microsoft Office-Updates zu installieren, gehen Sie zu einem der Microsoft Office-Produkte und klicken Sie auf das Menü "Datei" gefolgt von "Konto". Wählen Sie unter "Produktinformationen" die Option "Aktualisierungsoption" und klicken Sie dann auf "Jetzt aktualisieren". Nach dem Aktualisierungsvorgang erscheint die Meldung "Sie sind auf dem neuesten Stand" - dies weist auf die erfolgreiche Installation der Microsoft Office-Updates hin.
2. Verwenden Sie das Dienstprogramm "Systemwiederherstellung"
Um das Dienstprogramm Systemwiederherstellung zu verwenden, müssen Sie die Systemsteuerung öffnen und dann "System" auswählen. Wählen Sie den Link "Computerschutz", um das Fenster mit den Systemeigenschaften anzuzeigen. Klicken Sie auf „Systemwiederherstellung“ und ein Assistent wird angezeigt. Sie müssen das Optionsfeld "Empfohlene Wiederherstellung" auswählen und auf "Weiter" klicken. Wählen Sie den Wiederherstellungspunkt und klicken Sie auf 'Weiter'. Klicken Sie abschließend auf "Fertigstellen", um die Systemwiederherstellung abzuschließen.
3. MS Office-Dienst beenden und erneut starten
Gehen Sie zur Systemsteuerung und wählen Sie "Programme und Features" -> Wählen Sie MS Office aus der Liste -> "Deinstallieren", um die MS Office-Dienste zu stoppen. Um den Dienst erneut zu starten, müssen Sie ihn mithilfe des Click To Run-Vorgangs installieren.
4. Windows-Treiber aktualisieren
Um die Windows-Treiber zu aktualisieren, gehen Sie zu Start -> Systemsteuerung -> Windows Update. Wählen Sie auf dem Windows Update-Bildschirm die Option "Nach Updates suchen" im linken Bereich aus und Sie können die entsprechenden Update-Informationen im rechten Bereich anzeigen. Suchen Sie nach Treiber-Updates und wählen Sie die Option "Treiber aktualisieren", um die Windows-Treiber zu aktualisieren.
Teil 4: Ursachen und Symptome von beschädigtem MS Office
Die Hauptursachen für die Beschädigung von MS Office sind wie folgt
- Abrupter Hardware- und Softwarefehler: Wenn Ihr System ohne Ihr Wissen plötzlich herunterfährt, besteht eine hohe Wahrscheinlichkeit, dass die Dateien in MS Office beschädigt werden. Diese Ursache ist unvermeidlich und tritt ohne Ihr Wissen auf
- Große Dateien: Falls die Daten in den MS-Office-Dateien nicht gut organisiert waren, werden Sie beim erneuten Öffnen der Datei viele Fehlermeldungen erhalten. Sie können die großen Dateien in kleinere aufteilen, um dieses Problem zu beheben.
- Malware- und Virenangriffe: Die MS Office-Dateien werden beschädigt, wenn Malware oder Viren Ihren PC infizieren. Installieren Sie eine Antivirensoftware auf Ihrem System, um das Eindringen dieser unerwünschten Programme zu überwachen.
- Mehrere Benutzer: Wenn viele Benutzer auf einem Server auf die Dateien zugreifen, kann es schnell dazu kommen, dass die Datei beschädigt wird. Sie können den Benutzern ein Zeitlimit für den Zugriff auf dieselbe MS Office-Datei zuweisen, während Sie auf dem Server arbeiten.
- Fehler beim Schließen der Anwendung: Wenn die MS Office-Anwendung nicht ordnungsgemäß geschlossen wird, können die eingegebenen Daten verloren gehen. Wenn Sie dann versuchen, diese Dateien erneut zu öffnen, wird eine Fehlermeldung angezeigt.
Teil 5: Tipps & Tricks zur MS Office Reparatur
Wenn Sie versuchen, die Fehler in MS Office zu beheben, müssen Sie die in dieser Anwendung integrierten Funktionen nutzen. Auf der offiziellen Microsoft-Website erhalten Sie wertvolle Hilfe, falls Sie während des Reparaturvorgangs auf Probleme stoßen. Falls der Fehler komplex ist, installieren Sie die Testversion des besten MS Office-Reparaturtools, um einen Wiederherstellungsprozess zu starten. Befolgen Sie die Schritt-für-Schritt-Anleitung, wenn Sie versuchen, die MS Office-Dateien zu reparieren.
Wählen Sie das richtige Tool aus, das bei der beschädigten Datei gut funktioniert. Nur eine perfekte Software bietet eine dauerhafte Lösung für die beschädigte MS Office-Datei. Wenn Sie versuchen, eine Word-Datei zu reparieren, verwenden Sie das Word-Reparatur-Tool, um auf lange Sicht von den Vorteilen zu profitieren. Dies gilt für alle anderen Dateitypen im MS-Office wie Excel, PPT usw.
Fazit
Sie kennen nun den optimalen Wiederherstellungsprozess für Microsoft Office. Sie können MS Office-Dateien jetzt ganz einfach reparieren, ohne sich von einem technischen Experten beraten zu lassen. Es reicht aus, wenn Sie die Schritte für eine erfolgreiche Wiederherstellung befolgen. Verwenden Sie die oben genannten Tipps und Tricks, um die unerwünschten Fehler in MS Office zu beseitigen.
Tipps zur Dateireparatur
- Video-Reparatur
- Kostenloses Videoreparatur-Tool
- Speicherkartenfehler
- Kein Ton auf YouTube
- Gopro-Video reparieren
- Dateiübertragungsfehler
- Video auf dem Mac reparieren
- PowerPoint kann keine Medien abspielen
- Digitale Videoreparatur
- MP4-Videoreparatur-Software
- Videowiedergabefehler 224003
- Foto-Reparatur
- Unlesbare Bilder reparieren
- Beste JPG-Fotoreparatur-Software
- JPEG-Fotos auf Mac reparieren
- Gray Box in Fotos beheben
- PNG-Dateien reparieren
- Photoshop ungültiger JPEG-Marker
- Datei-Reparatur




Classen Becker
chief Editor