• Abgelegt bei: Dateiwiederherstellungslösung • Bewährte Lösungen
Excel ist die beliebteste Tabellenkalkulationssoftware, die von Unternehmen und Privatpersonen verwendet wird. Sie speichert wichtige Finanzdokumente Der Verlust dieser Dokumente hat oft schwerwiegende Folgen. Dieser Artikel zeigt Ihnen sieben Methoden zur Wiederherstellung gelöschter xlsx-Dateien.
Wann können Microsoft Excel-Dateien wiederhergestellt werden?
.xlsx ist die Standard-Dateierweiterung für Microsoft Excel-Tabellenkalkulationen. Microsoft Inc. stellte es erstmals in Windows Office 2007 vor. Es ist ein offenes Format, das als Reaktion auf die Open Office-Konkurrenz eingeführt wurde und das proprietäre .xls ersetzt. Die Wiederherstellung von Microsoft Excel-Dateien hängt von den besonderen Umständen der jeweiligen Situation ab. Wir erklären dies in den folgenden Abschnitten im Detail.
Teil 1: Wiederherstellen aus dem Papierkorb
Diese Methode ist ein Kinderspiel und das erste, was Sie tun sollten, wenn Sie eine Datei in Windows verloren oder gelöscht haben. Beim Löschen wird eine Datei zunächst in den Papierkorb verschoben, bis dieser automatisch oder durch den Benutzer geleert wird. Um eine xlsx-Datei aus dem Papierkorb wiederherzustellen, folgen Sie den nachstehenden Schritten:
Schritt 1: Doppelklicken Sie auf das Papierkorbsymbol, um den Papierkorbordner zu öffnen.
Schritt 2: Identifizieren Sie die gelöschte Datei, klicken Sie mit der rechten Maustaste darauf und wählen Sie Wiederherstellen.

Teil 2: Wiederherstellen einer verlorenen xlsx/xls aus dem .tmp-Ordner
Wenn die erste Methode funktioniert, versuchen Sie, die gelöschte Exceldatei aus dem .tmp Ordner wiederherzustellen. Ein .tmp-Ordner enthält temporäre Dateien. Die Inhalte werden in regelmäßigen Abständen oder beim Neustart des Computers gelöscht. Die Aktivierung der automatischen Wiederherstellung in Microsoft Office führt zur Erstellung eines .tmp-Ordners, in dem nicht gespeicherte und gespeicherte Microsoft Office-Dateien gespeichert werden. Um eine verlorene xlsx-Datei aus dem .tmp Ordner wiederherzustellen, folgen Sie den nachstehenden Schritten:
Schritt 1: Gehen Sie zu dem Systemordner, der die .tmp-Dateien enthält. Unter Windows 10 gehen Sie zu C:\Benutzer\AppData\Local\Microsoft\Office\UnsavedFiles und unter Windows 7 zu C:\Benutzer\Name\AppData\Roaming\Microsoft\Excel\ .
Schritt 2: Suchen Sie den Ordner mit den temporären Exceldateien. Die Datei liegt in der Regel im Format einer binären Excel-Arbeitsmappe vor.

Schritt 3: Kopieren Sie die Datei und speichern Sie sie an einem anderen Ort unter einem anderen Namen. Öffnen Sie die schreibgeschützte Datei in Excel, gehen Sie auf Speichern unter und speichern Sie sie als Excel-Arbeitsmappe.

Teil 3: Wiederherstellen verlorener XLSX-Dateien mit der Option "Zuletzt ungespeichert"
Die Autosave-Funktion von Microsoft Excel speichert Dateien alle paar Minuten und ist eine nützliche Funktion bei einem Computerabsturz oder einem plötzlichen Stromausfall. Der genaue Vorgang hängt von Ihrer Excel-Version ab. Um gelöschte xlsx-Dateien mit dieser Methode in Excel 2019 wiederherzustellen, folgen Sie den nachstehenden Schritten.
Schritt 1: Öffnen Sie Excel, klicken Sie auf Öffnen und scrollen Sie auf der Arbeitsmappen Registerkarte nach unten und klicken Sie auf "Nicht gespeicherte Arbeitsmappen wiederherstellen".

Schritt 2: Wählen Sie die gewünschte Datei aus der Liste und klicken Sie auf Öffnen.

Schritt 3: Klicken Sie auf Speichern unter und speichern Sie die Datei an einem anderen Ort auf Ihrem Computer.
Video-Anleitung: Nicht gespeicherte/gelöschte Excel-Dateien wiederherstellen
Teil 4: Windows-Sicherung und -Wiederherstellung verwenden (Windows 7)
Die Windows-Funktion "Sichern und Wiederherstellen" hilft auch bei der Wiederherstellung gelöschter xlsx-Dateien im Falle eines Absturzes oder eines anderen Problems. Die Funktion muss aktiviert sein, um diese Methode zu verwenden. Überprüfen Sie, ob sie aktiviert wurde, indem Sie zu Start > Systemsteuerung > System & Sicherheit > Sichern und Wiederherstellen gehen.

Stellen Sie xlsx-Dateien mit dieser Methode wieder her, indem Sie die folgenden Schritte ausführen.
Schritt 1: Gehen Sie zu Start > Systemsteuerung > System & Sicherheit > Sichern und Wiederherstellen.
Schritt 2: Klicken Sie auf "Meine Dateien wiederherstellen".

Schritt 3: Suchen Sie die Sicherungsdatei anhand des Datums. Klicken Sie auf Weiter, wählen Sie einen Speicherort und klicken Sie auf Wiederherstellen. In ein paar Sekunden ist die Datei verfügbar.
Teil 5: Wiederherstellung mit Dateiverlauf (nur für Windows 10)
Diese Methode funktioniert nur unter Windows 10. Prüfen Sie, ob die Dateiverlauf Funktion aktiv ist, indem Sie zu Einstellungen > Update & Sicherheit > Backup klicken. Die Option "Automatisch meine Dateien sichern" sollte aktiviert sein.
Stellen Sie eine xlsx-Datei mit dieser Methode wieder her, indem Sie die folgenden Schritte ausführen:
Schritt 1: Navigieren Sie zu dem Ordner, in dem sich die fehlende Exceldatei befindet.
Schritt 2: Klicken Sie auf die Home Registerkarte und dann auf die Verlauf Schaltfläche.
Schritt 3: Identifizieren Sie die fehlende Datei, doppelklicken Sie darauf und klicken Sie dann auf Wiederherstellen.

Teil 6: Wiederherstellen von Dateien aus früheren Versionen
Diese Methode funktioniert, wenn Sie einen Wiederherstellungspunkt in Windows 10 erstellt haben. Um mit dieser Methode gelöschte xlsx-Dateien wiederherzustellen, führen Sie die folgenden Schritte aus:
Schritt 1:
Gehen Sie zum Windows Explorer und klicken Sie mit der rechten Maustaste auf die Datei.
- Scrollen Sie nach unten und klicken Sie auf Eigenschaften.
- Gehen Sie zur Registerkarte für Vorherige Versionen. Alle verfügbaren Dateiversionen werden aufgelistet.
Schritt 2: Klicken Sie auf die Version, die Sie wiederherstellen möchten und klicken Sie auf Wiederherstellen.

Teil 7: Google Drive Backup verwenden
Wenn Sie einen Cloud-Speicherdienst wie Google Drive auf Ihrem Windows verwenden, dann haben Sie Glück. Die gelöschte Excel-Datei befindet sich möglicherweise noch auf dem Cloud-Server. Um gelöschte xlsx-Dateien mit dieser Methode wiederherzustellen, folgen Sie den nachstehenden Schritten.
Schritt 1: Melden Sie sich über einen Browser bei Ihrem Google Drive-Konto an. Dieser Schritt ist entscheidend. Verbinden Sie Ihre lokale Google App nicht mit dem Internet, da dies die letzten Änderungen synchronisieren und die fehlende Datei aus dem Cloud-Speicher löschen wird.
Schritt 2: Durchsuchen Sie Ihre Google Drive-Ordner, um die fehlende Datei zu finden. Klicken Sie mit der rechten Maustaste auf die Datei, klicken Sie auf Download und speichern Sie die Datei an dem gewünschten Ort auf Ihrem Computer.
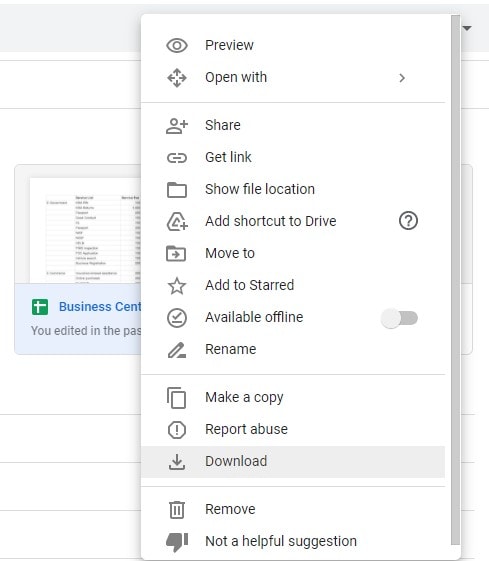
Gelöschte oder formatierte XLSX-Dateien wiederherstellen
Recoverit oder Recoverit for Mac ist ein Programm zur Wiederherstellung von Excel-Daten, mit dem Sie verlorene, gelöschte oder sogar formatierte Excel XLSX- und XLS-Dateien wiederherstellen können. Es kann Dateien auf Ihrem Computer, einer externen Festplatte, einem USB-Speicher, einer Speicherkarte und anderen Speichergeräten wiederherstellen.

Die beste Dateiwiederherstellungssoftware
- Stellen Sie verlorene oder gelöschte Dateien, Fotos, Audiodateien, Musik und E-Mails von jedem Speichermedium effektiv, sicher und vollständig wieder her.
- Unterstützt die Wiederherstellung von Daten aus Papierkorb, Festplatte, Speicherkarte, Flash-Laufwerk, Digitalkamera und Camcorder.
- Unterstützt die Wiederherstellung von Daten nach plötzlicher Löschung, Formatierung, Festplattenbeschädigung, Virenbefall und Systemabsturz in verschiedenen Situationen.
Bevor Sie die Datei wiederherstellen, sollten Sie eines wissen: Bitte speichern Sie keine Daten mehr in dem ursprünglichen Ordner, in dem Sie die XLSX-Datei verloren haben oder verwenden Sie Ihr Speichergerät nicht mehr, bis Sie die verlorene XLSX-Datei wiederhergestellt haben. Lassen Sie uns nun die XLSX-Wiederherstellung mit der Windows-Version der Recoverit Excel File Recovery Software durchführen. Mac-Benutzer laden bitte die Mac-Version herunter.
- Wählen Sie ein Festplattenlaufwerk zum Scannen verlorener XLSX-Dateien
Das Programm zeigt alle Festplattenlaufwerke auf Ihrem Computer an. Sie müssen nur das richtige Programm zum Scannen Ihrer verlorenen XLSX-Datei auswählen und auf "Start" klicken, um fortzufahren.

- Scannen Sie Ihre ausgewählte Festplatte
Recoverit startet einen Schnellscan auf Ihrer ausgewählten Festplatte. Nachdem der Vorgang abgeschlossen ist, können Sie eine Vorschau der wiederhergestellten XLSX-Dateien anzeigen lassen.

Hinweis: Wenn Sie Ihre verlorenen XLSX-Dateien mit der Schnellsuche nicht finden können, können Sie den Modus "Rundum-Wiederherstellung" wählen, der mehr Dateien auf der Festplatte durchsuchen kann. Allerdings wird es länger dauern, bis er fertig ist.

- Vorschau und Wiederherstellung Ihrer verlorenen XLSX-Dateien.
Nach Abschluss der Überprüfung werden alle gefundenen Dateien in Kategorien und Pfaden angezeigt. Sie können eine Vorschau anzeigen und die gewünschten XLSX-Dateien auswählen. Klicken Sie dann auf die Schaltfläche "Wiederherstellen", um Ihre XLSX-Dateien wiederherzustellen.
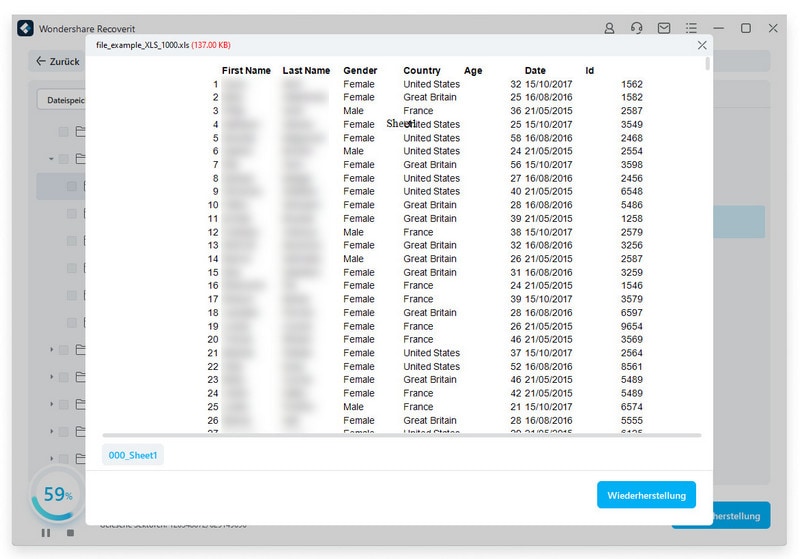
Hinweis: Um ein erneutes Überschreiben der Daten zu vermeiden, speichern Sie die wiederhergestellte XLSX-Datei bitte auf einer neuen Partition. Um gelöschte Word-Dokumente oder PowerPoint-Dateien wiederherzustellen, können Sie auch die Recoverit Data Recovery Software ausprobieren.
Fazit
Mit diesen Methoden können Sie die meisten xlsx-Dateien wiederherstellen. Bei einer dauerhaften Dateilöschung benötigen Sie jedoch eine fortschrittliche Dateiwiederherstellungssoftware wie Wondershare Recoverit, um die Arbeit zu erledigen.
Tipps, um die Löschung von Dateien in Zukunft zu vermeiden
Das versehentliche Löschen von Dateien in Windows ist ein häufiges Problem. Das Windows-System verfügt nicht über einen Standard-Löschschutz, aber Sie können den Verlust wichtiger Dateien vermeiden, indem Sie ein paar Maßnahmen ergreifen, wie im Folgenden erläutert.
Tipp 1: Ändern Sie die erweiterten Einstellungen
- Klicken Sie mit der rechten Maustaste auf das Dokument, das Sie vor dem Löschen schützen möchten.
- Scrollen Sie nach unten zu Eigenschaften.
- Klicken Sie auf Sicherheit.
- Klicken Sie auf Erweitert.
- Klicken Sie auf Vererbung deaktivieren.
- Wählen Sie in der daraufhin angezeigten Aufforderung die Option "Vererbte Berechtigungen in explizite Berechtigungen für dieses Objekt umwandeln".
- Alle Benutzerkonten werden aufgelistet. Klicken Sie auf den Benutzer, den Sie daran hindern möchten, die Datei zu löschen und klicken Sie auf Bearbeiten.
- Klicken Sie auf "Erweiterte Berechtigungen anzeigen" und wählen Sie Verweigern aus dem Typ Dropdown-Menü. Aktivieren Sie die Kontrollkästchen Leseberechtigung, Berechtigung ändern, Besitz übernehmen und Löschen.
- Klicken Sie auf OK und schließen Sie alle geöffneten Fenster.
Tipp 2: Verstecken Sie die Dateien
Ein weiterer nützlicher Tipp ist das Verstecken der Dateien, um sie vor dem Löschen zu schützen.
- Gehen Sie zu der Datei und klicken Sie mit der rechten Maustaste darauf.
- Scrollen Sie nach unten und wählen Sie Eigenschaften.
- Markieren Sie auf der Registerkarte Allgemein die Ausgeblendet Option.
- Klicken Sie auf OK und schließen Sie alle geöffneten Fenster, um Ihre Datei zu verbergen.
Dateien Lösungen
- Video wiederhrestellen
- TikTok-Videos wiederherstelllen
- M4A-Dateien wiederherstellen
- QuickTime-Videos wiederherstelllen
- MKV-Videos wiederherstellen
- MP4-Videos wiederherstellen
- Foto wiederhrestellen
- Die kostenlosen Foto-Wiederherstellungsprogramme
- Instagram-Fotos wiederherstellen
- Dauerhaft gelöschte Bilder wiederherstellen
- Snapchat Bilder wiederherzustellen
- Fotos von Micro-SD-Karten wiederherstellen
- Dokument wiederherstellen
- Ungespeicherte Word-Dokumente
- Beschädigte Word-Datei
- Ungespeicherte PowerPoint-Datei
- Verlorene PDF-Dateien
- Verlorene PDF-Dateien
- Dokument reparieren
- Excel-Dateien reparieren
- Excel-Fehler beheben
- Word-Reparatur-Tool
- Schreibgeschützte Excel-Dateien
- Excel-Arbeitsmappe reparieren
- Mehr




Classen Becker
chief Editor